บทช่วยสอน: การกำหนดแกลเลอรีใน Power Apps
ในบทช่วยสอนนี้ คุณจะกำหนดรายชื่อของเรกคอร์ด เรียกแกลเลอรี่ และเปลี่ยนแปลงสิ่งอื่นลงในแอปที่สร้างขึ้นใน Microsoft Power Apps โดยอัตโนมัติ ผู้ใช้สามารถจัดการข้อมูลในแอป แม้ว่าคุณไม่ได้เปลี่ยนแปลงสิ่งเหล่านี้ แต่แอปจะใช้งานง่ายยิ่งขึ้นถ้าคุณกำหนดเองตามความต้องการขององค์กรของคุณ:
ตัวอย่างเช่น แกลเลอรีสำหรับบทเช่วยสอนนี้ตรงกับกราฟิกนี้ตามค่าเริ่มต้น ที่อยู่อีเมลได้รับการแนะนำชัดเจนยิ่งกว่าข้อมูลชนิดอื่นๆ และผู้ใช้สามารถเรียงลำดับ และกรองแกลเลอรีที่ยึดตามข้อความในที่อยู่:

อย่างไรก็ตาม ผู้ใช้ของคุณอาจจะสนใจชื่อบัญชีมากกว่าที่อยู่อีเมล ดังนั้นคุณจะกำหนดค่าแกลเลอรีเพื่อไฮไลต์ การเรียงลำดับ และตัวกรองที่ยึดตามข้อมูลที่สำคัญสำหรับองค์กรของคุณได้ นอกจากนี้ คุณจะเปลี่ยนชื่อเรื่องของหน้าจอเริ่มต้นเพื่อแยกความแตกต่างจากหน้าจอในแอป
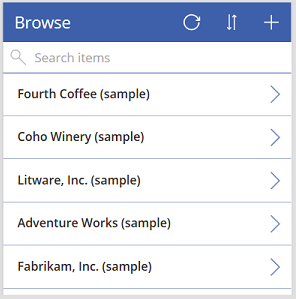
นอกจากนี้คุณจะเพิ่มแถบเลื่อนเพื่อให้ผู้ใช้ที่ไม่มีหน้าจอสัมผัสหรือเม้าส์สามารถเรียกดูแกลเลอรีทั้งหมด
- เปลี่ยนเค้าโครงของแกลเลอรี
- เปลี่ยนชนิดข้อมูลที่ปรากฏในแกลเลอรี
- เปลี่ยนคอลัมน์ที่ผู้ใช้สามารถเรียงลำดับตามและค้นหาข้อมูลได้
- เปลี่ยนชื่อเรื่องของหน้าจอ
- แสดงแถบเลื่อน
บทช่วยสอนนี้เริ่มต้นด้วยแอปที่สร้างขึ้นจากแหล่งข้อมูลที่ระบุ อย่างไรก็ตาม เช่นเดียวกับแอปใดๆที่คุณสร้างขึ้นใน Power Apps จากที่สร้างโดยใช้ Microsoft Lists ไลบราลี SharePoint ตาราง Excel หรือแหล่งข้อมูลอื่น
หากคุณยังไม่ได้ลงทะเบียน Power Apps ลงทะเบียนฟรี ก่อนที่คุณจะเริ่มต้น
ข้อกำหนดเบื้องต้น
สร้างแอป จากตาราง บัญชี ของ Microsoft Dataverse
เปิดแอปที่สร้างขึ้น
ลงชื่อเข้าใช้ Power Apps จากนั้นเลือก แอป ใกล้ขอบด้านซ้าย
ค้นหาแอปที่คุณสร้าง เลือกไอคอนจุดไข่ปลา (...) สำหรับแอปนั้น แล้วเลือก แก้ไข

ถ้ากล่องโต้ตอบ ยินดีต้อนรับสู่ Power Apps Studio ปรากฏขึ้น ให้เลือก ข้าม
เปลี่ยนโครงร่าง
ในบานหน้าต่างนำทางด้านซ้าย ให้เลือก BrowseGallery1
เมื่อเลือกแกลเลอรี กล่องการเลือกที่มีจุดจับล้อมรอบ
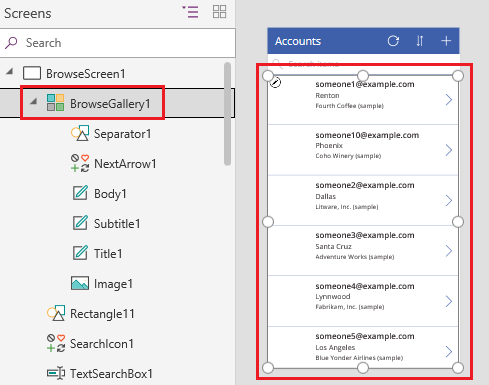
บนแท็บ คุณสมบัติ ของบานหน้าต่างด้านขวา เปิดรายการตัวเลือกภายใต้ เค้าโครง จากนั้นเลือกตัวเลือกที่แสดงเฉพาะชื่อเรื่อง
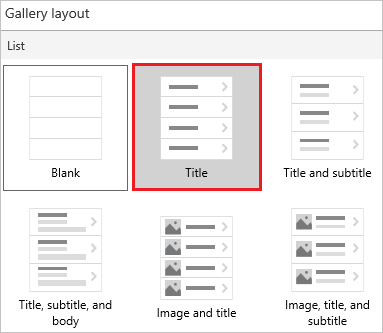
ถัดจาก ฟิลด์ เลือก แก้ไข จากนั้นเลือกลูกศรลงสำหรับกล่องชื่อ
ชื่อของตัวควบคุมนี้จะสิ้นสุดในตัวเลข เช่น Title1 แต่ตัวเลขอาจแตกต่างกันโดยขึ้นอยู่กับการกระทำอื่นๆ ที่คุณทำ
ในรายการตัวเลือก ให้เลือก ชื่อบัญชี แล้วปิดบานหน้าต่าง ข้อมูล
แกลเลอรีแสดงชื่อของแต่ละบัญชี

เปลี่ยนคอลัมน์เรียงลำดับและค้นหา
เลือกแกลเลอรีตามที่ส่วนก่อนหน้านี้อธิบายไว้

ใกล้มุมบนซ้าย ให้ยืนยันว่ารายการคุณสมบัติแสดง รายการ

ค่าของคุณสมบัติปรากฏขึ้นในแถบสูตร คุณตั้งค่าคุณสมบัตินี้เพื่อระบุทั้งแหล่งข้อมูลสำหรับแกลเลอรีและคอลัมน์ที่ผู้ใช้สามารถเรียงลำดับตามและค้นหาข้อมูล
คัดลอกสูตรนี้ แล้ววางลงในแถบสูตร
SortByColumns(Search(Accounts, TextSearchBox1.Text, "name"), "name", If(SortDescending1, Descending, Ascending))เมื่อใช้สูตรนี้ คุณมั่นใจว่า:
- ถ้าผู้ใช้พิมพ์อักขระอย่างน้อยหนึ่งตัวในแถบค้นหา แกลเลอรีจะแสดงเฉพาะชื่อบัญชีที่มีข้อความที่ผู้ใช้พิมพ์
- ถ้าผู้ใช้เลือกไอคอนเรียงลำดับ แกลเลอรีจะเรียงลำดับตามตัวอักษรตามชื่อบัญชีจากน้อยไปหามากหรือจากมากไปหาน้อย โดยขึ้นอยู่กับจำนวนครั้งที่ผู้ใช้เลือกไอคอน
สำหรับข้อมูลเพิ่มเติมเกี่ยวกับฟังก์ชันเหล่านี้และอื่นๆ ดูที่ การอ้างอิงสูตร
ทดสอบการจัดเรียงและการค้นหา
เปิดโหมดแสดงตัวอย่าง โดยกด F5 (หรือโดยเลือกปุ่มเล่นที่อยูใกล้มุมบนขวา)

ใกล้มุมบนขวาของหน้าจอเรียกดู ให้เลือกไอคอนเรียงลำดับอย่างน้อยหนึ่งครั้งเพื่อเปลี่ยนลำดับการเรียงตามตัวอักษรระหว่างจากน้อยไปหามากและจากมากไปหาน้อย

ในกล่องค้นหา ให้พิมพ์ k เพื่อแสดงเฉพาะชื่อบัญชีเหล่านั้นที่มีตัวอักษรที่คุณพิมพ์

ลบข้อความทั้งหมดออกจากแถบค้นหา แล้วปิดโหมดแสดงตัวอย่างโดยกด Esc (หรือโดยเลือกไอคอนปิดที่อยู่ใกล้มุมบนขวา)
เปลี่ยนชื่อเรื่องของหน้าจอ
เลือกชื่อเรื่องของหน้าจอโดยคลิกหรือแตะ

ตรวจสอบให้แน่ใจว่ารายการคุณสมบัติแสดง ข้อความ จากนั้นในแถบสูตร ให้แทนที่ บัญชี ด้วย เรียกดู (คงเครื่องหมายอัญประกาศคู่เอาไว้)

หน้าจอแสดงการเปลี่ยนแปลงของคุณ
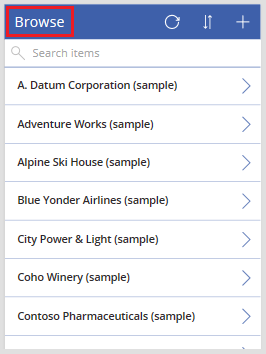
แสดงแถบเลื่อน
ถ้าผู้ใช้ของคุณอาจไม่มีหน้าจอสัมผัสหรือเมาส์ ให้กำหนดค่าแกลเลอรีให้แสดงแถบเลื่อนเมื่อผู้ใช้วางเมาส์เหนือแกลเลอรี ด้วยวิธีนี้ ผู้ใช้สามารถแสดงบัญชีทั้งหมดได้แม้หน้าจอจะไม่สามารถแสดงพร้อมกันได้ทั้งหมด
เลือกแกลเลอรีตามที่กระบวนการแรกอธิบายไว้

ตั้งค่าคุณสมบัติของแกลเลอรี่ แสดงแถบเลื่อน เป็น จริง
ขั้นตอนถัดไป
ในบทช่วยสอนนี้ คุณได้กำหนดแกลเลอรีเองและสร้างการเปลี่ยนแปลงอื่นในหน้าจอเริ่มต้น เพื่อเรียกดูเรกคอร์ดในแอปที่สร้างขึ้น คุณยังสามารถกำหนดหน้าจอเริ่มต้นให้แสดงรายละเอียด และสร้างหรืออัปเดตบัญชีได้ เมื่อหน้าจอเรียกดูแสดงแกลเลอรี หน้าจออื่นสองหน้าจอในแอปจะแสดงฟอร์ม คุณสามารถเปลี่ยนแปลง ตัวอย่างเช่น ชนิดข้อมูลใดบ้างที่ฟอร์มแสดงและตามลำดับใด
ดูเพิ่มเติม
หมายเหตุ
บอกให้เราทราบเกี่ยวกับภาษาที่คุณต้องการในคู่มือ ทำแบบสำรวจสั้นๆ (โปรดทราบว่าแบบสำรวจนี้เป็นภาษาอังกฤษ)
แบบสำรวจนี้ใช้เวลาทำประมาณเจ็ดนาที ไม่มีการเก็บข้อมูลส่วนบุคคล (คำชี้แจงสิทธิ์ส่วนบุคคล)
คำติชม
เร็วๆ นี้: ตลอดปี 2024 เราจะขจัดปัญหา GitHub เพื่อเป็นกลไกคำติชมสำหรับเนื้อหา และแทนที่ด้วยระบบคำติชมใหม่ สำหรับข้อมูลเพิ่มเติม ให้ดู: https://aka.ms/ContentUserFeedback
ส่งและดูข้อคิดเห็นสำหรับ