เริ่มต้นใช้งาน Power Apps
โฮมเพจ Power Apps จะมอบตัวเลือกมากมายสำหรับการสร้างแอปของคุณเองให้แก่คุณ ซึ่งเปิดแอปที่คุณหรือบุคคลอื่นได้สร้าง และทำงานที่เกี่ยวข้อง งานเหล่านี้มีตั้งแต่ง่ายที่สุด เช่น การระบุสิทธิ์การใช้งานหรือสิทธิ์การใช้งานที่การเข้าถึงแก่คุณ ไปจนถึงความสามารถขั้นสูง เช่น การสร้างการเชื่อมต่อแบบกำหนดเองไปยังแหล่งข้อมูลเฉพาะ
หากองค์กรของคุณเปิดใช้งาน AI ระบบจะมีคุณลักษณะ Copilot ใหม่ด้วย
เลือกแท็บที่เหมาะสมด้านล่างเพื่อดูข้อมูลเพิ่มเติม

คำอธิบายสัญลักษณ์:
- แผงระบบนำทางด้านซ้าย
- การค้นหา
- การตั้งค่าและข้อมูลสภาพแวดล้อม
- Copilot ใน Power Apps
- สร้างแอป
- รับความช่วยเหลือจากตัวแทนเสมือน
1 – แผงนำทางด้านซ้าย
ค้นหาสิ่งที่คุณต้องการด้วยบานหน้าต่างนำทางด้านซ้าย เมื่อคุณลงชื่อเข้าใช้ โฮมเพจ Power Apps บานหน้าต่างนำทางด้านซ้ายจะแสดงรายการเมนูต่อไปนี้:

คำอธิบายสัญลักษณ์:
- หน้าแรก: นำคุณไปที่โฮมเพจ Power Apps
- สร้าง: สร้างแอปเช่น แอปพื้นที่ทำงาน, แอปแบบจำลอง, แชทบอท, และ แบบจำลอง AI
- เรียนรู้: ศูนย์การเรียนรู้ ช่วยให้คุณสามารถสำรวจเอกสาร สื่อการฝึกอบรม รับความช่วยเหลือจากชุมชน Power Apps และทรัพยากรอื่นๆ ที่ช่วยคุณสร้าง Power Apps
- แอป: หากคุณได้สร้างแอป (หรือบุคคลอื่นได้สร้างแอปหนึ่งขึ้นมาและแชร์กับคุณ) คุณจะสามารถเล่นหรือแก้ไขจากหน้า โฮมเพจ หรือหน้า แอป ได้ คุณสามารถกรองรายการของแอปตามหลักเกณฑ์ เช่น คุณได้เปิดแอปล่าสุดหรือไม่
- หน้าที่คุณใช้บ่อยที่สุด เช่น ตาราง การเชื่อมต่อ โฟลว์: เมื่อคุณลงชื่อเข้าใช้ครั้งแรก เพจสามอันดับแรกที่คุณใช้มากที่สุดจะถูกตรึงไว้ที่บานหน้าต่างนำทางด้านซ้าย ใช้ตัวเลือก เพิ่มเติม เพื่อถอนหมุดหน้าเหล่านี้และปักหมุดอย่างอื่น
- เพิ่มเติม: ปักหมุดรายการที่คุณใช้บ่อยที่สุดในการนำทางด้านซ้าย เช่น ตาราง โฟลว์ และอื่นๆ
- Power Platform: สำรวจผลิตภัณฑ์ Power Platform หรือบริการอื่นๆ
ปักหมุดและถอนหมุด
ปักหมุดหน้าที่คุณใช้บ่อยที่สุดในบานหน้าต่างนำทาง เพื่อให้คุณสามารถเข้าถึงคุณลักษณะที่คุณใช้บ่อยได้อย่างรวดเร็ว ลิงก์ไปยังหน้าอื่นๆ มีอยู่ในลิงก์ เพิ่มเติม เมื่อคุณปักหมุดรายการ รายการนั้นจะปรากฏในส่วนตรงกลางด้านบน เพิ่มเติม
เมื่อคุณลงชื่อเข้าใช้ ระบบจะปักหมุดหน้าที่คุณใช้บ่อยที่สุดและล่าสุดโดยอัตโนมัติในบานหน้าต่างนำทางด้านซ้าย อย่างไรก็ตาม คุณสามารถปักหมุดและถอนปักหมุดหน้าและปรับแต่งตามความต้องการของคุณได้
หากต้องการปักหมุดหรือถอนหมุดจากบานหน้าต่างนำทางด้านซ้าย เลือก เพิ่มเติม และจากนั้นเลือก  ปักหมุดหรือ
ปักหมุดหรือ  ปุ่มถอนหมุด
ปุ่มถอนหมุด
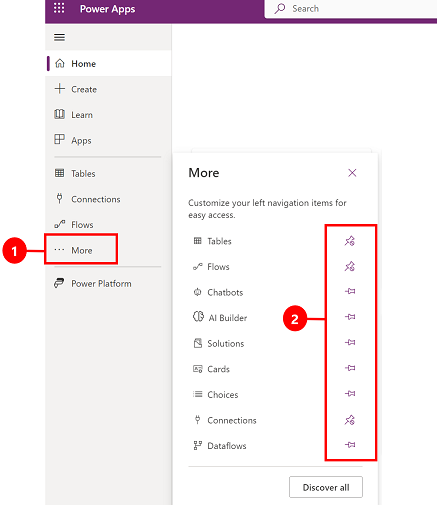
คุณยังสามารถถอนหมุดและรายการได้โดยเลือกปุ่มเพิ่มเติม จากนั้นเลือก ถอนหมุด

ค้นพบทั้งหมด
หากต้องการดู Power Apps ทั้งหมดของคุณ จากบานหน้าต่างนำทางด้านซ้าย เลือก เพิ่มเติม > ค้นหาทั้งหมด

เลือก ค้นหาทั้งหมดเพื่อดูหน้า ค้นหา ในบานหน้าต่างนำทางด้านซ้าย หากต้องการปักหมุดไว้ ให้เลือก  ปุ่มปักหมุด
ปุ่มปักหมุด
เลื่อนขึ้นหรือเลื่อนลง
เมื่อคุณปักหมุดหน้าไว้สองสามหน้าในบานหน้าต่างนำทาง คุณสามารถเริ่มเลื่อนขึ้นหรือลงได้
หากต้องการย้ายขึ้นหรือลง เลือกปุ่มเพิ่มเติมถัดจากหน้าที่คุณต้องการย้าย จากนั้นเลือก ย้ายขึ้น หรือ ย้ายลง
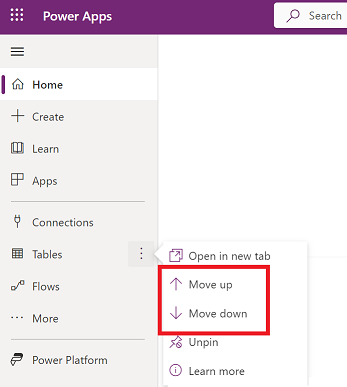
Power Platform
จากบานหน้าต่างนำทางด้านซ้าย แล้วเลือก Power Platform เพื่อเข้าถึงบริการ Power Platform เช่น Power Platform Admin Center, Power BI และ Power Automate

2 – ค้นหา
ใช้ ค้นหา เพื่อค้นหาแอป สร้างแอป หรือค้นหาคู่มือช่วยเหลือ
หากต้องการค้นหาแอปของคุณ ให้เริ่มพิมพ์อักขระอย่างน้อยหนึ่งตัวในแถบค้นหา เมื่อพบแอปที่คุณต้องการ เลือกไอคอนแบนเนอร์เพื่อเล่นหรือแก้ไขแอป
3 – การตั้งค่าและข้อมูลสภาพแวดล้อม
ดูการตั้งค่าและข้อมูลสภาพแวดล้อม
เลือกสภาพแวดล้อม
เพื่อให้ได้ผลลัพธ์ที่ดีที่สุด เริ่มต้นด้วยการทำให้แน่ใจว่าโฮมเพจถูกตั้งค่าไว้ในสภาพแวดล้อมที่เหมาะสม ข้อมูลเพิ่มเติม เลือกสภาพแวดล้อม

สามารถจัดการสภาพแวดล้อมได้โดยใช้ ศูนย์จัดการ Power Platform
การแจ้งเตือน
เลือกไอคอนระฆังเพื่อดูการแจ้งเตือน การแจ้งเตือนจะถูกเก็บไว้ในศูนย์การแจ้งเตือน จนกว่าคุณจะยกเลิกหรือเมื่อหมดอายุ
การตั้งค่า
เลือกไอคอนรูปเฟืองเพื่อทำงาน เช่น การเชื่อมต่อกับแหล่งข้อมูล ระบุสิทธิการใช้งาน Power Apps ของคุณ และเปิดหน้าเพจซึ่งคุณสามารถดำเนินงานดูแลระบบได้
ศูนย์การจัดการ: เปิดหน้าต่างอื่นและไปที่ศูนย์การจัดการ Power Platform
แผน: ดูสิทธิ์การใช้งานของคุณ ข้อมูลเพิ่มเติม: ภาพรวมสิทธิ์การใช้งาน
การตั้งค่าขั้นสูง: จัดการการตั้งค่าผู้ดูแลระบบของคุณ ข้อมูลเพิ่มเติม: จัดการการตั้งค่า Microsoft Dataverse
รายละเอียดเซสชัน: ดูรายละเอียดเซสชัน Power Apps ของคุณ เช่น รหัสเซสชัน รหัสผู้เช่า รหัสสภาพแวดล้อม และอื่นๆ
ทรัพยากรของนักพัฒนา: เข้าถึงทรัพยากรของนักพัฒนา
การตั้งค่า Power Apps: ดูหรืออัปเดตการตั้งค่าภาษาและเวลา การแจ้งเตือน หรือเข้าถึงไดเรกทอรี
ธีม: จากรายการของธีม เลือกธีมสำหรับองค์กรของคุณ
รหัสผ่าน: เปลี่ยนรหัสผ่านของคุณ
การกำหนดลักษณะการติดต่อ: อัปเดตข้อมูลผู้ติดต่อของคุณ

วิธีใช้
ในส่วนหัว เลือกไอคอนเครื่องหมายคำถามเพื่อค้นหาข้อมูลเพิ่มเติมเกี่ยวกับแอปพื้นที่ทำงานหรือแอปแบบจำลอง
![]()
คุณจะเห็นลิงก์ไปยังชุดเอกสารนี้ การฝึกอบรม Power Apps บน Microsoft Learn ชุมชน Power Apps (ซึ่งคุณสามารถแชร์ข้อมูลกับผู้ใช้ในองค์กรอื่นๆ) และบล็อก Power Apps (ที่มีการประกาศคุณลักษณะใหม่ล่าสุด)
4 - Copilot ใน Power Apps
หากองค์กรของคุณเปิดใช้งาน Copilot ใน Power Apps (พรีวิว) คุณจะเห็นผู้ช่วย Copilot ในหน้าจอหลัก Power Apps สำหรับข้อมูลเพิ่มเติม โปรดดู สร้างแอปผ่านการสนทนา (พรีวิว)
5 – สร้างแอป
เริ่มแอปการสร้างขึ้น ที่มอบตรรกะทางธุรกิจที่สมบูรณ์และความสามารถของเวิร์กโฟลว์เพื่อแปลงการดำเนินงานทางธุรกิจด้วยตัวเองของคุณเป็นกระบวนการดิจิทัลแบบอัตโนมัติ
เลือกตัวเลือกต่อไปนี้เพื่อสร้างแอป:
เริ่มต้นด้วยข้อมูล: ให้คุณอัปโหลด ไฟล์ Excel สร้างตารางของคุณเอง เลือก ตาราง Dataverse หรือเลือกจากแหล่งข้อมูลภายนอก เช่น SharePoint, Excel หรือ SQL เพื่อเริ่มต้นสร้างแอปของคุณ
หมายเหตุ
หากองค์กรของคุณ เปิดใช้งาน AI คุณจะเห็นผู้ช่วย AI เมื่อคุณเลือก เริ่มต้นด้วยข้อมูล สำหรับข้อมูลเพิ่มเติม โปรดดู สร้างแอปผ่านการสนทนา
เริ่มต้นด้วยการออกแบบเพจ: เลือกชนิดของแอปที่คุณต้องการสร้าง คุณยังสามารถใช้ตัวเลือก ตัวกรอง ที่อยู่ด้านบนขวาเพื่อจำกัดเทมเพลตให้แคบลงตามชนิดแอปหรือคุณลักษณะต่างๆ เช่น การใช้งานออฟไลน์ การออกแบบที่ปรับเปลี่ยนตามอุปกรณ์ หรือฝังลงในผลิตภัณฑ์ Microsoft 365 อื่นๆ ข้อมูลเพิ่มเติม: ภาพรวมของการสร้างแอปใน Power Apps
เริ่มต้นด้วยเทมเพลตสำหรับแอป: เลือกจากเทมเพลตสำหรับแอป รวมถึงเทมเพลตที่เน้นข้อมูลเป็นหลักสำหรับแอปบนอุปกรณ์เคลื่อนที่ ข้อมูลเพิ่มเติม: สร้างแอปพื้นที่ทำงานจากเทมเพลต
หมายเหตุ
หากคุณพยายามสร้างแอปโดยใช้ Dataverse แต่ไม่มีตัวเลือกนี้ ให้ตรวจสอบ ตารางสิทธิ์ ที่ด้านล่าง
แอปของคุณ: ใน หน้าแรก ให้ค้นหาแอป 6 อันดับแรกที่คุณเป็นเจ้าของหรือแอปที่แชร์กับคุณ คุณยังมีตัวเลือกในการกรองและจัดเรียงแอปอย่างรวดเร็วเพื่อค้นหาแอปที่คุณกำลังมองหาอีกด้วย ใช้ปุ่ม คำสั่ง เพื่อดำเนินการต่างๆ เช่น แก้ไขแอป ดูรายละเอียดแอป และเข้าถึงการตั้งค่า
แอปของฉัน: ในหน้า แอป ให้ค้นหาแอปที่คุณเป็นเจ้าของ ใช้การค้นหาหรือตัวกรองและตัวเลือกการจัดเรียงเพื่อค้นหาแอปที่คุณกำลังมองหา เลือกแอปและดำเนินการต่างๆ เช่น แก้ไขแอป ดูรายละเอียดแอป และเข้าถึงการตั้งค่าแอปโดยใช้คำสั่งบนแถบคำสั่ง หรือใช้ปุ่ม คำสั่ง
สิทธิ์สำหรับ Dataverse
ตารางสรุปสถานการณ์และผลลัพธ์เมื่อคุณสร้างแอปที่ต้องใช้ Microsoft Dataverse
| ผู้สร้างสามารถเข้าถึงสภาพแวดล้อมของนักพัฒนา | ผู้สร้างมีสิทธิ์ในการสร้างสภาพแวดล้อมของนักพัฒนา | ผู้สร้างมีสิทธิ์เข้าถึงสภาพแวดล้อม Dataverse ด้วยสิทธิ์ที่จำเป็น | การดำเนินการ |
|---|---|---|---|
| ใช่ | ไม่มีข้อมูล | ไม่มีข้อมูล | สลับไปยังสภาพแวดล้อมของนักพัฒนาที่ปรากฏเป็นลำดับแรกในรายการตามตัวอักษร |
| ไม่ | ใช่ | ไม่มีข้อมูล | สร้างสภาพแวดล้อมของนักพัฒนา |
| ไม่ | ไม่ | ใช่ | สลับไปยังสภาพแวดล้อมอื่นโดยใช้ตัวเลือกสภาพแวดล้อม |
| ไม่ | ไม่ | ไม่ | ติดต่อผู้ดูแลระบบของคุณ |
6 – ถามตัวแทนเสมือน
ขอรับความช่วยเหลือตามบริบทขณะสร้างแอปของคุณโดยใช้ตัวแทนเสมือน Power Platform ข้อมูลเพิ่มเติม: ขอรับความช่วยเหลือในการสร้างแอปจากตัวแทนเสมือน
คำติชม
เร็วๆ นี้: ตลอดปี 2024 เราจะขจัดปัญหา GitHub เพื่อเป็นกลไกคำติชมสำหรับเนื้อหา และแทนที่ด้วยระบบคำติชมใหม่ สำหรับข้อมูลเพิ่มเติม ให้ดู: https://aka.ms/ContentUserFeedback
ส่งและดูข้อคิดเห็นสำหรับ