ออกแบบฟอร์มหลักที่มีประสิทธิผลในแอปแบบจำลอง
การสร้างประสบการณ์ที่สามารถทำงานให้เสร็จสมบูรณ์ได้อย่างรวดเร็วและมีประสิทธิผล มีความสำคัญต่อความพึงพอใจของผู้ใช้
แอปแบบจำลองมีตัวเลือกมากมายในการสร้างประสบการณ์ที่ดีแก่ผู้ใช้ ซึ่งรวมถึง:
- ตัวเลือกของระดับแอปพลิเคชัน
- ตัวเลือกองค์กรของแผนผังเว็บไซต์
- ตัวเลือกการสร้างฟอร์มมากมาย
บทความนี้แสดงวิธีการออกแบบฟอร์มที่มีประสิทธิภาพสูงในแอปแบบจำลอง ซึ่งรวมถึงวิธีทำงานกับ:
- ฟอร์มหลัก
- กล่องโต้ตอบฟอร์มหลัก
- ตัวควบคุม form component
- ฟอร์มสร้างด่วน
- ฟอร์มแสดงผลแบบด่วน
เค้าโครงและการออกแบบฟอร์ม มีความสำคัญต่อการสร้างฟอร์มที่ดีขึ้น อย่างไรก็ตาม สิ่งสำคัญคือต้องสร้างฟอร์มที่โหลดได้อย่างรวดเร็วและอนุญาตให้มีการนำทางที่รวดเร็วภายในฟอร์มและในแท็บต่างๆ
นอกจากนี้ เรายังแนะนำความเข้าใจเกี่ยวกับแนวทางปฏิบัติที่ดีที่สุดสำหรับการเพิ่มประสิทธิภาพฟอร์มและวิธีทำให้โหลดฟอร์มได้อย่างรวดเร็วในแอปแบบจำลองของคุณ ข้อมูลเพิ่มเติม: ฟอร์มการออกแบบสำหรับประสิทธิภาพการทำงานในแอปแบบจำลอง
การทำงานกับฟอร์มหลัก
ฟอร์มหลักถูกใช้ในแอปแบบจำลอง เมื่อทำงานและแก้ไขข้อมูลของเรกคอร์ดเฉพาะสำหรับตารางเพื่อให้แน่ใจว่าผู้ใช้ที่โต้ตอบกับเรกคอร์ดนั้นอยู่ภายในข้อจำกัดของโครงสร้างตาราง
การสร้างข้อมูลรอบตาราง
ฟอร์มช่วยให้ผู้สร้างแอปสามารถสร้างข้อมูลรอบตารางได้ และมักต้องการให้คุณทำงานและโต้ตอบกับเรกคอร์ดที่เกี่ยวข้องจากตารางอื่นๆ การพิจารณาที่สำคัญอย่างหนึ่งคือฟอร์มแบบจำลองผูกกับข้อมูลอย่างไร ตัวควบคุม out-of-the-box สำหรับฟอร์มถูกผูกไว้กับฟิลด์จากตาราง ตัวควบคุมเหล่านี้ช่วยให้พัฒนาฟอร์มได้อย่างรวดเร็วสำหรับการสร้างและแก้ไขข้อมูล แต่ถ้าไม่มีการแก้ไข/ปรับปรุงตามคำสั่งเพิ่มเติม ตัวควบคุมเหล่านี้จะไม่ยืดหยุ่นเมื่อใช้ฟอร์มสำหรับงานหลายงานที่จำเป็นต้องป้อนข้อมูลของผู้ใช้ หรือในกรณีที่จำเป็นต้องดำเนินการเพิ่มเติมก่อนที่จะบันทึกข้อมูล
การใช้ข้อมูลที่เกี่ยวข้อง
จุดแข็งอย่างหนึ่งของฟอร์มแบบจำลองคือ ความสะดวกในการใช้งานด้วยตัวควบคุมมาตรฐาน (out-of-the-box) เช่น การค้นหา, กริดย่อย, และแผงอ้างอิง เพื่อดูหรือแก้ไขเรกคอร์ด ที่เกี่ยวข้อง ได้อย่างรวดเร็ว นอกจากนี้ ฟอร์มยังรองรับ ตัวควบคุม Power Apps component framework แบบกำหนดเอง เพื่อขยายฟังก์ชันการทำงานนอกเหนือจากตัวควบคุมมาตรฐาน ฟอร์มสนับสนุนความสัมพันธ์ข้อมูลย่อยหรือข้อมูลรองเป็นหลักสำหรับเรกคอร์ด ฟอร์มไม่รองรับความสัมพันธ์ลำดับที่สามหรือที่สูงกว่าอย่างง่ายดาย ตัวอย่างเช่น ถ้ามีเรกคอร์ดลูกค้าองค์กรที่มีความสัมพันธ์แบบหนึ่งต่อหนึ่งหรือแบบหนึ่งต่อกลุ่มกับผู้ติดต่อ การโต้ตอบกับทั้งข้อมูลหลักและข้อมูลรองสามารถถูกเพิ่มได้อย่างรวดเร็วด้วยฟอร์มโดยใช้การค้นหาที่โต้ตอบกับฟอร์มอื่น ซึ่งรวมถึงกล่องโต้ตอบฟอร์มหลักหรือฟอร์มที่ฝังตัว เช่น มุมมองด่วน หรือตัวควบคุม form component ฟอร์มเหล่านี้แต่ละชนิดจะถูกกล่าวถึงรายละเอียดเพิ่มเติมในบทความนี้ในภายหลัง
การทำงานกับข้อมูลที่เกี่ยวข้องจำเป็นต้องมีการตั้งค่าคอนฟิก ซึ่งรวมถึงการใช้กล่องโต้ตอบฟอร์มหลักเพื่อทำงานกับเรกคอร์ดที่เกี่ยวข้องของกล่องโต้ตอบฟอร์มหลัก หรือการใช้หน้าพื้นที่ทำงานแบบกำหนดเอง ฟอร์มหลายเอนทิตีสามารถสร้างได้โดยใช้กล่องโต้ตอบฟอร์มหลักหรือตัวควบคุมส่วนประกอบของฟอร์ม อย่างไรก็ตาม ฟอร์มหลักไม่สนับสนุนเรกคอร์ดที่เกี่ยวข้องลำดับที่สามในฟอร์มหลักโดยตรง
การทำความเข้าใจเค้าโครงของฟอร์มหลัก
ภาพต่อไปนี้แสดงเค้าโครงของแอปพลิเคชันส่วนติดต่อแบบรวม

องค์ประกอบภาพที่ไม่ใช่ส่วนหนึ่งของฟอร์ม
- ส่วนหัวของแอปพลิเคชันเป็นส่วนหนึ่งของโครงสร้างหน้าโดยรวมของแอปแบบจำลอง ส่วนหัวของแอปประกอบด้วยชื่อแอปพลิเคชันและการดำเนินการระดับแอป ซึ่งรวมถึงการค้นหา, คู่มือ, ความช่วยเหลือ, ฟอร์มสร้างด่วน, การตั้งค่า, (ระดับส่วนตัวและระดับแอปสำหรับผู้ดูแลระบบ) และอื่นๆ
- แผนผังเว็บไซต์ ของแอปพลิเคชัน มีการนำทางข้ามแอปพลิเคชันไปยังหน้าที่ถูกรวมอยู่ในแอปพลิเคชันของคุณ ประสบการณ์การนำทางที่มีให้โดยแผนผังเว็บไซต์ เป็นวิธีที่รวดเร็วในการเข้าถึงพื้นที่อื่นๆ ของแอปพลิเคชันของคุณ
- นอกจากนี้ แถบคำสั่งฟอร์มไม่ได้เป็นส่วนหนึ่งของฟอร์มหลัก ซึ่งสามารถถูกตั้งค่าคอนฟิกและตั้งค่าได้โดยใช้ปลั๊กอินชุมชน เวิร์กเบนช์ Ribbon สำหรับ XrmToolBox สามารถกำหนดการนำทางและการโต้ตอบบนฟอร์มเองได้ ตัวเลือกแบบสำเร็จรูปหลายรายการ ได้แก่ การบันทึก, การสร้างเรกคอร์ดใหม่, การแบ่งปัน, การผสาน, การแก้ไขหลายเรกคอร์ด, และอื่น ๆ
หมายเหตุ
ทรัพยากรที่สร้างขึ้นโดยชุมชนไม่ได้รับการสนับสนุนโดย Microsoft ถ้าคุณมีคำถามหรือปัญหาเกี่ยวกับทรัพยากรของชุมชน โปรดติดต่อผู้เผยแพร่ของทรัพยากรนั้นๆ
องค์ประกอบภาพที่เป็นส่วนหนึ่งของฟอร์ม
- ส่วนหัวของฟอร์มเป็นส่วนหนึ่งของฟอร์ม ซึ่งประกอบด้วยตารางและชื่อเรกคอร์ด, ความสามารถในการเปลี่ยนไปยังฟอร์มเพิ่มเติมสำหรับตาราง, ฟิลด์แบบอ่านอย่างเดียวสี่ฟิลด์ของเรกคอร์ด, และ แท็บ ที่รวมอยู่ในฟอร์ม ฟอร์มจะปรากฏเฉพาะในตัวเลือกฟอร์ม ถ้ามีการเปิดใช้งานและเพิ่มลงในแอป ข้อมูลเพิ่มเติม: สร้างและออกแบบฟอร์มแอปแบบจำลอง
- ส่วนหัวของฟอร์มยังมีโหมดที่สามารถเพิ่มฟิลด์ได้มากกว่าสี่ฟิลด์ และให้การนำทางอย่างง่ายเพื่อแก้ไขฟิลด์ในส่วนหัวและฟิลด์เพิ่มเติมใดๆ ที่คุณต้องการให้ผู้ใช้เข้าถึงได้ง่ายจากส่วนหัวของฟอร์ม แท็บเพิ่มเติมควรใช้เพื่อเข้าถึงข้อมูลที่ไม่ใช่ข้อมูลหลักของงานที่ทำอยู่ หรือเพื่อให้ความสำคัญกับผู้ใช้ในข้อมูลหรือข้อมูลที่เฉพาะเจาะจงสำหรับงานที่กำหนด แต่ไม่ได้เป็นข้อมูลหลักของงาน ข้อมูลที่จำเป็นและเป็นหลักในการทำงานกับข้อมูล ควรอยู่ในแท็บแรกและไม่ควรถูกซ่อน
- เนื้อหาฟอร์มคือพื้นที่บนแบบฟอร์มที่ควรใช้ในการโต้ตอบกับข้อมูลของ เรกคอร์ด และเรกคอร์ดที่เกี่ยวข้องใดๆ ที่จำเป็นต่อการทำงานให้สำเร็จ เราขอแนะนำให้คุณจำกัดข้อมูลไว้ที่งานอันดับต้น ๆ ที่ต้องทำในแท็บแรกและย้ายงานรองไปยังแท็บเพิ่มเติม การสร้างฟอร์มตามความต้องการและบทบาททางธุรกิจที่เฉพาะเจาะจง ควรได้รับการพิจารณาด้วยเช่นกัน เมื่อออกแบบแอปพลิเคชันของคุณ
หากมีการใช้ข้อมูลบางอย่างน้อยมาก คุณควรพิจารณาการสร้างฟอร์มอื่นที่สามารถเข้าถึงได้ เมื่อผู้ใช้ต้องการอ้างอิงข้อมูลหรือข้อมูลนั้น
ข้อสำคัญ
ส่วนท้ายของฟอร์มถูกเลิกใช้แล้ว ด้วยรุ่นปี 2021 เวฟ 2 (พรีวิวเดือนสิงหาคม 2021 / GA เดือนตุลาคม 2021) ลบการควบคุมใดๆ ที่คุณได้เพิ่ม ออกจากส่วนท้าย
สถานการณ์ตัวอย่างของการออกแบบฟอร์มที่มีประสิทธิผล
สถานการณ์ต่อไปนี้แสดงให้เห็นถึงการใช้ฟอร์มแบบจำลองหลักที่ดีที่สุดกับข้อมูลที่ใช้ตัวควบคุมที่มีอยู่
ลองนึกภาพสถานการณ์ที่พนักงานขายจำเป็นต้องรักษาข้อมูลสำหรับบัญชีที่มีส่วนประกอบฟอร์มต่อไปนี้:
- ผู้ติดต่อหลัก (ค้นหา)
- ผู้ติดต่อเพิ่มเติม (กริดย่อย)
- แผงการอ้างอิงที่ผู้ใช้สามารถเลือกดูรายการของเรกคอร์ดที่เกี่ยวข้องพร้อมการเข้าถึงมุมมองแบบอ่านอย่างเดียว (มุมมองด่วน) ในแผงการอ้างอิง แผงการอ้างอิงมีตัวควบคุม timeline ที่ใช้เพื่อเข้าถึงและสร้างกิจกรรมสำหรับเรกคอร์ดนั้นอย่างรวดเร็ว
ฟอร์มนี้มีการใช้งานเป็นประจำ จึงคุ้มค่าที่จะใช้เวลากับเค้าโครงเพื่อให้แน่ใจว่าใช้งานได้ง่ายและมีประสิทธิภาพ

ข้อมูลลูกค้าองค์กร
ส่วนแรกในฟอร์มประกอบด้วยฟิลด์ที่ใช้ในการจัดการข้อมูลและข้อมูลสำหรับเรกคอร์ดนั้น ที่นี่ ผู้ใช้สามารถรีวิวและแก้ไขข้อมูลที่พวกเขาใช้ได้ตลอด Workday ได้อย่างรวดเร็ว ข้อสังเกต:
- ฟิลด์ที่จำเป็นและฟิลด์ที่ใช้บ่อยที่สุดจะอยู่ที่ด้านบนของส่วนนี้
- ฟอร์มแสดงผลแบบด่วนของผู้ติดต่อหลักจะถูกเพิ่มที่ด้านบน เพื่อให้ผู้ใช้สามารถดูและใช้ข้อมูลอย่างรวดเร็วเพื่อติดต่อกับบุคคลที่มีความสำคัญต่องานประจำวันของพวกเขา

ผู้ติดต่อที่เกี่ยวข้องกับกริดย่อย
ทางด้านขวาของส่วนข้อมูลลูกค้าองค์กรคือ กริดย่อย ของตารางผู้ติดต่อ ซึ่งแสดงเรกคอร์ดผู้ติดต่อทั้งหมดที่เกี่ยวข้องกับเรกคอร์ดหลัก นี่ช่วยให้ผู้ใช้สามารถโต้ตอบกับเรกคอร์ดผู้ติดต่อที่เกี่ยวข้องกับลูกค้าองค์กรได้อย่างรวดเร็ว
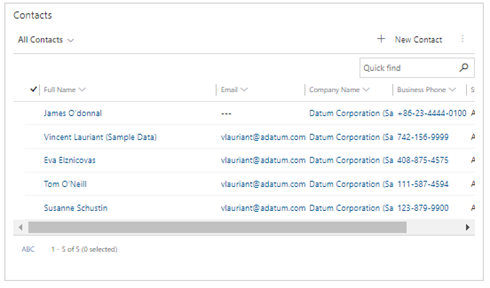
เข้าถึงเรกคอร์ดที่เกี่ยวข้องหลายรายการได้อย่างรวดเร็วด้วยแผงการอ้างอิง
ถัดจากกริดย่อยผู้ติดต่อคือแผงการอ้างอิง การควบคุมนี้สามารถให้การเข้าถึงเพิ่มเติมไปยังเรกคอร์ดที่เกี่ยวข้องซึ่งนอกเหนือไปจากผู้ติดต่อ กริดย่อยช่วยเพิ่มความหนาแน่นของข้อมูลและประสิทธิภาพเมื่อทำงานกับเรกคอร์ดที่เกี่ยวข้องทั้งหมดของฟอร์มหลัก ในตัวอย่างนี้ แผงการอ้างอิงประกอบด้วยผู้ติดต่อ ลูกค้าเป้าหมาย และผลิตภัณฑ์ ข้อจำกัดอย่างหนึ่งของแผงการอ้างอิงคือให้มุมมองแบบอ่านอย่างเดียวของเรกคอร์ด ซึ่งไม่สนับสนุนฟอร์มหลักของเรกคอร์ดที่เกี่ยวข้องเหมือนกล่องโต้ตอบฟอร์มหลักหรือส่วนประกอบของฟอร์มทำ แผงอ้างอิงเหมาะที่สุดเมื่อคุณต้องการดูข้อมูลของเรกคอร์ดที่เกี่ยวข้องอย่างรวดเร็ว

ขณะนี้คุณเพิ่มการควบคุมแผงการอ้างอิงโดยใช้ตัวออกแบบฟอร์มแบบคลาสสิก บนแท็บ แทรก ขยาย ส่วน แล้วเลือก แผงการอ้างอิง

กิจกรรมของลูกค้าองค์กรที่มีการควบคุมเส้นเวลา
ด้านล่างของกริดย่อยของผู้ติดต่อคือวอลล์ของเส้นเวลาของกิจกรรม การควบคุมเส้นเวลาช่วยให้ผู้ใช้สามารถดูข้อมูลล่าสุดเกี่ยวกับกิจกรรมที่มีเรกคอร์ดกิจกรรมที่เชื่อมโยงกับลูกค้าองค์กรได้อย่างรวดเร็ว กิจกรรมที่มีอยู่ในเส้นเวลา ได้แก่ อีเมล โทรศัพท์ บันทึก การนัดหมาย และงาน ผู้ใช้ยังสามารถส่งอีเมลใหม่ บันทึกการโทรใหม่ และเพิ่มบันทึกได้อย่างรวดเร็วและง่ายดายจากการควบคุม ข้อมูลเพิ่มเติม: ตั้งค่าการควบคุมไทม์ไลน์

การทำงานกับข้อมูลในแนวทางปฏิบัติที่ดีที่สุดของฟอร์มหลัก
หากมีการเพิ่มข้อกำหนดเพิ่มเติมลงในข้อมูลในฟอร์มที่ไม่ได้ถูกตั้งค่าคอนฟิกไว้ในตาราง สิ่งสำคัญคือต้องตรวจสอบให้แน่ใจว่าข้อมูลที่จำเป็นนั้นสามารถมองเห็นและแก้ไขได้เสมอ—ตัวอย่างเช่น ฟิลด์ที่จำเป็นสำหรับผู้ใช้ที่ยึดตามกฎธุรกิจ หากจำเป็นต้องมีฟิลด์และฟิลด์ถูกทำให้เป็นแบบอ่านอย่างเดียว ฟิลด์นั้นจะบล็อกผู้ใช้จากการทำงานให้เสร็จสิ้นและสามารถสร้างความคับข้องใจและความไม่พอใจได้ แม้ว่าส่วนประกอบที่ซ่อนอยู่และอ่านอย่างเดียวจะได้รับการสนับสนุนโดยแพลตฟอร์ม Power Apps สิ่งสำคัญคือต้องทราบว่าหากผู้ใช้บันทึกข้อมูลในฟอร์มที่มีฟิลด์บังคับซึ่งไม่สามารถแก้ไขได้ การบันทึกจะได้รับการประมวลผล สิ่งนี้ช่วยให้มั่นใจได้ว่าผู้ใช้จะไม่ถูกปิดกั้นจากการทำงานให้เสร็จตามรูปแบบการออกแบบที่ไม่ดี
ฟิลด์ที่ซ่อนสามารถใช้เป็นฟิลด์แบบอ่านอย่างเดียวและมีประโยชน์เมื่อสร้างฟอร์มที่มีข้อมูลหนาแน่น อย่างไรก็ตาม ข้อควรระวังเช่นเดียวกับเมื่อทำงานกับฟิลด์ที่จำเป็น: ฟิลด์ที่จำเป็นอาจไม่ถูกซ่อน หากฟิลด์สามารถเป็น null เมื่อแก้ไขเรกคอร์ด กฎหรือเหตุการณ์ธุรกิจสามารถใช้เพื่อซ่อนหรือแสดงฟิลด์ในฟอร์ม อย่างไรก็ตาม ฟอร์มจะทำงานเหมือนกับฟิลด์แบบอ่านอย่างเดียว เมื่อมีการบันทึก ฟอร์มแบบจำลองจะอนุญาตให้บันทึกได้เสมอหากจำเป็นต้องมีฟิลด์ แต่ซ่อนอยู่ในฟอร์ม
หากข้อมูลจำเป็นต้องพร้อมใช้งานเสมอ ไม่ว่าผู้ใช้จะเปิดอยู่ในแท็บใดก็ตาม จำเป็นอย่างยิ่งที่จะต้องเพิ่มข้อมูลนั้นลงในส่วนหัว สิ่งสำคัญคือต้องทราบว่าส่วนหัวความหนาแน่นสูงในส่วนติดต่อแบบรวมจะแสดงฟิลด์แบบอ่านอย่างเดียวได้สูงสุดสี่ฟิลด์ อย่างไรก็ตาม คุณสามารถใช้ส่วนหัวที่มีความหนาแน่นสูงพร้อมกับเมนูลอยเพื่อเพิ่มฟิลด์เพิ่มเติมที่อนุญาตให้ผู้ใช้แก้ไขฟิลด์ได้ ซึ่งจะช่วยปรับปรุงประสบการณ์ในการเข้าถึงและแก้ไขข้อมูลที่คุณต้องการให้ใช้ได้อย่างรวดเร็วโดยไม่ต้องคลิกหลายครั้งหรือการนำทางเพิ่มเติม
การสร้างฟอร์มหลายเอนทิตี
ส่วนก่อนหน้านี้เป็นตัวอย่างที่ดีเกี่ยวกับวิธีการทำงานกับข้อมูลที่เกี่ยวข้องโดยตรงกับเรกคอร์ด อย่างไรก็ตาม สิ่งที่สามารถขับเคลื่อนประสิทธิภาพให้ดียิ่งขึ้นไปอีกคือการทำงานกับข้อมูลที่เกี่ยวข้องโดยตรงจากฟอร์มหลักโดยไม่ต้องนำทางออกไป สิ่งนี้ช่วยให้ผู้ใช้อยู่ในบริบทและลดแรงเสียดทานและเพิ่มความพึงพอใจโดยการปรับปรุงประสบการณ์โดยใช้กล่องโต้ตอบฟอร์มหลักหรือการควบคุมส่วนประกอบของฟอร์ม
ส่วนต่อไปนี้จะอธิบายสถานการณ์ต่าง ๆ ที่แสดงวิธีการสร้างฟอร์มเอนทิตีที่มีประสิทธิภาพสูง เป้าหมายคือเพื่อปรับปรุงประสบการณ์ของผู้ใช้ที่ลดการคลิกและการนำทางที่ไม่จำเป็น และเร่งงานประจำวันที่มักต้องการให้ผู้ใช้โต้ตอบกับเรกคอร์ดที่เกี่ยวข้องในฟอร์มหลัก ส่วนประกอบฟอร์มที่ใช้เพื่อประสิทธิภาพที่อธิบายไว้ที่นี่ ได้แก่ :
- กล่องโต้ตอบฟอร์มหลัก
- ตัวควบคุม Main form component
- ฟอร์มสร้างด่วน
- ฟอร์มแสดงผลแบบด่วน
การใช้กล่องโต้ตอบฟอร์มหลัก
การใช้กล่องโต้ตอบฟอร์มหลักจะมีประสิทธิภาพ เมื่อคุณต้องการให้ผู้ใช้เข้าถึง และ—ที่สำคัญยิ่งกว่านั้น—โต้ตอบกับข้อมูลทั้งหมดของเรกคอร์ดที่เกี่ยวข้อง ซึ่งรวมถึงเมื่อผู้ใช้จำเป็นต้องทำงานกับ โฟลว์กระบวนการธุรกิจ เข้าถึงแท็บทั้งหมดหรือเข้าถึงเรกคอร์ดที่เกี่ยวข้องทั้งหมดบนฟอร์ม นี่เป็นสิ่งสำคัญเมื่อมีกระบวนการทางธุรกิจที่ขับเคลื่อนข้อกำหนดในเรกคอร์ดที่เกี่ยวข้องซึ่งจำเป็นต้องปฏิบัติตามเพื่อให้มั่นใจว่าข้อมูลมีความสมบูรณ์ ผู้ใช้ต้องเข้าถึงกิจกรรมเส้นเวลาหรือเรกคอร์ดที่เกี่ยวข้องของเรกคอร์ดรองโดยไม่ต้องใช้การนำทางเพิ่มเติม โปรดสังเกตว่ากล่องโต้ตอบฟอร์มหลักสามารถกำหนดค่าได้โดยตรงจากตัวควบคุมการค้นหาและสามารถใช้บนแถบคำสั่งหรือด้วย JavaScript โดยใช้ API ไคลเอ็นต์ navigateTo กล่องโต้ตอบสามารถวางตำแหน่งทางด้านซ้าย ตรงกลาง หรือด้านขวาของหน้าเป็นการซ้อนทับกล่องโต้ตอบที่รอรับค่า ข้อมูลเพิ่มเติม: เปิดฟอร์มหลักในกล่องโต้ตอบโดยใช้ไคลเอ็นต์ API
ในตัวอย่างนี้ ผู้ใช้จำเป็นต้องเข้าถึงเรกคอร์ดผู้ติดต่อหลัก อัปเดตหมายเลขโทรศัพท์ เพิ่มบันทึกในเส้นเวลาของกิจกรรม และสร้างการนัดหมายใหม่จากฟอร์มผู้ติดต่อ เพื่อปรับปรุงประสบการณ์นี้โดยการลดจำนวนคลิกและการนำทางที่ไม่จำเป็น ตัวควบคุมการค้นหาได้รับการกำหนดค่าให้เปิดฟอร์มหลักของผู้ติดต่อเป็นกล่องโต้ตอบ ตัวอย่างนี้แสดงวิธีการที่กล่องโต้ตอบฟอร์มหลักสามารถใช้ ฟอร์มสร้างด่วน จากเรกคอร์ดที่เกี่ยวข้อง, รวมเรกคอร์ดที่ซ้ำกัน, และอนุญาตให้ผู้ใช้โต้ตอบกับข้อมูลในเรกคอร์ดที่เกี่ยวข้องได้อย่างเต็มที่

การใช้ตัวควบคุมส่วนประกอบในฟอร์ม
บ่อยครั้งที่คุณต้องแก้ไขข้อมูลในเรกคอร์ดที่เกี่ยวข้อง ซึ่งไม่ต้องการให้ผู้ใช้โต้ตอบกับฟอร์มทั้งหมด และไม่ต้องการ โฟลว์กระบวนการธุรกิจ เพิ่มเติม แต่คุณไม่ต้องการให้ผู้ใช้สามารถนำทางไปยังฟอร์มที่เกี่ยวข้องได้ เพื่อให้สถานการณ์นี้สำเร็จและปรับปรุงการจัดการข้อมูลแบบอินไลน์บนฟอร์มหลัก คุณสามารถใช้ตัวควบคุมส่วนประกอบของฟอร์ม ตัวควบคุมส่วนประกอบของฟอร์มช่วยให้ผู้ใช้สามารถเข้าถึงเรกคอร์ดที่เกี่ยวข้อง รวมถึงส่วน ตัวควบคุม และฟิลด์ทั้งหมดบนฟอร์มเรกคอร์ดที่เกี่ยวข้อง ส่วนประกอบของฟอร์มยังสามารถใช้สำหรับการดำเนินการเฉพาะกับฟอร์มที่ออกแบบมาสำหรับงานนั้นเท่านั้น ตัวอย่างนี้คือประสบการณ์ Field Service Mobile ของ Microsoft Dynamics ส่วนประกอบของฟอร์มใช้เพื่อจัดการใบสั่งงานและงานที่เกี่ยวข้องกับใบสั่งงานเหล่านั้นในกระบวนการที่คล่องตัวและมีประสิทธิภาพมากขึ้น
โปรดสังเกตว่าตัวควบคุมส่วนประกอบของฟอร์มจะใช้ฟอร์มใด ๆ ที่คุณสร้างขึ้นสำหรับเรกคอร์ดนั้นและจะเป็นไปตามเหตุการณ์ใด ๆ รวมถึงการโหลดฟอร์ม การบันทึกข้อมูล หรือข้อมูลการเปลี่ยนแปลง นอกจากนี้ยังเป็นไปตามกฎธุรกิจและการดำเนินการใด ๆ ในฟอร์ม รวมถึงการเปิดกล่องโต้ตอบฟอร์มหลักจากการค้นหา (หากคุณได้กำหนดค่าฟอร์มให้ทำงานในลักษณะนั้น) นอกจากนี้ยังรวม กฎการตรวจหารายการซ้ำและความสัมพันธ์หลัก/รองเมื่อทำงานกับข้อมูลในส่วนประกอบของฟอร์มเรกคอร์ดที่เกี่ยวข้อง ส่วนประกอบตัวควบคุมของฟอร์มส่งเสริมการเปลี่ยนแปลงที่ไม่ได้บันทึกในฟอร์มหลัก และแจ้งให้ผู้ใช้ทราบเมื่อต้องการฟิลด์และหากมีข้อผิดพลาดในการป้อนข้อมูลบนส่วนประกอบของฟอร์มที่เกี่ยวข้อง ข้อมูลเพิ่มเติม: แก้ไขเรกคอร์ดตารางที่เกี่ยวข้องโดยตรงจากฟอร์มหลักของตารางอื่น
ในตัวอย่างนี้ ผู้ใช้กำลังแก้ไขข้อมูลติดต่อหลักโดยตรงบนฟอร์มหลักของลูกค้าองค์กรและเลื่อนฟอร์มลงเพื่อสร้างการนัดหมายใหม่สำหรับผู้ติดต่อหลักโดยไม่ต้องออกจากฟอร์มลูกค้าองค์กร

การใช้ฟอร์มสร้างด่วน
จะมีบางครั้งที่คุณต้องการสร้างประสบการณ์ที่ผู้ใช้สามารถสร้างบันทึกได้อย่างรวดเร็วโดยไม่ต้องใช้การนำทางหรือคลิกเพิ่มเติม ฟอร์มสร้างด่สนเป็นทางออกที่ดีสำหรับสิ่งนี้ สามารถใช้ได้ในหลายสถานการณ์ ซึ่งรวมถึงการสร้างการนัดหมายจากวอลล์ของเส้นเวลากิจกรรม การสร้างผู้ติดต่อจากการค้นหาหากไม่จำเป็นต้องใช้กล่องโต้ตอบฟอร์มหลัก หรือสร้างเรกคอร์ด—เช่น บัญชีหรือผู้ติดต่อที่ไม่ต้องการความสัมพันธ์เพิ่มเติมเพื่อความสมบูรณ์ของข้อมูล—จากหน้ามุมมอง (เมนูแอป + ตัวเลือก) ข้อมูลเพิ่มเติม: สร้างหรือแก้ไขแบบฟอร์มการสร้างด่วนของแอปแบบจำลอง สำหรับประสบการณ์รายการข้อมูลที่มีการพัฒนา
ในตัวอย่างต่อไปนี้ ผู้ใช้ต้องสร้างลูกค้าเป้าหมายด่วนโดยใช้ตัวเลือกเมนู + ในส่วนหัวของแอป

ในตัวอย่างนี้ ใช้ฟอร์มสร้างด่วนเพื่อสร้างการนัดหมายสำหรับผู้ติดต่อจากวอลล์ของเส้นเวลา

ในตัวอย่างนี้ ผู้ใช้สามารถสร้างโอกาสทางการขายได้อย่างรวดเร็วจากฟอร์มเรกคอร์ดใบเสนอราคาโดยใช้ตัวควบคุมการค้นหา
หมายเหตุ
ตารางโอกาสทางการขายและใบเสนอราคาต้องการแอป Dynamics 365 customer engagement เช่น Dynamics 365 Sales

การใช้ฟอร์มแสดงผลแบบด่วนเพื่อดูข้อมูลจากตารางที่เกี่ยวข้อง
ในหลายๆ สถานการณ์ ผู้ใช้เพียงแค่ต้องการดูข้อมูลจากตารางที่เกี่ยวข้องอย่างรวดเร็วโดยไม่ต้องโต้ตอบ เพื่ออำนวยความสะดวกในสถานการณ์เหล่านี้ คุณสามารถใช้ฟอร์มแสดงผลแบบด่วน ตัวอย่างที่ซึ่งมีการใช้ฟอร์มแสดงผลแบบด่วนอยู่ในแผงการอ้างอิงของเรกคอร์ดหลัก นี่แสดงให้เห็นถึงความสามารถของการเข้าถึงเรกคอร์ดที่เกี่ยวข้องหลายรายการโดยไม่ต้องนำทางออกไป
หมายเหตุ
แม้ว่าจะเรียกว่า ฟอร์มแสดงผลแบบด่วน แต่โดยหลักการแล้ว เป็นมุมมองข้อมูลแบบอ่านอย่างเดียว ผู้ใช้ไม่สามารถใช้ตัวควบคุมนี้เพื่อแก้ไขข้อมูล
ข้อมูลเพิ่มเติม: สร้างฟอร์มแสดงผลแบบด่วนของแอปแบบจำลองเพื่อดูข้อมูลเกี่ยวกับตารางที่เกี่ยวข้อง
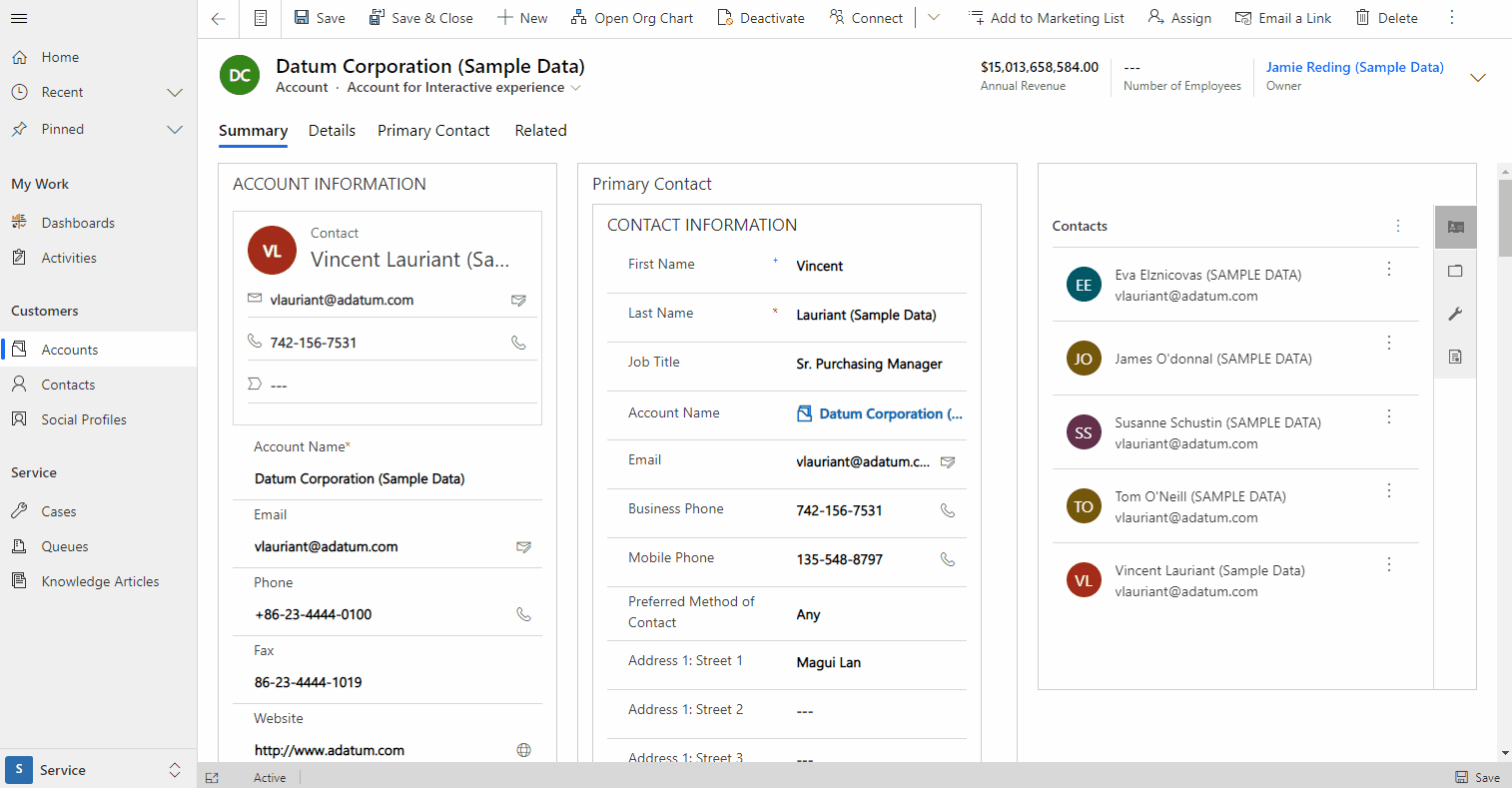
การใช้ตัวเลือกการแสดงฟอร์มเพื่อลดความซับซ้อนของฟอร์ม
มีหลายครั้งที่คุณต้องสร้างประสบการณ์ที่มุ่งเน้นให้ผู้ใช้ทำงานในมือโดยไม่มีสิ่งรบกวนเพิ่มเติมซึ่งอาจทำให้ขาดประสิทธิภาพ สิ่งนี้สำคัญอย่างยิ่งเมื่อคุณทำงานกับตารางและเรกคอร์ดที่มีส่วนประกอบส่วนกลาง ซึ่งสร้างขึ้นและเพิ่มลงในฟอร์มโดยอัตโนมัติไม่ว่าคุณจะพยายามสร้างงานใดก็ตาม แม้ว่าสิ่งนี้จะให้โครงสร้างพื้นฐานที่แบ่งปันได้และง่ายต่อการสร้างที่ขับเคลื่อนความสอดคล้องกันในแอป แต่ในบางครั้งก็ทำให้เกิดการรบกวนโดยไม่จำเป็น
ควรใช้ตัวเลือกการแสดงฟอร์ม เมื่อคุณต้องการลดจำนวนการดำเนินการ มุ่งเน้นที่ผู้ใช้เพื่อทำงานให้เสร็จสิ้น และลดความยุ่งเหยิงโดยการเอาส่วนประกอบที่ไม่จำเป็นออก ส่วนประกอบที่สามารถลบออกจากฟอร์มได้ ได้แก่ แถบคำสั่ง เนื้อหาส่วนหัว และแท็บฟอร์ม
ตัวเลือกชนิดนี้ทั้งหมดมีให้เฉพาะผ่าน API ไคลเอนต์และการอัปเดต formxml ด้วยตนเอง การจัดการ formxml ด้วยตนเองอาจทำให้เกิดปัญหาในการนำเข้าโซลูชันหากทำไม่ถูกต้อง ลบส่วนประกอบฟอร์มส่วนกลางอย่างระมัดระวัง เมื่อออกแบบฟอร์มของคุณ
ข้อควรพิจารณาเกี่ยวกับการนำทาง
เมื่อส่วนประกอบบางอย่างถูกซ่อนไว้ เช่น แถบคำสั่ง หรือรายการแท็บ การทำเช่นนี้อาจลบการนำทางที่อาจจำเป็นในการทำงานให้เสร็จสิ้น อย่าลืมอธิบายข้อกำหนดเหล่านั้นในการออกแบบฟอร์มของคุณโดยใช้ตัวควบคุมเพิ่มเติมที่สร้างขึ้นด้วย Power Apps component framework
ในตัวอย่างนี้ แถบคำสั่ง ถูกลบออกเพื่อลดการดำเนินการที่ไม่จำเป็นใดๆ เมื่อทำงานกับลูกค้าองค์กร แถบคำสั่งมักจะแสดงดังนี้

ฟอร์มนี้ได้รับการออกแบบมาให้ไม่ต้องการแถบคำสั่ง ดังนั้นผู้สร้างจึงได้ลบออกเพื่อให้ผู้ใช้ทำงานต่อไปได้ ข้อมูลเพิ่มเติม: setCommandBarVisible (การอ้างอิง API ไคลเอ็นต์)

ในตัวอย่างนี้ ส่วนหัวถูกลบออกเพื่อส่งเสริมรูปแบบที่หนาแน่นซึ่งเน้นผู้ใช้ในรายละเอียดเรกคอร์ด ควรใช้เฉพาะในกรณีที่ส่วนหัวไม่ได้ให้ค่าเพิ่มเติมหรือแสดงข้อมูลที่ผู้ใช้ไม่จำเป็นต้องมีเสมอไป ข้อมูลเพิ่มเติม: setBodyVisible (การอ้างอิง API ไคลเอ็นต์)

ในตัวอย่างนี้ แท็บถูกลบออก สิ่งนี้จะมีประโยชน์เมื่อคุณสร้างฟอร์มที่มีเพียงแท็บเดียว หรือคุณต้องการเน้นผู้ใช้ไปที่แท็บแรกของฟอร์มโดยไม่มีการรบกวนของแท็บเพิ่มเติมที่อาจนำไปสู่การสูญเสียประสิทธิภาพการทำงานสำหรับงานบางอย่าง ข้อมูลเพิ่มเติม: setTabNavigatorVisible (การอ้างอิง API ไคลเอ็นต์)

ตัวเลือกการแสดงฟอร์มเพื่อใช้พื้นที่ทั้งหมดของแท็บ
ในหลายๆ สถานการณ์ ฟอร์มอาจมีอยู่กับแท็บและตัวควบคุมเดียว และคุณต้องการให้ตัวควบคุมนั้นใช้พื้นที่ว่างทั้งหมดภายในเนื้อหาของฟอร์มบนแท็บนั้น นี่สามารถทำได้โดยใช้ ตัวเลือกการแสดงฟอร์ม ที่อนุญาตให้ตัวควบคุมแรกบนหน้าในแท็บสามารถขยายความสูงและความกว้างทั้งหมดของฟอร์ม การแสดงผล reflow ที่มีอยู่ทั้งหมดในขนาดพอร์ตมุมมองจากใหญ่ไปเล็กได้รับการยกย่อง และจะทำงานเหมือนรูปแบบปกติยกเว้นว่าตัวควบคุมจะใช้พื้นที่ทั้งหมด ในตัวอย่างนี้ แอปพลิเคชัน Dynamics 365 Marketing สนับสนุนเค้าโครงแท็บแบบเต็มสำหรับประสบการณ์การเดินทางของลูกค้า แถบคำสั่งจะถูกลบออกเพื่อลดความยุ่งเหยิงและตรวจสอบให้แน่ใจว่าผู้ใช้มุ่งเน้นไปที่งานในการจัดการการเดินทางของลูกค้าในแอปพลิเคชัน ข้อมูลเพิ่มเติม: setContentType (การอ้างอิง API ไคลเอ็นต์)

ขั้นตอนถัดไป
คำติชม
เร็วๆ นี้: ตลอดปี 2024 เราจะขจัดปัญหา GitHub เพื่อเป็นกลไกคำติชมสำหรับเนื้อหา และแทนที่ด้วยระบบคำติชมใหม่ สำหรับข้อมูลเพิ่มเติม ให้ดู: https://aka.ms/ContentUserFeedback
ส่งและดูข้อคิดเห็นสำหรับ