สร้างแอปแรกของคุณใน Microsoft Teams
คุณสามารถสร้าง แก้ไข และลบ แอปพื้นที่ทำงาน ใน Teams หากคุณกำลังสร้างแอปโดยใช้ Power Apps ในกลุ่มคน Teams เป็นครั้งแรก สภาพแวดล้อม Dataverse for Teams ใหม่จะถูกสร้างขึ้นสำหรับคุณ ข้อมูลเพิ่มเติม: เกี่ยวกับสภาพแวดล้อม Dataverse for Teams
การสร้างแอปใน Microsoft Teams เป็นกระบวนการ 3 ขั้นตอนที่ง่ายและรวดเร็ว
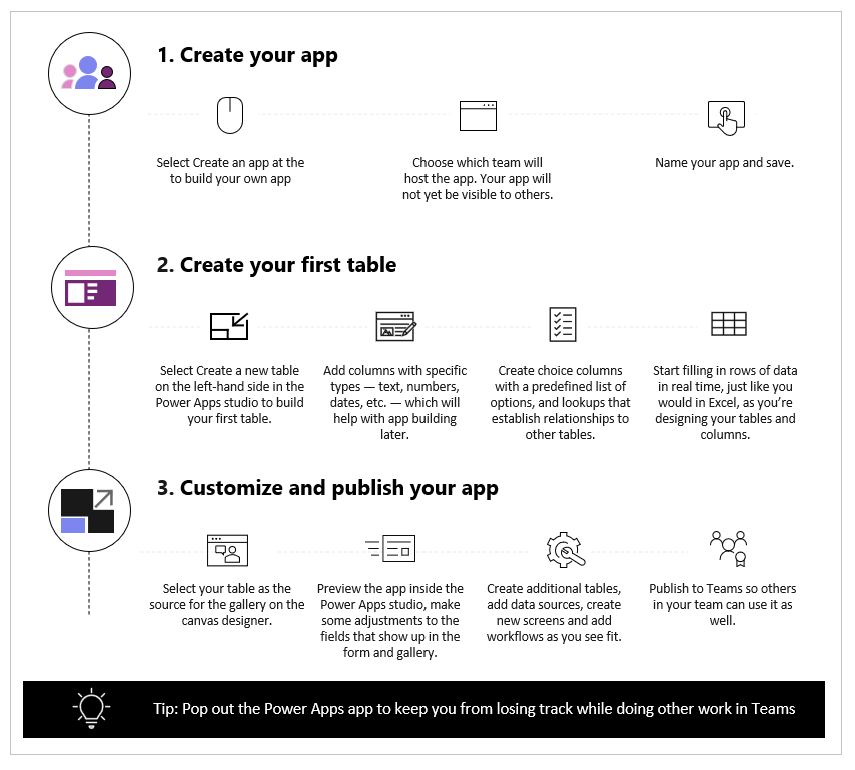
ดูวิดีโอนี้เพื่อเรียนรู้วิธีสร้างแอปแรกของคุณ
ตรวจสอบให้แน่ใจว่าคุณอ้างถึง ขั้นตอนล่าสุด เมื่อสร้างตาราง
ตอนนี้เรามาดูรายละเอียดแต่ละขั้นตอนกัน
สร้างแอปของคุณ
หลังจากการติดตั้งแม่แบบแอป Power Apps:
เริ่ม Teams และลงชื่อเข้าใช้
ในบานหน้าต่างด้านซ้าย เลือก Power Apps จากนั้นเลือก เริ่มเลย

เคล็ดลับ
หากคุณไม่เห็นแอป Power Apps ในบานหน้าต่างด้านซ้าย เลือก
 (แอปที่เพิ่มเข้ามาเพิ่มเติม) จากนั้นเลือก Power Apps
(แอปที่เพิ่มเข้ามาเพิ่มเติม) จากนั้นเลือก Power Apps
คุณจะได้รับแจ้งให้เลือกกลุ่มคนที่คุณต้องการสร้างแอป นี่คือที่ที่แอปจะอยู่ สมาชิกในทีมจะไม่เห็นแอปจนกว่าคุณจะเผยแพร่แอป นอกจากนี้คุณยังจะมีโอกาสแบ่งปันแอปกับเพื่อนร่วมงานภายในบริษัทของคุณที่ไม่ได้เป็นส่วนหนึ่งของทีม ข้อมูลเพิ่มเติม: ตั้งค่าสิทธิ์และแบ่งปันแอปกับเพื่อนร่วมงาน

หากนี่เป็นแอปแรกที่สร้างขึ้นในกลุ่มคนที่เลือก สภาพแวดล้อม Dataverse for Teams ใหม่จะถูกสร้างขึ้นสำหรับกลุ่มคนที่เลือก คุณจะเห็นข้อความเกี่ยวกับสิ่งนี้ เมื่อคุณเลือกกลุ่มคน ข้อมูลเพิ่มเติม: เกี่ยวกับสภาพแวดล้อม Dataverse for Teams

เลือก สร้าง คุณจะเห็นการยืนยันเกี่ยวกับสภาพแวดล้อม Dataverse for Teams ที่กำลังสร้างขึ้น ซึ่งอาจใช้เวลาสักครู่ คุณจะได้รับแจ้งเมื่อสภาพแวดล้อมพร้อมให้คุณสร้างแอปแรกของคุณด้วยอีเมลและการแจ้งเตือน Teams

หมายเหตุ
การสร้างสภาพแวดล้อมจะล้มเหลว หากกลุ่มคน Teams ที่คุณเลือก ได้เปิดใช้งาน Hiddenmembership หากนี่เกิดขึ้น ให้ลองสร้างแอปในกลุ่มคนอื่น ข้อมูลเพิ่มเติม: กลุ่มสมาชิกที่ซ่อนอยู่
ป้อนชื่อแอป และจากนั้น เลือก บันทึก

เคล็ดลับ
เทมเพลตแอปจะถูกรวมอยู่ในแอปโดยค่าเริ่มต้น เพื่อให้คุณสามารถเริ่มต้นใช้งานการสร้างตารางและใช้งานแอปได้ ข้อมูลเพิ่มเติม: ทำความเข้าใจ Power Apps Studio
สร้างตารางแรกของคุณ
ข้อมูลสำหรับแอปที่สร้างขึ้นใน Teams จะอยู่ในสภาพแวดล้อม Dataverse for Teams เป็นตาราง เช่นเดียวกับประสบการณ์ข้อมูลอื่นๆ คุณสามารถเพิ่มคอลัมน์เพิ่มเติมเพื่อติดตามแอตทริบิวต์ที่แตกต่างกันของแต่ละเรกคอร์ด ก่อนที่จะเติมข้อมูลหลายแถวในตาราง
เคล็ดลับ
เพื่อเรียนรู้เกี่ยวกับตาราง Dataverse for Teams โดยละเอียด ไปที่ ภาพรวมของ Dataverse for Teams
เพื่อเริ่มต้นใช้งานการสร้างตารางแรกของคุณ:
เลือก ด้วยข้อมูล

เลือก สร้างตารางใหม่
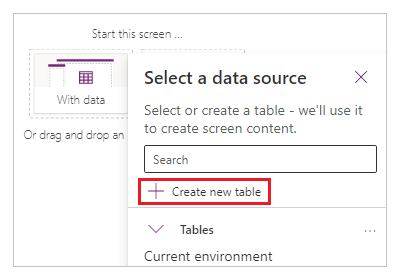
ในกล่องโต้ตอบ สร้างตาราง พิมพ์ชื่อที่มีความหมายสำหรับตารางใหม่ของคุณที่อธิบายถึงชุดข้อมูลนี้ และจากนั้น เลือก สร้าง
หลังจากที่มีการสร้างตาราง คุณสามารถเพิ่มคอลัมน์ชนิดต่างๆ เพิ่มแถว และทำงานกับข้อมูลใน Visual Editor

เพิ่มคอลัมน์ไปยังตาราง
ในการเพิ่มคอลัมน์ใหม่เพื่อติดตามข้อมูลใหม่:
เลือก เพิ่มคอลัมน์
ป้อนชื่อที่อธิบายคอลัมน์ใหม่ของคุณได้ดีที่สุด
เลือกชนิดสำหรับคอลัมน์ของคุณ
เคล็ดลับ
สำหรับข้อมูลเพิ่มเติมเกี่ยวกับชนิดคอลัมน์ที่โปรแกรมแก้ไขภาพสนับสนุน ไปที่ ชนิดคอลัมน์ที่รองรับ หากต้องการเพิ่มคอลัมน์ที่โปรแกรมแก้ไขภาพไม่รองรับ ให้สร้างตารางโดยใช้ตัวสำรวจโซลูชัน ข้อมูลเพิ่มเติม: สร้างตาราง
หากจำเป็น ให้เปลี่ยน ตัวเลือกขั้นสูง สำหรับชนิดคอลัมน์ที่เลือก
เลือก สร้าง
ทำซ้ำขั้นตอนก่อนหน้าเพื่อเพิ่มคอลัมน์ข้อมูลที่เหลือ
เพิ่มแถวไปยังตาราง
ในการเพิ่มแถว ให้เลือกแถวว่างและเริ่มพิมพ์ข้อมูลเพิ่มเติม หรือเลือก เพิ่มแถว

วางข้อมูลที่คัดลอกลงในตาราง
คุณสามารถวางข้อมูลได้ถึง 50 แถว ลงในตาราง หากต้องการสร้างแถวใหม่จากข้อมูลที่คัดลอก ให้เพิ่มแถวว่างในตารางก่อน การเพิ่มแถวว่างใหม่ทำให้มั่นใจได้ว่า การวางข้อมูลจากคลิปบอร์ดจะไม่เขียนทับข้อมูลที่มีอยู่ของคุณโดยไม่ได้ตั้งใจ
ข้อควรระวัง
การดำเนินการวางจะถูกบันทึกโดยอัตโนมัติ และไม่มีตัวเลือกเลิกทำ ใช้ความระมัดระวังในการวางข้อมูลเหนือแถวที่มีอยู่ เนื่องจากการดำเนินการนี้จะเขียนทับข้อมูลที่มีอยู่ของคุณในตาราง
ในการวางข้อมูลจากคลิปบอร์ดลงในตาราง:
เลือกเรกคอร์ดที่คุณต้องการเพิ่มเรกคอร์ดใหม่ด้านบนหรือด้านล่าง
เลือก แทรกแถวด้านบน หรือ แทรกแถวด้านล่าง เพื่อแทรกแถวก่อนหรือหลังแถวที่มีอยู่
ตัวอย่างเช่น การแทรกแถวเหนือแถวที่เลือก:
หากต้องการเพิ่มแถวที่ด้านบนแทน ให้เลือก เพิ่มแถว
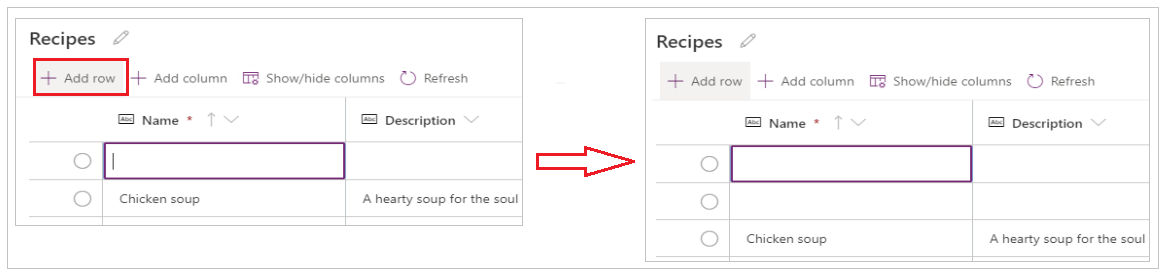
ทำซ้ำขั้นตอนด้านบนเพื่อเพิ่มแถวว่างตามต้องการ
เคล็ดลับ
หากคุณไม่แน่ใจในจำนวนแถวที่คุณต้องการ ให้สร้างแถวว่างเพิ่มเติมก่อนที่จะวางข้อมูล สามารถลบแถวว่างเพิ่มเติมได้ในภายหลัง
เลือกเซลล์ด้านซ้ายบนจากแถวที่สร้างขึ้นใหม่

วางข้อมูลที่คัดลอก

หมายเหตุ
หากคุณวางข้อมูลเมื่อเซลล์อยู่ในโหมดแก้ไข (ถ้าคุณ ดับเบิลคลิก เซลล์ด้านซ้ายบน) ข้อมูลจะถูกวางไว้ภายในเซลล์ หากปัญหานี้เกิดขึ้น ให้ลบข้อมูลที่วางโดยไม่ถูกต้อง เลือกเซลล์อื่นใดๆ เลือกเซลล์ด้านซ้ายบน แล้วลองวางอีกครั้ง

ลบแถวว่างเพิ่มเติมใดๆ ออก

เคล็ดลับ
ในการลบแถวหลายแถวที่อยู่ด้วยกัน ให้เลือกแถวบนสุด แล้วกดคีย์ Shift บนแป้นพิมพ์ กดปุ่มค้างไว้ เลือกแถวสุดท้ายในกลุ่มของแถวที่คุณต้องการลบ และจากนั้น เลือก ลบเรกคอร์ด X รายการ

การเปลี่ยนแปลงไปยังตารางจะถูกบันทึกโดยอัตโนมัติ อย่างไรก็ตาม ตรวจสอบข้อผิดพลาด และแก้ไขก่อนที่คุณจะปิดโปรแกรมแก้ไขภาพ
กำหนดและเผยแพร่แอปของคุณ
หลังจากที่คุณปิดตาราง เทมเพลตแอปที่ถูกเพิ่มลงในหน้าจอแอปตามค่าเริ่มต้น จะถูกรีเฟรชโดยอัตโนมัติเพื่อใช้ตารางใหม่
หมายเหตุ
หากคุณเพิ่มแหล่งข้อมูลเพิ่มเติม เช่น ตารางใหม่ หรือหากคุณเปิดแอปขึ้นมาใหม่ โปรดดูที่ เชื่อมต่อข้อมูลกับแอปด้วยตนเอง เพื่อรีเฟรชแอปด้วยตนเองด้วยข้อมูลใหม่

โดยขึ้นอยู่กับจำนวนของฟิลด์ที่คุณเพิ่มลงในตารางของคุณ เทมเพลตแอปอาจต้องการการอัปเดตไปยังฟอร์มและแกลเลอรี
เชื่อมต่อข้อมูลกับแอปด้วยตนเอง
แกลเลอรีและส่วนประกอบฟอร์มแก้ไขบนหน้าจอจะรีเฟรชโดยอัตโนมัติด้วยข้อมูลสำหรับแหล่งข้อมูลแรก หากคุณเพิ่มแหล่งข้อมูลเพิ่มเติม เช่น ตารางใหม่ หรือหากคุณเปิดแอปขึ้นมาใหม่ คุณจะต้องเชื่อมต่อข้อมูลกับแอปฟอร์มและแกลลอรีเทมเพลตด้วยตนเอง
เคล็ดลับ
ข้ามขั้นตอนเหล่านี้ หากหน้าจอแอปเชื่อมต่อกับตารางที่คุณสร้างไว้แล้ว
หากต้องการเชื่อมต่อข้อมูลใหม่ด้วยตนเอง:
เลือกแกลลอรี จากนั้นเลือก แหล่งข้อมูลที่ถูกต้อง

เลือกฟอร์ม จากนั้นเลือก แหล่งข้อมูลที่ถูกต้อง

หากคุณเห็นข้อผิดพลาดของสูตร ให้เลือก แก้ไขในแถบสูตร และอัปเดตสูตรด้วยชื่อแหล่งข้อมูล

ตัวอย่างเช่น หากต้องการเปลี่ยนจากการใช้ คำแนะนำ เป็นชื่อแหล่งข้อมูลสำหรับฟอร์มแก้ไขเป็น สูตร แทนที่ชื่อของแหล่งข้อมูล
เปลี่ยนจาก:
Remove(Instructions, selectedRecord); If(IsEmpty(Errors(Instructions, selectedRecord)),UpdateContext( {itemSelected:false, editMode:false, newMode:false, deleteMode:false}); Set(CurrentItem,First(Instructions)););เปลี่ยนเป็น:
Remove(Recipes, selectedRecord); If(IsEmpty(Errors(Recipes, selectedRecord)),UpdateContext( {itemSelected:false, editMode:false, newMode:false, deleteMode:false}); Set(CurrentItem,First(Recipes)););ทำซ้ำขั้นตอนก่อนหน้านี้เพื่อแก้ไขข้อผิดพลาดของสูตรเพิ่มเติม
อัปเดตสีพื้นหลังสำหรับเรกคอร์ดแกลเลอรีที่เลือก
แกลเลอรีแสดงเรกคอร์ดที่สร้างขึ้นก่อนหน้านี้ อย่างไรก็ตาม สีพื้นหลังจำเป็นต้องเปลี่ยนสำหรับเรกคอร์ด เมื่อเลือกจากแกลเลอรีเพื่อแสดงสิ่งที่เลือก
เพื่ออัปเดตสีพื้นหลังของรายการที่เลือก:
เลือกแกลเลอรี

เลือกคุณสมบัติ TemplateFill จากรายการแบบหล่นลงของคุณสมบัติที่ด้านบนซ้าย

อัปเดตค่าคุณสมบัติ TemplateFill ในแถบสูตรเป็นสูตรต่อไปนี้:
If(ThisItem.IsSelected, RGBA(0,0,0,.05), RGBA(0,0,0,0))
อัปเดตฟิลด์บนฟอร์ม
เทมเพลตจะแสดงฟิลด์สองฟิลด์ภายในฟอร์มตามค่าเริ่มต้น เพื่อเพิ่มฟิลด์เพิ่มเติมไปยังฟอร์ม:
เลือกฟอร์ม

เลือก แก้ไขฟิลด์ จากบานหน้าต่างคุณสมบัติด้านขวา

เลือก เพิ่มฟิลด์

เลือกฟิลด์ที่คุณต้องการเพิ่มบนฟอร์ม

เลือก เพิ่ม
(ไม่บังคับ) เลือกฟิลด์เพื่อเลื่อนขึ้นหรือลง หรือลบฟิลด์ที่ไม่ต้องการโดยการเลือก ลบ

ปิดบานหน้าต่างฟิลด์
การเพิ่ม การลบ และการจัดลำดับฟิลด์ใหม่ จะอัปเดตฟอร์มโดยอัตโนมัติ
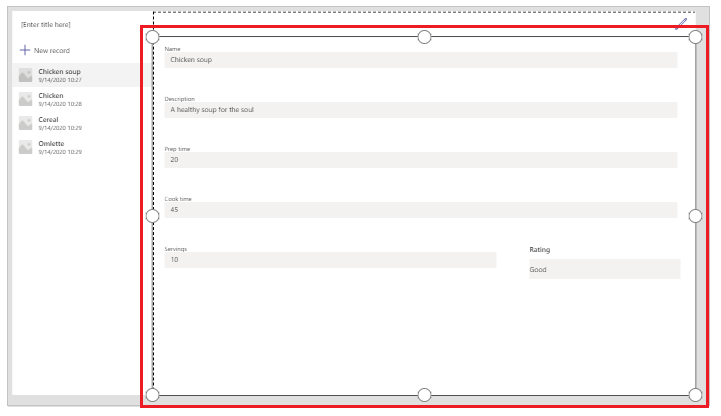
อัปเดตฟิลด์ในแกลเลอรี
แกลเลอรีในเทมเพลตแอปเริ่มต้นอาจต้องการการอัปเดต เพื่อให้แสดงฟิลด์จากตารางที่คุณสร้างขึ้น

เพื่ออัปเดตฟิลด์ในแกลเลอรี:
เลือก แก้ไขฟิลด์ จากบานหน้าต่างคุณสมบัติด้านขวา

เลือกเมนูแบบหล่นลงสำหรับส่วนประกอบแกลเลอรี (เช่น รูปภาพ ชื่อเรื่อง หรือคำบรรยาย) และเปลี่ยนการเลือกเป็นฟิลด์ที่คุณต้องการ

ปิดบานหน้าต่างข้อมูล
แกลเลอรีจะถูกอัปเดตด้วยการเปลี่ยนแปลงที่เลือก:
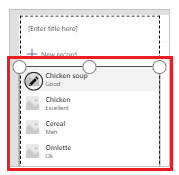
อัปเดตชื่อแอป
เพื่ออัปเดตชื่อแอป:
เลือกป้ายชื่อจากมุมบนซ้ายของหน้าจอ

เปลี่ยนค่าคุณสมบัติ ข้อความ จากบานหน้าต่างคุณสมบัติทางด้านขวา

ตรวจสอบการเปลี่ยนแปลงทั้งหมดที่คุณทำกับแอป

เคล็ดลับ
เพื่อการตอบสนองที่ดีขึ้น โดยค่าเริ่มต้น การ์ดข้อมูล มีคุณสมบัติ ความกว้างพอดี ที่ตั้งค่าเป็น เปิด หากคุณต้องการปรับขนาดการ์ดข้อมูลด้วยตนเอง ให้เลือกการ์ดข้อมูล และจากนั้น ตั้งค่าคุณสมบัติ ความกว้างพอดี เป็น ปิด เป็นอันดับแรก

บันทึกและพรีวิวแอป
เมื่อคุณสร้างแอปแรกของคุณพร้อมกับข้อมูลแล้ว คุณสามารถบันทึกการเปลี่ยนแปลงของคุณและพรีวิวแอปได้

เลือก บันทึก
เลือก แสดงตัวอย่าง
- ในการเพิ่มเรกคอร์ดใหม่ ให้เลือก เรกคอร์ดใหม่ และกรอกฟอร์ม
- ในการแก้ไขเรกคอร์ด เลือกเรกคอร์ดจากบานหน้าต่างด้านซ้าย และแก้ไขค่า
- หากต้องการปิดพรีวิว ให้เลือกคีย์ ปิด หรือ Esc
เผยแพร่และเพิ่มแอปในช่องทาง Teams
เลือก เผยแพร่ไปยัง Teams เพื่อเผยแพร่แอปเพื่อให้คนอื่น ๆ ในกลุ่มคนของคุณสามารถใช้แอปและเพิ่มแอปลงในช่องทาง Teams ข้อมูลเพิ่มเติม: เผยแพร่และเพิ่มแอปไปยัง Teams
ตอนนี้คุณได้สร้างแอปแรกของคุณจากตารางเปล่าแล้ว ลองมาดูส่วนติดต่อ Power Apps, Studio การควบคุม และวิธีสร้างแอปเพิ่มเติมโดยละเอียด
ข้อควรพิจารณาเพิ่มเติมสำหรับ Microsoft 365 Group
เมื่อคุณเลือก สร้าง เพื่อสร้างแอปในทีมที่เลือก Power Apps จะเปิดใช้งาน Microsoft 365 Group ของทีมที่เลือกโดยอัตโนมัติ เพื่อความปลอดภัย อย่างไรก็ตาม หากไม่สามารถเปิดใช้งานกลุ่มเพื่อความปลอดภัยได้ คุณจะเห็นข้อผิดพลาดต่อไปนี้:
The request failed with error: 'Insufficient privileges to complete the operation.' The tracking Id is '[xxxxxxx-xxxx-xxxx-xxxx-xxxxxxxxxxxx]'
ในการแก้ไขปัญหานี้ ให้อัปเดต Microsoft 365 Group ตั้งค่า SecurityEnabled จาก เท็จ เป็น จริง โดยใช้ PowerShell สำหรับขั้นตอนโดยละเอียด โปรดดูที่ แชร์แอปกับ Microsoft 365 Groups ข้อมูลเพิ่มเติม: Microsoft 365 Groups และ Microsoft Teams
การเปิดใช้งานการรักษาความปลอดภัยสำหรับกลุ่มคนที่มีชื่อเดียวกัน
ชื่อกลุ่มคนอาจซ้ำกันได้ เป็นไปได้ที่กลุ่มคนมากกว่าหนึ่งกลุ่มใน Teams จะแชร์ชื่อที่แสดงเดียวกัน ตัวอย่างเช่น อาจมีกลุ่มคนมากกว่าหนึ่งกลุ่มที่มีชื่อ "การตรวจสอบ" ในผู้เช่า อย่างไรก็ตาม Microsoft 365 Group ที่เกี่ยวข้องกับแต่ละทีมมี ObjectId ที่แตกต่างกัน ใน Azure Active Directory (Azure AD) แม้ว่าชื่อทีมจะเหมือนกันก็ตาม ObjectId ใน Azure AD สำหรับ Microsoft 365 Group เหมือนกับ GroupId ในทีม สำหรับทีมที่เกี่ยวข้อง
เพื่อค้นหา GroupId (ObjectID ใน Azure AD) ของกลุ่มคน:
ไปที่กลุ่มคนใน Teams
เลือกช่องทางใดก็ได้ในกลุ่มคน
เลือก ตัวเลือกเพิ่มเติม (...) จากมุมขวาบน และจากนั้น เลือก รับลิงก์ไปยังช่องทาง
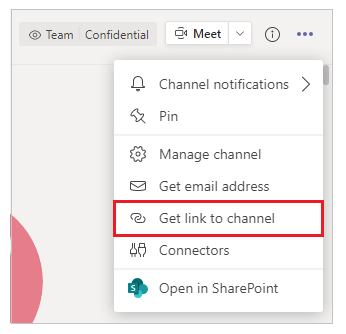
คัดลอก GroupID จากลิงก์

นอกจากนี้ คุณยังสามารถคัดลอกลิงก์ช่องทางได้โดยการเลือก คัดลอก แล้วจากนั้น วางลงในโปรแกรมแก้ไขข้อความเพื่อรับค่า GroupID
https://teams.microsoft.com/l/channel/19%3a06f038959c9f4387a35f5d776484cff2%40thread.tacv2/General?groupId=40b7e373-a788-4e29-a590-5a86db7550e3&tenantId=00000000-0000-0000-0000-0000000000000000ตอนนี้คุณมี GroupID ของทีมที่ถูกต้องแล้ว (ObjectID ใน Azure AD) ใช้คำแนะนำใน แชร์แอปกับ Microsoft 365 Groups เพื่อให้เกิดการรักษาความปลอดภัยให้กับ Microsoft 365 Group ของทีม
ขั้นตอนถัดไป
ภาพรวมของแอป Power Apps
ทำความเข้าใจ Power Apps Studio
ใช้การควบคุม Fluent UI
สร้างแอปเพิ่มเติม
หมายเหตุ
บอกให้เราทราบเกี่ยวกับภาษาที่คุณต้องการในคู่มือ ทำแบบสำรวจสั้นๆ (โปรดทราบว่าแบบสำรวจนี้เป็นภาษาอังกฤษ)
แบบสำรวจนี้ใช้เวลาทำประมาณเจ็ดนาที ไม่มีการเก็บข้อมูลส่วนบุคคล (คำชี้แจงสิทธิ์ส่วนบุคคล)
คำติชม
เร็วๆ นี้: ตลอดปี 2024 เราจะขจัดปัญหา GitHub เพื่อเป็นกลไกคำติชมสำหรับเนื้อหา และแทนที่ด้วยระบบคำติชมใหม่ สำหรับข้อมูลเพิ่มเติม ให้ดู: https://aka.ms/ContentUserFeedback
ส่งและดูข้อคิดเห็นสำหรับ