ค้นหาเพื่อบันทึกโดยใช้การค้นหา Dataverse
ด้วยการค้นหา Dataverse กล่องค้นหาจะอยู่ที่ด้านบนสุดของทุกหน้าในแอปของคุณเสมอ คุณสามารถเริ่มการค้นหาใหม่และค้นหาข้อมูลที่คุณต้องการได้อย่างรวดเร็ว
เมื่อเปิดใช้งานการค้นหา Dataverse แอปดังกล่าวจะกลายเป็นประสบการณ์การค้นหาทั้งหมดเริ่มต้นสำหรับแอปแบบจำลองทั้งหมดของคุณ คุณจะไม่สามารถเปลี่ยนเป็น การค้นหาของการค้นหาด่วนหรือที่รู้จักในชื่อ การค้นหาตามประเภท

ดูแถวและการค้นหาล่าสุด
ดูการค้นหาล่าสุดของคุณและแถวที่เพิ่งเข้าถึงเมื่อคุณเลือกกล่องค้นหา ก่อนที่คุณจะเริ่มพิมพ์ในกล่องค้นหา คุณจะเห็นป๊อปอัปข้อมูลที่ช่วยให้คุณทำการค้นหาได้สำเร็จ
ข้อความค้นหาล่าสุดไม่เกินสามรายการจะปรากฏที่ด้านบน โดยพิจารณาจากคำค้นหาสามรายการล่าสุดที่คุณดูผลการค้นหา ข้อความค้นหาล่าสุดเหล่านี้ปรับเปลี่ยนในแบบของคุณและอิงตามอุปกรณ์และเบราว์เซอร์ของคุณ
คำค้นหาล่าสุดตามด้วยแถวไม่เกินเจ็ดแถวที่คุณเพิ่งเข้าถึง หากคุณเข้าถึงแถวจำนวนน้อยบ่อย ๆ คุณสามารถเข้าถึงได้อย่างรวดเร็วจากที่นี่ แถวที่เข้าถึงล่าสุดไม่ขึ้นกับตารางที่ได้รับการจัดทำดัชนีสำหรับการค้นหา Dataverse เพราะยังไม่ได้ดำเนินการค้นหา แถวยังจัดกลุ่มตามประเภทตาราง ซึ่งช่วยให้คุณสแกนรายการได้อย่างรวดเร็ว
![ภาพหน้าจอของหน้าต่างเมนูลอยการค้นหา Dataverse] ภาพหน้าจอของหน้าต่างเมนูลอยการค้นหา Dataverse](media/legend-for-new-exp.png)
คำอธิบายสัญลักษณ์
- การค้นหาล่าสุด: แสดงการค้นหาล่าสุดของคุณ
- แถวที่เข้าถึงล่าสุด: แสดงแถวที่เข้าถึงล่าสุด ที่จัดกลุ่มตามชนิดตาราง
ข้อเสนอแนะอินไลน์
เมื่อคุณเริ่มป้อนข้อความ คุณจะเห็นผลลัพธ์ที่แนะนำซึ่งช่วยลดการกดแป้นพิมพ์และทำให้การนำทางหน้าเว็บง่ายขึ้น ผลลัพธ์ที่แนะนำอ้างอิงจากการค้นหาในคอลัมน์หลักของตาราง ซึ่งเปิดใช้งานสำหรับการค้นหา Dataverse และรวมไว้ในแอปแบบจำลองของคุณ ผลลัพธ์ที่แนะนำบางครั้งยังอิงตามคอลัมน์ที่ไม่ใช่คอลัมน์หลักของตารางที่เปิดใช้งานสำหรับการค้นหา Dataverse โดยขึ้นอยู่กับรูปแบบการใช้การค้นหาของคุณและรูปแบบการใช้การค้นหาในสภาพแวดล้อม สำหรับข้อมูลเพิ่มเติม โปรดดู เพิ่มหรือแก้ไขส่วนประกอบของแอปแบบจำลองในตัวออกแบบแอป Power Apps
คำแนะนำจะแสดงเมื่อป้อนอักขระสามตัวขึ้นไปในกล่องค้นหา และขึ้นอยู่กับการจับคู่สองชนิด:
การเติมคำ: แถวที่ฟิลด์หลักมีคำที่ขึ้นต้นด้วยคำที่ใช้ค้นหา ตัวอย่างเช่น การป้อน งาน จะแสดงบัญชี AdventureWorks และผู้ติดต่อ John Worker รวมถึงผลลัพธ์อื่น ๆ
การค้นหาที่คลุมเครือ: คำศัพท์ที่สะกดผิดด้วยอักขระหนึ่งตัวจะจับคู่ ตัวอย่างเช่น การป้อน winry จะแสดงบัญชี Coho Winery รวมถึงผลลัพธ์อื่น ๆ
แถวที่แนะนำจะแสดงฟิลด์รองนอกเหนือจากฟิลด์หลัก สิ่งนี้ช่วยให้คุณแยกความแตกต่างระหว่างแถวที่มีค่าฟิลด์หลักเหมือนกัน ฟิลด์รองจะถูกเลือกตามมุมมองการค้นหาด่วนของตาราง ซึ่งเป็นฟิลด์ที่มีข้อความค้นหาหรือฟิลด์ที่ไม่ใช่ฟิลด์หลักแรกในมุมมองการค้นหาด่วนของตารางที่มีข้อมูลสำหรับแถว

ด้วยคำแนะนำ คุณสามารถเข้าถึงข้อมูลของคุณได้อย่างรวดเร็วโดยใช้การกดแป้นพิมพ์น้อยที่สุดแม้ว่าคำที่ใช้ค้นหาจะสะกดผิดด้วยอักขระก็ตาม ข้อความที่ไฮไลต์เป็นตัวหนาในคำแนะนำจะแสดงคำที่ตรงกัน
หน้าผลลัพธ์การค้นหา
ดูผลการค้นหาแบบเต็มโดยการกด Enter บนแป้นพิมพ์ของคุณหรือเลือก แสดงผลลัพธ์เพิ่มเติม การค้นหา Dataverse จะต่อท้าย "*" เพื่อการค้นหาหากป้อนอักขระสองตัวหรือน้อยกว่า
ผลการค้นหาได้รับการจัดอันดับตามความเกี่ยวข้องและจัดกลุ่มตามตาราง รายการตารางที่มีแถวที่ตรงกับคำที่ใช้ค้นหาจะแสดงในแนวนอนเป็นแท็บที่ด้านบนของหน้าจอ
เพื่อให้เข้าใจว่าทำไมแถวจึงปรากฏในผลการค้นหาของคุณ ให้วางเมาส์เหนือไอคอนที่จุดเริ่มต้นของแต่ละแถวเพื่อดูข้อความที่ตรงกับการค้นหาของคุณ
หมายเหตุ
ไม่สามารถจัดเรียงแถวที่ส่งคืนในกริดการค้นหาได้

แท็บผลลัพธ์อันดับสูงสุด
แท็บ ผลลัพธ์อันดับสูงสุด แสดงผลลัพธ์ 20 อันดับแรกสำหรับคำที่ใช้ค้นหา พร้อมด้วยผลลัพธ์ที่จัดกลุ่มตามชนิดตาราง แต่ละกลุ่มจะแสดงผลลัพธ์สำหรับตารางในตารางที่มีมากถึงหกคอลัมน์ คอลัมน์คือหกคอลัมน์แรกของมุมมองการค้นหาด่วน ดูคอลัมน์ ของตาราง
หมายเหตุ
- คอลัมน์หลักของตารางจะถูกใช้เป็นคอลัมน์แรกในผลลัพธ์ในแท็บ ผลลัพธ์อันดับต้น ๆ
- สำหรับบันทึกย่อและตารางไฟล์แนบ คอลัมน์เพิ่มเติมสองคอลัมน์จะแสดงข้อมูลเกี่ยวกับแถวที่เกี่ยวข้องสำหรับบันทึกย่อหรือไฟล์แนบนั้น
- คอลัมน์รายชื่อผู้ร่วมกิจกรรมบนตารางกิจกรรม—เช่น ถึง สำเนาถึง และผู้เข้าร่วม—ไม่สามารถค้นหาหรือแสดงได้และจะว่างเปล่า
ในภาพต่อไปนี้ ผลการค้นหาอันดับต้น ๆ จากตารางสามตารางจะปรากฏขึ้น

คำอธิบายแผนภูมิ:
- ผลลัพธ์อันดับต้น ๆ: แท็บนี้แสดงผลลัพธ์ 20 อันดับแรกสำหรับคำที่ใช้ค้นหาของคุณ
- แถวที่จัดกลุ่มตามชนิดตาราง: เมื่อต้องการจำกัดผลลัพธ์การค้นหาของคุณให้เป็นตารางที่เฉพาะเจาะจง ให้เลือกแท็บเฉพาะตาราง
- แสดงเพิ่มเติม: เมื่อคุณเลือก แสดงเพิ่มเติม ที่ด้านล่างของกลุ่ม คุณเปลี่ยนไปใช้แท็บเฉพาะตาราง
แท็บเฉพาะตาราง
แท็บสำหรับตารางเฉพาะที่มีผลการค้นหาจะแสดงในแนวนอน ลำดับที่แน่นอนของตารางจากซ้ายไปขวา (ในสภาพแวดล้อมแบบซ้ายไปขวา) จะขึ้นอยู่กับความเกี่ยวข้องของผลลัพธ์ คุณสามารถยุบแผงตัวกรองหรือวางเมาส์เหนือรายการแท็บเพื่อเลื่อนในแนวนอน
ตารางที่รวมแถวไว้ในผลลัพธ์ 20 อันดับแรกจะแสดงในสามแท็บแรกจากซ้ายไปขวา จากมากไปหาน้อย ตารางที่รวมผลลัพธ์ภายนอก 20 อันดับแรกจะแสดงตามลำดับจากมากไปหาน้อย

คำอธิบายแผนภูมิ:
 แสดงผลลัพธ์ 20 อันดับแรกจากตารางที่แตกต่างกันสามตาราง
แสดงผลลัพธ์ 20 อันดับแรกจากตารางที่แตกต่างกันสามตาราง
 แสดงตารางสามตารางที่เป็นส่วนหนึ่งของผลลัพธ์อันดับต้น ๆ โดยเรียงลำดับตามความเกี่ยวข้อง
แสดงตารางสามตารางที่เป็นส่วนหนึ่งของผลลัพธ์อันดับต้น ๆ โดยเรียงลำดับตามความเกี่ยวข้อง
 แสดงชนิดของตารางที่ตรงกันที่เหลือโดยเรียงลำดับตามจำนวนเรกคอร์ดที่ตรงกับการค้นหา
แสดงชนิดของตารางที่ตรงกันที่เหลือโดยเรียงลำดับตามจำนวนเรกคอร์ดที่ตรงกับการค้นหา
เลือกแท็บเพื่อดูรายละเอียดแนวลึกในตารางเฉพาะและดูข้อมูลเพิ่มเติมเกี่ยวกับแถวในผลลัพธ์

คำอธิบายแผนภูมิ:
- แสดงจำนวนผลลัพธ์สำหรับตารางเฉพาะนี้
- แสดงคอลัมน์ที่ค้นหาในตาราง
แท็บเฉพาะตารางแต่ละแท็บจะแสดงข้อมูลมากกว่าแท็บ ผลลัพธ์อันดับต้น ๆ ตามสองมิติที่แตกต่างกัน:
- หากมุมมองการค้นหาด่วนสำหรับตารางมีมากกว่าหก ดูคอลัมน์ คอลัมน์ทั้งหมดจะแสดงบนแท็บเฉพาะตารางเทียบกับคอลัมน์สูงสุดหกคอลัมน์ที่แสดงในแท็บ ผลลัพธ์อันดับต้น ๆ
- แถวที่ตรงกันทั้งหมดสำหรับตารางสามารถเข้าถึงได้ในแท็บเฉพาะตารางเป็นรายการที่เลื่อนได้ไม่จำกัด
กรองผลลัพธ์โดยใช้แง่มุม
ในหน้าผลการค้นหา คุณสามารถใช้แง่มุมและตัวกรองเพื่อปรับแต่งและสำรวจผลการค้นหาของคุณ แง่มุมมีอยู่ในแผง ตัวกรอง ซึ่งคุณสามารถขยายหรือยุบได้
แท็บ ผลลัพธ์อันดับต้น ๆ แสดงผลการค้นหาในประเภทแถวต่าง ๆ เช่น ผู้ติดต่อกับติดต่อทางโทรศัพท์ ดังนั้น แท็บ ผลลัพธ์อันดับต้น ๆ แสดงเฉพาะแง่มุมส่วนกลางสามประการที่ใช้กับทุกประเภทแถว:
- เจ้าของ
- แก้ไขเมื่อ
- สร้างเมื่อ
บนแท็บเฉพาะตารา งแง่มุมที่นำไปใช้กับชนิดตารางนั้นจะแสดงอยู่เหนือสามแง่มุมส่วนกลาง
| แท็บผลลัพธ์อันดับต้น ๆ จะแสดงเฉพาะแง่มุมส่วนกลาง | แท็บอื่น ๆ แสดงแง่มุมที่เฉพาะเจาะจงสำหรับชนิดตารางนั้น |
|---|---|
 |
 |
คุณสามารถปรับแต่งแง่มุมสำหรับตารางโดยใช้กล่องโต้ตอบ ตั้งค่าตัวเลือกส่วนบุคคล ข้อมูลเพิ่มเติม: กำหนดค่าการคัดกรองและตัวกรอง
แง่มุมที่เป็นข้อความที่มีค่าไม่ต่อเนื่อง
ข้อมูล การค้นหา และ ตัวเลือก เป็นแง่ที่เป็นข้อความ ตัวอย่างเช่น ลำดับความสำคัญ แง่ที่เป็นข้อความประกอบด้วย รายการของค่า (ตัวเลือก) ในคอลัมน์และการตรวจนับที่สอดคล้องกัน

ตัวกรองในแง่เหล่านี้จะเรียงลำดับจากมากไปหาน้อยตามจำนวน โดยค่าเริ่มต้น ค่าของแง่สูงสุดสี่ค่าจะถูกแสดง เมื่อมีค่าของแง่มากกว่าสี่ค่า คุณสามารถเลือก แสดงเพิ่มเติม เพื่อขยายรายการและดูผลลัพธ์สูงสุด 15 รายการ
เมื่อคุณเลือกค่าของแง่ คุณกรองผลลัพธ์การค้นหาเพื่อแสดงเฉพาะแถวที่คอลัมน์มีค่าที่คุณเลือกไว้
แง่วันที่และเวลา
แง่ของวันที่และเวลาช่วยให้คุณกรองและดูผลการค้นหาในช่วงเวลาหนึ่ง ๆ ใช้รายการแบบหล่นลง จาก และ ถึง เพื่อระบุช่วงเวลา
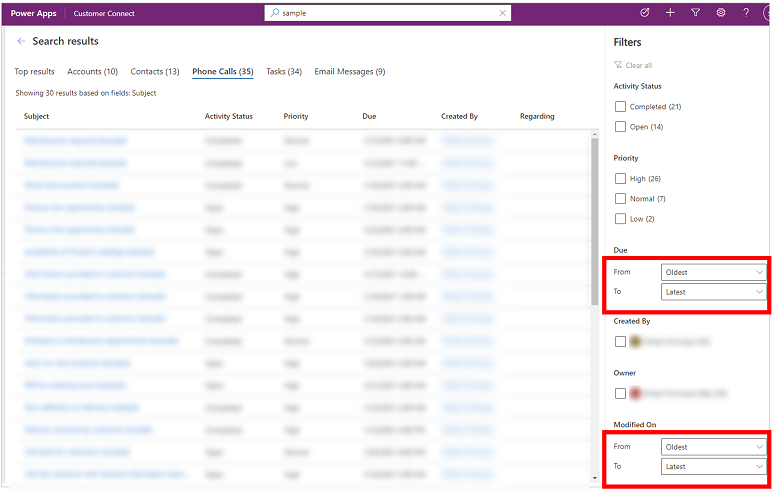
ลิงค์ข้อคิดเห็น
ในหน้าผลการค้นหา คำตอบของ คุณพบสิ่งที่คุณกำลังมองหาหรือไม่ ถูกรวบรวมไว้ในการตรวจวัดระยะไกลของผลิตภัณฑ์ของเราเป็นข้อคิดเห็นไบนารี พารามิเตอร์การค้นหา—เช่น ข้อความการสอบถามที่คุณป้อนลงในกล่องค้นหา—จะไม่ถูกรวบรวมโดยไม่คำนึงถึงการตอบสนองของคุณต่อคำถาม เราใช้แค่สถิติการตอบสนอง ใช่ หรือ ไม่ เพื่อช่วยให้เราเข้าใจถึงประโยชน์ของประสบการณ์การค้นหา
ขณะนี้ไม่มีตัวเลือกในการปิดใช้งานข้อความตอบรับคำถามข้อคิดเห็น

ทำความเข้าใจผลลัพธ์การค้นหา
การค้นหา Dataverse มีความสามารถอันทรงพลังที่จะช่วยคุณใช้งาน Microsoft Dataverse ได้ด้วยปลายนิ้วสัมผัสของคุณ นี่คือคำแนะนำบางส่วนที่จะช่วยให้คุณเข้าใจผลลัพธ์ที่คุณคาดหวังได้ในสถานการณ์ต่าง ๆ
หมายเหตุ
- การค้นหา Dataverse เป็นแบบข้อความ และสามารถค้นหาเฉพาะในคอลัมน์ของชนิด ข้อความแบบบรรทัดเดียว ข้อความหลายบรรทัด ตัวเลือก หรือ การค้นหา คอลัมน์ชนิด ตัวเลข และ วันที่ ไม่ได้ถูกค้นหา
- หารค้นหา Dataverse ช่วยให้คุณสามารถค้นหาแถวที่แชร์กับคุณ และแถวที่คุณเป็นเจ้าของได้ โมเดลความปลอดภัยตามลำดับชั้นไม่ได้รับการสนับสนุน ซึ่งหมายความว่าแม้ว่าคุณจะเห็นแถวใน Dataverse เนื่องจากคุณสามารถเข้าถึงได้ผ่านการรักษาความปลอดภัยแบบลำดับชั้น คุณจะไม่เห็นแถวนั้นตรงกับการค้นหา Dataverse เว้นแต่คุณเป็นเจ้าของหรือถูกแชร์กับคุณ
- การค้นหา Dataverse รองรับการรักษาความปลอดภัยระดับคอลัมน์ ซึ่งหมายความว่าผู้ใช้ที่มีสิทธิ์เข้าถึงคอลัมน์ที่จำกัดสามารถค้นหาคอลัมน์ดังกล่าวและจะเห็นคอลัมน์ดังกล่าวในผลการค้นหา ผู้ใช้ที่ไม่มีสิทธิ์ในคอลัมน์ที่ถูกจำกัดจะไม่สามารถค้นหาหรือดูผลลัพธ์สำหรับคอลัมน์นั้นได้
เคล็ดลับ
ลำดับของตารางในแท็บ ผลลัพธ์อันดับสูงสุด และในรายการแนวนอนของแท็บจะขึ้นอยู่กับการจัดอันดับและความเกี่ยวข้องของผลการค้นหาสำหรับคำที่ใช้ค้นหา คุณสามารถสร้างผลลัพธ์จากตารางหนึ่งๆ ให้ปรากฏที่ด้านบนโดยใส่ชื่อตารางในคำที่ใช้ค้นหา ตัวอย่างเช่น การค้นหา ลูกค้าองค์กร Fabrikam ในกรณีส่วนใหญ่จะจัดลำดับเรกคอร์ดผลลัพธ์ที่มีคำว่า Fabrikam เป็นชนิด ลูกค้าองค์กร สูงกว่าเรกคอร์ดผลลัพธ์ที่มีคำว่า Fabrikam ชนิดอื่นที่ไม่ใช่ ลูกค้าองค์กร
ผลลัพธ์การค้นหาที่เพิ่มขึ้น
ใช้แอตทริบิวต์ที่สำคัญเป็นคำสำคัญเพื่อ "เพิ่ม" การค้นหาข้อมูลของคุณ การป้อนชนิดตารางเพื่อเพิ่มผลการค้นหาเป็นวิธีง่าย ๆ ในการระบุผลลัพธ์ที่คุณต้องการ ตัวอย่างเช่น การค้นหา Susan Adatum แสดงว่าคุณกำลังมองหาผู้ติดต่อ Susan ที่เกี่ยวข้องกับบัญชี Adatumการทำความเข้าใจภาษาธรรมชาติ
การค้นหา มีความเข้าใจดีขึ้นเกี่ยวกับคำศัพท์ที่ใช้ในการระบุเจตนา ตัวอย่างเช่น:- ค้นหา เปิดการติดต่อทางโทรศัพท์ จะแสดงเรกคอร์ดกิจกรรมการติดต่อทางโทรศัพท์ที่มีสถานะ เปิด
- ค้นหา ผู้ติดต่อขาดอีเมล จะแสดงผู้ติดต่อที่มีฟิลด์ที่อยู่อีเมลว่างเปล่า แทนที่จะปฏิบัติต่อ หายไป เป็นคำสำคัญ
การแก้ไขการสะกดคำ
การค้นหาให้อภัยข้อผิดพลาดในการสะกดคำทั่วไป ตัวอย่างเช่น เมื่อคุณค้นหา william conatc ผลการค้นหาจะรวมเรกคอร์ดผู้ติดต่อที่มีชื่อ William แม้ว่าคำว่า ผู้ติดต่อ จะสะกดผิดคำเหมือน อักษรย่อ และตัวย่อ
ด้วยการสนับสนุนคำย่อและคำเหมือนทั่วไป คุณสามารถค้นหาข้อมูลของคุณในแบบที่คุณจำได้ โดยไม่จำเป็นต้องเป็นวิธีการจัดเก็บข้อมูล ตัวอย่างเช่น:- รูปแบบชื่อสามัญ เช่น Bob/Robert จะจับคู่กับคำที่ใช้ค้นหา
- คำที่ใช้ค้นหาที่ใช้ตัวย่อ เช่น บัญชีที่ใช้งานอยู่ จะถูกตีความตามความหมายเป็น "บัญชีที่ใช้งานอยู่"
พลังของความรู้ทั่วไป
การค้นหาสามารถเข้าใจสถานที่ยอดนิยม วันที่ เวลา วันหยุด และตัวเลข ตัวอย่างเช่น การค้นหา บัญชีใน WA จะสร้างผลลัพธ์สำหรับบัญชีที่อยู่ในรัฐวอชิงตัน
หมายเหตุ
- ความสามารถก่อนหน้านี้ทั้งหมดเป็นส่วนหนึ่งของการค้นหาอัจฉริยะ ซึ่งพร้อมใช้งานสำหรับสภาพแวดล้อมคลาวด์สาธารณะที่มีภาษาอังกฤษเป็นภาษาพื้นฐานเท่านั้น
- เพื่อให้ได้ผลลัพธ์เหล่านี้ ตัวอย่างก่อนหน้านี้ถือว่าฟิลด์เฉพาะสำหรับแต่ละตารางถูกจัดทำดัชนี
การทำงานกับตัวดำเนินการ
ตัวดำเนินการช่วยคุณสร้างคำค้นหาที่แม่นยำซึ่งสามารถปรับแต่งผลลัพธ์ของคุณตามเงื่อนไขที่เฉพาะเจาะจง ส่วนนี้อธิบายถึงตัวดำเนินการที่สนับสนุนบางส่วน
ตัวดำเนินการบูลีน
ค้นหาคำศัพท์ที่ผสมกันโดยใช้ตัวดำเนินการ + ซึ่งดำเนินการกับการค้นหา AND และแสดงผลลัพธ์ที่มีคำศัพท์แต่ละคำคั่นด้วย + ตัวอย่างเช่น alpine + paul ส่งคืนเรกคอร์ดผู้ติดต่อ Paul Cannon ที่เกี่ยวข้องกับเรกคอร์ดบัญชี Alpine Ski House

ในทำนองเดียวกัน ตัวดำเนินการ OR สามารถระบุตัวดำเนินการได้โดยแยกคำศัพท์ด้วยแถบแนวตั้ง (|) ตัวอย่างเช่น การค้นหา alpine | paul ส่งคืนเรกคอร์ดโดยอ้างอิงถึงคำใดคำหนึ่ง

ใช้ตัวดำเนินการ NOT ที่มียัติภังค์ (-) ก่อนคำสำคัญเพื่อระบุว่าควรยกเว้นจากผลลัพธ์
ตัวอย่างเช่น เมื่อคุณค้นหา การประเมิน ทุกแถวที่ตรงกับคำว่า การประเมิน จะปรากฏในผลลัพธ์

อย่างไรก็ตาม การค้นหา การประเมิน + -เห็นด้วย จะตรงกับแถวทั้งหมดที่มีคำว่า การประเมิน แต่ไม่ใช่คำว่า ตกลง

อักขระตัวแทน
ใช้สัญลักษณ์แทนสำหรับตัวดำเนินการ เช่น เริ่มต้นด้วย และ ลงท้ายด้วย ใช้เครื่องหมายดอกจัน (*) ที่จุดเริ่มต้นหรือจุดสิ้นสุดของคำสำคัญทำให้เครื่องหมายดอกจันเป็นตัวยึดตำแหน่งสำหรับอักขระศูนย์หรือมากกว่า ตัวอย่างเช่น ค้นหา *win จะแสดงผลสำหรับเรกคอร์ดทั้งหมดที่เกี่ยวข้องกับคำสำคัญที่ลงท้ายด้วย win

ตรงกันทุกประการ
ใช้เครื่องหมายคำพูดคู่รอบคำสำคัญเพื่อทำการจับคู่แบบตรงทั้งหมด การค้นหาละเว้นคำที่ใช้ทั่วไป เช่น the an และ a ในการปรับปรุงการจับคู่ ให้ใช้เครื่องหมายคำพูดคู่และบังคับให้ตรงกับการค้นหาของคุณ ตัวอย่างเช่น การค้นหา "โทรกลับเพื่อขอรายละเอียด (ตัวอย่าง)" จะตรงกับคำสำคัญที่ตรงกันทั้งหมด

การดำเนินการด่วน
ประสบการณ์การค้นหา Dataverse ทำให้การดำเนินการที่ใช้บ่อยที่สุดบางส่วนเข้าใกล้ผลการค้นหามากขึ้น เพื่อช่วยให้คุณทำงานของคุณให้เสร็จสิ้นโดยไม่ต้องไปที่หน้าเรกคอร์ดในแอปแบบจำลอง
การดำเนินการด่วนคือชุดคำสั่งขนาดเล็กที่ใช้เฉพาะกับตาราง คุณสามารถดูการดำเนินการด่วนเมื่อคุณโต้ตอบกับการค้นหาในแอปแบบจำลองซึ่งทำงานบนเว็บเบราว์เซอร์ ตารางที่ใช้ทั่วไปบางตารางได้รับการกำหนดค่าให้แสดงชุดคำสั่งเพื่อช่วยให้คุณทำงานให้เสร็จโดยไม่สูญเสียบริบท
| ตาราง | การดำเนินการด่วน |
|---|---|
| บัญชี | มอบหมาย แบ่งปัน ส่งลิงก์ทางอีเมล |
| ผู้ติดต่อ | มอบหมาย แบ่งปัน ส่งลิงก์ทางอีเมล |
| การนัดหมาย | ทำเครื่องหมายว่าเสร็จสมบูรณ์ ยกเลิก ตั้งค่าเกี่ยวกับมอบหมาย ส่งลิงก์ทางอีเมล |
| งาน | ทำเครื่องหมายว่าเสร็จสมบูรณ์ ยกเลิก ตั้งค่าเกี่ยวกับมอบหมาย ส่งลิงค์ทางอีเมล |
| การติดต่อทางโทรศัพท์ | ทำเครื่องหมายว่าเสร็จสมบูรณ์ ยกเลิก ตั้งค่าเกี่ยวกับมอบหมาย ส่งลิงค์ทางอีเมล |
| ส่งอีเมล | ยกเลิก ตั้งค่าเกี่ยวกับ ส่งลิงค์ทางอีเมล |
สำหรับข้อมูลเพิ่มเติมเกี่ยวกับวิธีกำหนดค่าการดำเนินการด่วน โปรดดูที่ กำหนดค่าการค้นหา Dataverse เพื่อปรับปรุงผลการค้นหาและประสิทธิภาพ
การดำเนินการด่วนและผลลัพธ์ที่แนะนำ
ในขณะที่คุณโต้ตอบกับการค้นหา คุณจะพบการดำเนินการด่วนถัดจากเรกคอร์ดที่เข้าถึงล่าสุดและผลลัพธ์ที่แนะนำซึ่งจะปรากฏขึ้นในขณะที่คุณพิมพ์
| การดำเนินการด่วนสำหรับแถวที่เพิ่งเข้าถึง | การดำเนินการด่วนสำหรับผลลัพธ์ที่แนะนำในขณะที่คุณพิมพ์ |
|---|---|
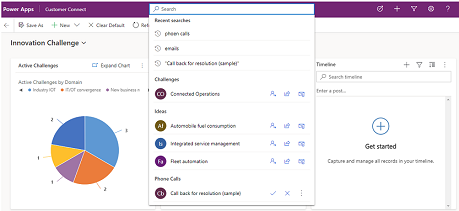 |
 |
การดำเนินการด่วนในหน้าผลลัพธ์
ในขณะที่คุณพิมพ์ การดำเนินการด่วนสำหรับผลลัพธ์ที่แนะนำจะปรากฏขึ้น

ในหน้าผลลัพธ์ ให้วางเมาส์เหนือผลลัพธ์เพื่อดูการดำเนินการด่วนที่พร้อมใช้งานสำหรับแถวนั้น

การใช้แป้นพิมพ์ลัด
แป้นพิมพ์ลัดต่อไปนี้จะนำไปใช้กับกริด สำหรับข้อมูลเพิ่มเติม โปรดดู:
ดูเพิ่มเติม
การค้นหา Dataverse คืออะไร
กำหนดค่าการคัดกรองและตัวกรอง
คำถามที่ถามบ่อยเกี่ยวกับการค้นหา Dataverse
หมายเหตุ
บอกให้เราทราบเกี่ยวกับภาษาที่คุณต้องการในคู่มือ ทำแบบสำรวจสั้นๆ (โปรดทราบว่าแบบสำรวจนี้เป็นภาษาอังกฤษ)
แบบสำรวจนี้ใช้เวลาทำประมาณเจ็ดนาที ไม่มีการเก็บข้อมูลส่วนบุคคล (คำชี้แจงสิทธิ์ส่วนบุคคล)
คำติชม
เร็วๆ นี้: ตลอดปี 2024 เราจะขจัดปัญหา GitHub เพื่อเป็นกลไกคำติชมสำหรับเนื้อหา และแทนที่ด้วยระบบคำติชมใหม่ สำหรับข้อมูลเพิ่มเติม ให้ดู: https://aka.ms/ContentUserFeedback
ส่งและดูข้อคิดเห็นสำหรับ