Tuval uygulamalarında öğe listesi gösterme
Tuval uygulamanıza Galeri denetimi ekleyerek herhangi bir veri kaynağındaki öğeleri içeren listeyi gösterin. Bu konu başlığında veri kaynağı olarak Excel kullanılmıştır. Galeri denetimini yalnızca Metin girişi denetiminde yer alan filtre ölçütleriyle eşleşen öğeleri gösterecek şekilde yapılandırarak listeyi filtreleyebilirsiniz.
Ön koşullar
Power Apps'te denetim eklemeyi ve yapılandırmayı öğrenin.
Örnek verileri ayarlayın:
Bu öğretici için örnek verileri içeren bu Excel dosyasını indirin.
Excel dosyasını OneDrive İş gibi bir bulut depolama hesabına yükleyin.
Boş uygulama açma:
Boş tuval uygulaması oluşturun.
Excel dosyasındaki FlooringEstimates tablosuna bağlantı ekleyin.
Boş bir ekrana Galeri ekleme
Ekle sekmesinde, Galeri'ı ve ardından Dikey'yi seçin.
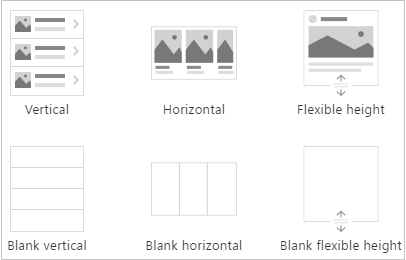
Sağ bölmenin Özellikler sekmesinde, Öğeler listesini açın ve Kat Tahminleri'ni seçin.
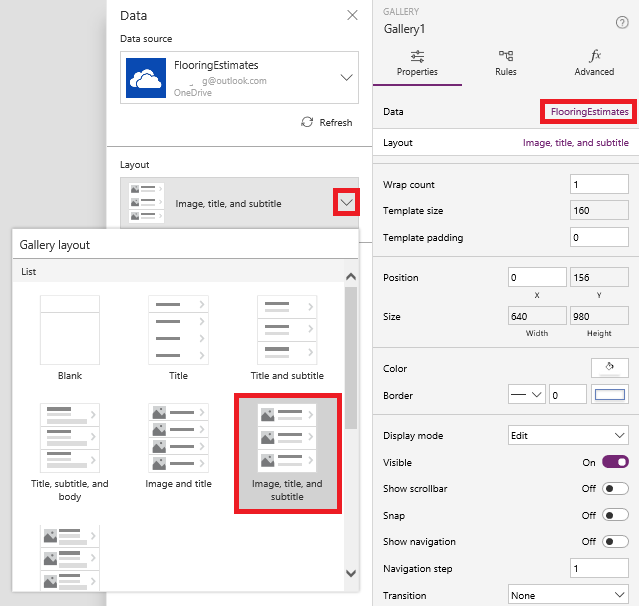
(isteğe bağlı) Düzen listesinde farklı bir seçenek belirleyin.
Bir ekrana Galeri ekleme
Giriş sekmesinde, Yeni ekran > liste ekranı'nı seçin.
Galeri denetimi içeren bir ekran ve arama çubuğu gibi diğer denetimler görünür.
Galerinin Items özelliğini
FlooringEstimatesolarak ayarlayın.Galeri denetiminde örnek veriler gösterilir.
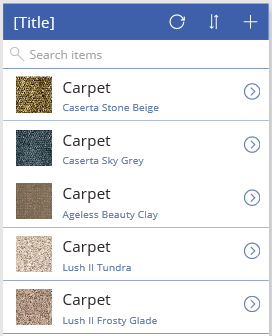
Galeri denetimine bir denetim ekleme
Başka bir özelleştirme yapmadan önce, Galeri denetiminizin düzeninin istediğiniz gibi en yakın şekilde eşleştiğinden emin olun. Burada, Galeri denetimindeki tüm verilerin nasıl görüntüleneceğini belirleyen Galeri şablonunu daha da değiştirebilirsiniz.
Galeri denetiminin alt kısmına tıklayıp veya dokunup sol üst köşedeki kalem simgesini seçerek şablonu seçin.
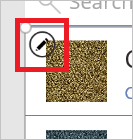
Şablon seçili durumdayken bir Etiket denetimi ekleyin ve ardından şablondaki diğer denetimlerle çakışmayacak şekilde yerleştirip boyutlandırın.
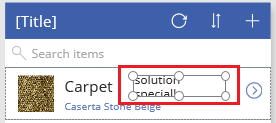
Galeriyi seçin ve ardından sağ bölmenin Özellikler sekmesinde, Alan'ın yanındaki Düzenle'yi seçin.
Bu yordamın önceki bölümlerinde eklediğiniz etiketi seçin ve ardından vurgulanan listeyi Veri bölmesinde açın.
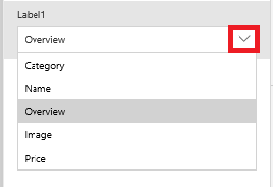
Bu listede Fiyat öğesine tıklayın veya dokunun.
Galeri denetiminde yeni veriler gösterilir.
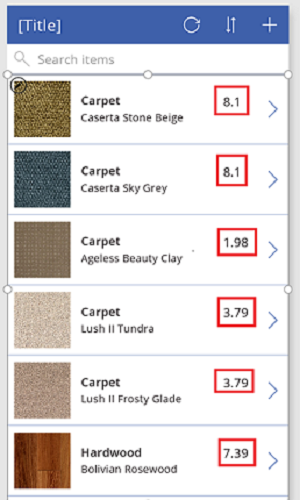
Galeriyi sıralama ve filtreleme
Galeri denetiminde gösterilen öğeleri Items özelliği belirler. Bu yordamda, bu özelliği, filtre ölçütlerine ve siparişe göre hangi kayıtların görüneceğini de belirleyecektir.
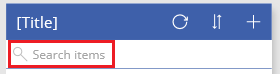
Galeri denetiminin Items özelliğini şu formül olarak ayarlayın:
Sort (If (IsBlank(TextSearchBox1.Text), FlooringEstimates, Filter( FlooringEstimates, TextSearchBox1.Text in Text(Name) ) ), Name, If( SortDescending1, SortOrder.Descending, SortOrder.Ascending ) )Bu formüldeki işlevler hakkında daha fazla bilgi için formül başvurusunu inceleyin.
Arama kutusuna çift tıklayın ve ardından ürün adının bir kısmını veya tamamını yazın.
Yalnızca filtre ölçütüne uyan öğeler görünür.
Sıralama düzenini değiştirmek için alt tuşuna basarken, sıralama simgesini bir veya daha fazla kez seçin.
Kayıtlar, ürün adına göre artan ve azalan alfabetik sırada arasında geçiş yapar.
Seçilen öğeyi vurgulama
Galeri denetiminin TemplateFill özelliğini bu örnekle benzer bir formüle ayarlayın, ancak isterseniz farklı renkler belirtebilirsiniz:
If(ThisItem.IsSelected, LightCyan, White)
Varsayılan seçimi değiştirme
Galeri denetiminin Varsayılan özelliğini varsayılan olarak seçmek istediğiniz kayıt olacak şekilde ayarlayın. Örneğin, FlooringEstimates veri kaynağındaki beşinci öğeyi belirtebilirsiniz:
Last(FirstN(FlooringEstimates, 5))
Bu örnekte FlooringEstimates veri kaynağının Hardwood kategorisindeki ilk öğeyi belirtmiş olursunuz:
First(Filter(FlooringEstimates, Category = "Hardwood"))
Sonraki adımlar
Formlar ve formüller ile çalışmayı öğrenin.
Not
Belge dili tercihlerinizi bizimle paylaşabilir misiniz? Kısa bir ankete katılın. (lütfen bu anketin İngilizce olduğunu unutmayın)
Anket yaklaşık yedi dakika sürecektir. Kişisel veri toplanmaz (gizlilik bildirimi).
Geri Bildirim
Çok yakında: 2024 boyunca, içerik için geri bildirim mekanizması olarak GitHub Sorunları’nı kullanımdan kaldıracak ve yeni bir geri bildirim sistemiyle değiştireceğiz. Daha fazla bilgi için bkz. https://aka.ms/ContentUserFeedback.
Gönderin ve geri bildirimi görüntüleyin