Öğretici: Power Apps uygulamasında galeri özelleştirme
Bu öğreticide, galeri adı verilen bir kayıt listesini özelleştirecek ve Microsoft Power Apps uygulamasında otomatik olarak oluşturulmuş bir uygulamada başka değişiklikler yapacaksınız. Bu değişiklikleri yapmasanız bile kullanıcılar uygulamadaki verileri yönetebilir ancak uygulamayı kuruluşunuzun ihtiyaçlarına göre özelleştirirseniz uygulama daha kolay kullanılabilir hale gelir.
Örneğin, bu öğreticideki galeri varsayılan olarak bu grafikle uyumludur. E-posta adresi diğer veri türlerine göre daha baskın bir şekilde öne çıkarılır ve kullanıcılar galeriyi adresteki metne dayalı olarak sıralayabilir ve filtreleyebilir:

Ancak kullanıcılarınız, e-posta adresi yerine hesap adıyla daha fazla ilgilenebilir. Dolayısıyla galeriyi kuruluşunuza ilişkin önemli verilere göre vurgulama, sıralama ve filtreleme yapacak şekilde yeniden yapılandırırsınız. Ek olarak, uygulamadaki diğer ekranlardan ayırt edilebilmesi için varsayılan ekranın başlığını değiştirirsiniz.

Ayrıca dokunmatik ekranı veya fare tekerleği olmayan kullanıcıların tüm galeriyi gezebilmesi için bir kaydırma çubuğu eklersiniz.
- Galeri düzenini değiştirme
- Galeride görünen veri türünü değiştirme
- Sütunları kullanıcıların sıralayabileceği ve verileri arayabileceği şekilde değiştirme
- Ekran başlığını değiştirme
- Bir kaydırma çubuğu gösterme
Bu öğretici, belirli bir veri kaynağından oluşturulmuş bir uygulamayla başlar. Ancak aynı kavramlar, Power Apps’te bir Microsoft Lists kullanılarak oluşturulmuş listeden, SharePoint kitaplığından, Excel tablosundan veya başka bir veri kaynağından oluşturduğunuz tüm uygulamalar için geçerlidir.
Power Apps uygulamasına daha önce kaydolmadıysanız başlamadan önce ücretsiz olarak kaydolun.
Ön koşullar
Microsoft Dataverse'ün Firmalar tablosundan bir uygulama oluşturun.
Oluşturulan uygulamayı açma
Power Apps uygulamasında oturum açın ve ardından sol kenardaki Uygulamalar'ı seçin.
Oluşturduğunuz uygulamayı bulun, üç nokta simgesini (...) ve ardından Düzenle'yi seçin.

Power Apps Studio'ya hoş geldiniz iletişim kutusu görüntülenirse Atla'yı seçin.
Düzeni değiştirin
Sol gezinti bölmesinde, GaleriyeGözat1 seçeneğini belirleyin.
Galeri seçildiğinde tanıtıcılara sahip bir seçim kutusu etrafını çevreler.

Sağ bölmenin Özellikler sekmesinde, Düzen altındaki seçenekler listesini açın ve ardından yalnızca bir başlık gösteren seçeneği belirtin.

Alanlar'ın yanındaki Düzenle'yi ve ardından başlık kutusu için aşağı oku seçin.
Bu denetimin adının sonuna bir sayı eklenir (Title1 gibi) ancak bu sayı gerçekleştirdiğiniz eyleme göre değişebilir.
Seçenekler listesinde, Hesap adı'nı seçin ve ardından Veri bölmesini kapatın.
Galeri her hesabın adını gösterir.

Sıralama ve arama sütunlarını değiştirme
Önceki bölümde anlatılan şekilde galeriyi seçin.

Sol üst köşenin yakınındaki özellik listesinde Items özelliğinin gösterildiğinden emin olun.
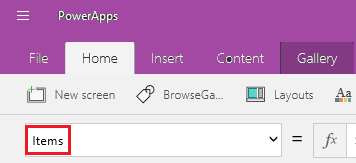
Bu özelliğin değeri formül çubuğunda görüntülenir. Bu özelliği yalnızca galerinin veri kaynağını belirlemek için değil, aynı zamanda kullanıcıların verileri sıralayabilmek ve arayabilmek için kullanacağı sütunları belirlemek için de ayarlarsınız.
Bu formülü kopyalayın ve ardından formül çubuğuna yapıştırın.
SortByColumns(Search(Accounts, TextSearchBox1.Text, "name"), "name", If(SortDescending1, Descending, Ascending))Bu formülü kullanarak şunları sağladığınızdan emin olursunuz:
- Kullanıcı arama çubuğuna bir veya daha fazla karakter yazarsa galeri yalnızca kullanıcının yazdığı metni içeren hesap adlarını gösterir.
- Kullanıcı sıralama simgesini seçerse kullanıcının simgeyi kaç kere seçtiğine bağlı olarak galeri, hesap adına göre artan veya azalan sırada alfabetik olarak sıralanır.
Bu işlevler ve diğerleri hakkında daha fazla bilgi için bkz. formül başvurusu.
Sıralamayı ve aramayı test etme
F5 tuşuna basarak (veya sağ üst köşedeki yürütme düğmesini seçerek) Önizleme modunu açın.

Sıralama düzenini alfabetik olarak artan ve azalan sırada değiştirmek için göz atma ekranının sağ üst köşesinin yakınında bulunan sıralama simgesini bir kez veya daha fazla seçin.

Arama kutusuna k gibi bir harf yazarak yalnızca yazdığınız harfi içeren hesap adlarını görüntüleyin.

Arama kutusundaki tüm metni silin ve ardından Esc tuşuna basarak (veya sağ üst köşedeki kapatma simgesini seçerek) Önizleme modunu kapatın.
Ekran başlığını değiştirme
Ekran başlığını, başlığa tıklayarak veya dokunarak seçin.

Özellik listesinde Text özelliğinin gösterildiğinden emin olun ve ardından (çift tırnak işaretlerini koruyacak şekilde) formül çubuğunda Hesaplar'ı Göz At ile değiştirin.

Yaptığınız değişiklik ekrana uygulanır.
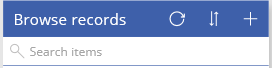
Bir kaydırma çubuğu gösterme
Kullanıcılarınızın dokunmatik ekrana veya fare tekerleğine sahip olmama olasılığı varsa galeriyi kullanıcı, fare ile üzerine geldiğinde bir kaydırma çubuğu gösterecek şekilde yapılandırın. Bu şekilde kullanıcılar, ekranda tümü tek seferde gösterilemese bile tüm hesapları görüntüleyebilir.
Birinci yordamda açıklanan şekilde galeriyi seçin.

Galerinin Kaydırma çubuğunu göster özelliğini doğru olarak ayarlayın.
Sonraki adımlar
Bu öğreticide, oluşturulan bir uygulamada kayıtlara göz atmak için galeriyi özelleştirdiniz ve varsayılan ekranda başka değişiklikler yaptınız. Ayrıca ayrıntıları görüntüleyip hesaplar oluşturmak ya da güncelleştirmek için varsayılan ekranları özelleştirebilirsiniz. Göz atma ekranı bir galeri içerirken uygulamadaki diğer iki ekran, formları içerir. Örneğin, formların hangi veri türlerini göstereceğini ve hangi sırada göstereceğini değiştirebilirsiniz.
Ayrıca bkz.
Not
Belge dili tercihlerinizi bizimle paylaşabilir misiniz? Kısa bir ankete katılın. (lütfen bu anketin İngilizce olduğunu unutmayın)
Anket yaklaşık yedi dakika sürecektir. Kişisel veri toplanmaz (gizlilik bildirimi).
Geri Bildirim
Çok yakında: 2024 boyunca, içerik için geri bildirim mekanizması olarak GitHub Sorunları’nı kullanımdan kaldıracak ve yeni bir geri bildirim sistemiyle değiştireceğiz. Daha fazla bilgi için bkz. https://aka.ms/ContentUserFeedback.
Gönderin ve geri bildirimi görüntüleyin