

Build professional solutions

Solve business problems with ease
Finance
Sales and marketing
Human resources
Operations
Frontline workers

Drive real results with less code
Recognized by top industry analysts

Power Apps pricing
Developer plan
Power Apps Premium
Powerful alone, better together

Get expert help from Power Apps partners
Frequently asked questions
-
You can start building apps for free with the Power Apps Developer plan. For individual or small team usage, limited Power Apps Basic is included in some Microsoft 365 licenses. To unlock the full benefits and deploy an unlimited number of apps, sign up for a Power Apps Premium license, which costs $20.00 per user/month.
-
The Power Apps Developer plan is free for development and testing. Create apps and flows without writing code using full-featured Power Apps and Power Automate development tools, and easily share and collaborate with others.
-
Join the Power Apps Community and follow news on the blog.
-
Power Apps uses Microsoft Dataverse to store and manage data, with built-in benefits from the comprehensive low-code security and governance features and policies in place from Microsoft.
-
No. Introducing low-code development into your organization can reduce shadow IT, since employees build solutions in-line with provided rules and governance.
-
Low-code development isn’t a replacement for developers—it gives developers an additional tool to build solutions. It enables developers to automate repetitive tasks, prioritize complicated jobs, and devote their time to more difficult projects. It also empowers more employees in an organization to support the development team by creating professional-grade websites and apps.

Take the next step
Start building with Power Apps for free
Contact Sales
Request we contact you
- [1]The Total Economic Impact™ Of Microsoft Power Apps, a commissioned study conducted by Forrester Consulting, July 2024.
- [2]The Forrester Wave™: Low-Code Platforms For Professional Developers, Q2 2025, John Bratincevic, Chris Gardner, Sarah Morana and Kara Hartig, May 8, 2025.
- [3]
Gartner, Magic Quadrant™ for Enterprise Low-Code Application Platforms, Oleksandr Matvitskyy, Akash Jain, Kyle Davis, Adrian Leow, 28 July 2025.
GARTNER is a registered trademark and service mark of Gartner, Inc. and/or its affiliates in the U.S. and internationally, and MAGIC QUADRANT is a registered trademark of Gartner, Inc. and/or its affiliates and are used herein with permission. All rights reserved.
Gartner does not endorse any vendor, product or service depicted in its research publications and does not advise technology users to select only those vendors with the highest ratings or other designation. Gartner research publications consist of the opinions of Gartner's research organization and should not be construed as statements of fact. Gartner disclaims all warranties, expressed or implied, with respect to this research, including any warranties of merchantability or fitness for a particular purpose.









































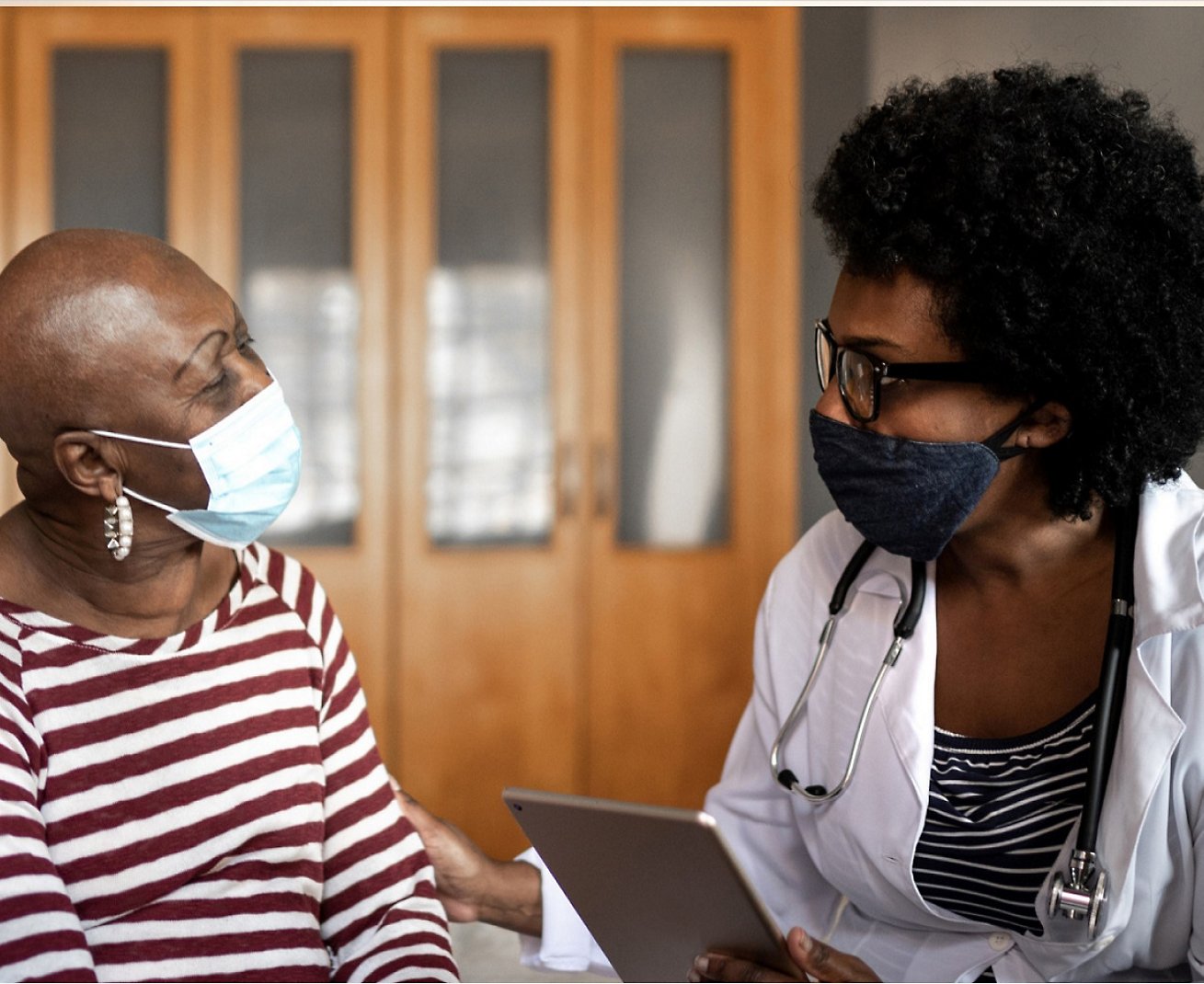








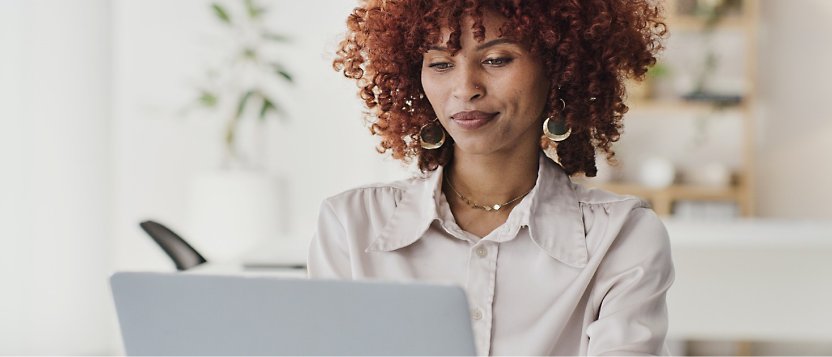






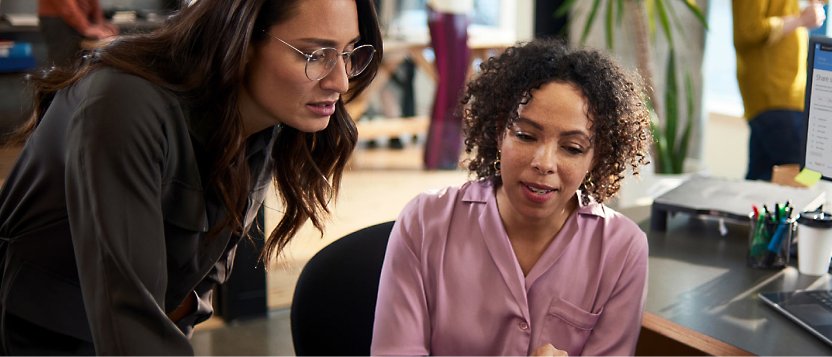
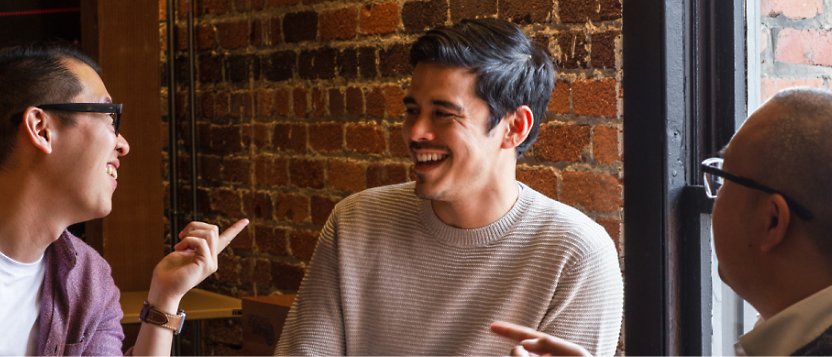
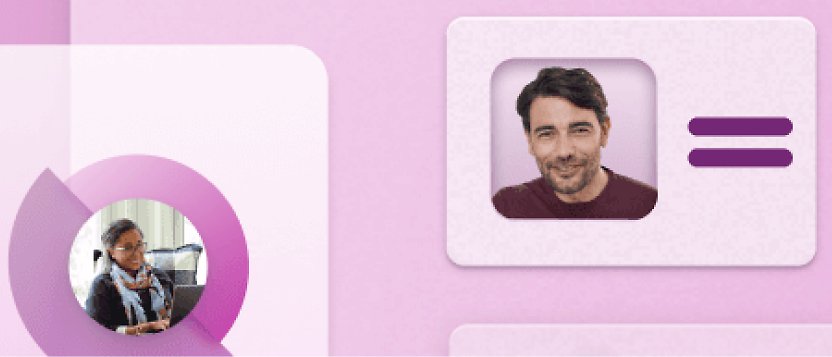
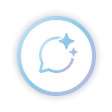

Follow Power Platform