Bắt đầu với Power Apps
Trang chủ Power Apps cung cấp cho bạn nhiều tùy chọn khác nhau để tạo ứng dụng của riêng bạn, mở ứng dụng mà bạn hoặc người khác đã tạo và thực hiện các tác vụ liên quan. Các tác vụ này bao gồm từ đơn giản nhất, chẳng hạn như xác định giấy phép hoặc các giấy phép cung cấp cho bạn quyền truy cập, đến các khả năng nâng cao hơn như tạo kết nối tùy chỉnh đến các nguồn dữ liệu cụ thể.
Nếu tổ chức của bạn đã bật AI thì tổ chức đó cũng bao gồm các tính năng Copilot mới.
Chọn tab thích hợp bên dưới để biết thêm.

Chú thích:
- Ngăn điều hướng bên trái
- Tìm kiếm
- Thông tin và cài đặt môi trường
- Phi công phụ ở Power Apps
- Xây dựng ứng dụng
- Nhận trợ giúp từ đại lý ảo
1 – Ngăn điều hướng bên trái
Tìm những gì bạn cần với ngăn điều hướng bên trái. Khi bạn đăng nhập vào Power Apps trang chủ ngăn điều hướng bên trái hiển thị các mục menu sau:

Chú thích:
- Trang chủ: Đưa bạn đến trang chủ Power Apps .
- Tạo: Tạo các ứng dụng như ứng dụng canvas, ứng dụng dựa trên mô hình, chatbot và mô hình AI.
- Tìm hiểu: trung tâm học tập cho phép bạn khám phá tài liệu, tài liệu đào tạo, nhận trợ giúp từ Power Apps cộng đồng và các tài nguyên khác giúp bạn sáng tạo và xây dựng Power Apps.
- Ứng dụng: Nếu bạn đã tạo một ứng dụng hoặc người khác đã tạo một ứng dụng và chia sẻ nó với bạn thì bạn có thể phát hoặc chỉnh sửa ứng dụng đó. Bạn cũng có thể lọc danh sách ứng dụng dựa trên các tiêu chí như liệu bạn có mở ứng dụng đó gần đây hay không.
- Các trang được bạn sử dụng nhiều nhất như Bảng, Kết nối, Luồng: Khi bạn đăng nhập lần đầu, ba trang trên cùng mà bạn sử dụng nhiều nhất sẽ được ghim vào ngăn điều hướng bên trái. Sử dụng tùy chọn Thêm để bỏ ghim bất kỳ trang nào trong số này và ghim trang khác.
- Thêm: Ghim các mục được sử dụng nhiều nhất của bạn vào điều hướng bên trái, chẳng hạn như bảng, luồng, v.v.
- Power Platform: Khám phá Power Platform sản phẩm hoặc dịch vụ khác.
Ghim và bỏ ghim
Ghim các trang được sử dụng nhiều nhất của bạn vào ngăn điều hướng để bạn có thể truy cập nhanh vào các tính năng mà bạn sử dụng thường xuyên. Liên kết đến các trang khác có sẵn thông qua liên kết Thêm . Khi bạn ghim một mục, mục đó sẽ xuất hiện ở phần giữa phía trên Thêm.
Khi bạn đăng nhập, hệ thống sẽ tự động ghim các trang bạn sử dụng nhiều nhất và gần đây nhất vào ngăn điều hướng bên trái. Tuy nhiên, bạn có thể ghim và bỏ ghim các trang cũng như tùy chỉnh nó theo sở thích của mình.
Để ghim hoặc bỏ ghim một trang khỏi ngăn điều hướng bên trái, hãy chọn Thêm rồi chọn nút  Ghim hoặc
Ghim hoặc  Nút bỏ ghim.
Nút bỏ ghim.

Bạn cũng có thể bỏ ghim và mục bằng cách chọn nút thêm rồi chọn Bỏ ghim.

Khám phá tất cả
Để xem tất cả Power Apps của bạn, từ ngăn điều hướng bên trái, hãy chọn Thêm > Khám phá tất cả.

Chọn Khám phá tất cả để xem trang Khám phá ở ngăn điều hướng bên trái. Để tiếp tục ghim, hãy chọn nút  Nút ghim.
Nút ghim.
Di chuyển lên hoặc di chuyển xuống
Khi bạn đã ghim một vài trang trong ngăn điều hướng, bạn có thể bắt đầu di chuyển chúng lên hoặc xuống.
Để di chuyển một trang lên hoặc xuống, hãy chọn nút thêm bên cạnh trang bạn muốn di chuyển, sau đó chọn Di chuyển lên hoặc Di chuyển xuống.

Power Platform
Từ ngăn điều hướng bên trái, hãy chọn Power Platform để truy cập Power Platform các dịch vụ như Power Platform Trung tâm quản trị, Power BI và Power Automate.

2 – Tìm kiếm
Sử dụng Tìm kiếm để tìm ứng dụng, tạo ứng dụng hoặc tìm tài liệu trợ giúp.
Để tìm ứng dụng của bạn, hãy bắt đầu nhập một hoặc nhiều ký tự vào thanh tìm kiếm. Khi bạn tìm thấy ứng dụng mình muốn, hãy chọn biểu tượng biểu ngữ để phát hoặc chỉnh sửa ứng dụng đó.
3 – Thông tin và cài đặt môi trường
Xem thông tin và cài đặt môi trường của bạn.
Chọn một môi trường
Để có kết quả tốt nhất, hãy bắt đầu bằng cách đảm bảo rằng trang chủ được đặt vào đúng môi trường. Thông tin thêm Chọn môi trường.
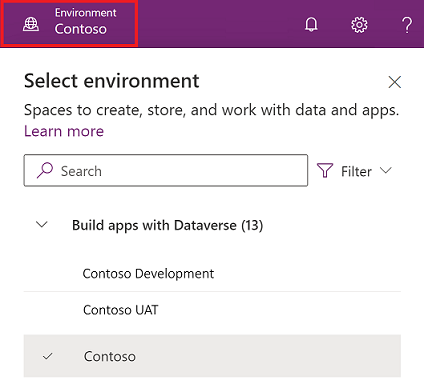
Có thể quản lý môi trường bằng Power Platform trung tâm quản trị.
Thông báo
Chọn biểu tượng chuông để xem thông báo. Thông báo được lưu trữ trong trung tâm thông báo cho đến khi bạn loại bỏ chúng hoặc khi chúng hết hạn.
Cài đặt
Chọn biểu tượng bánh răng để thực hiện các tác vụ như kết nối với nguồn dữ liệu, xác định Power Apps giấy phép hoặc các giấy phép của bạn và mở trang nơi bạn có thể thực hiện các tác vụ quản trị.
Trung tâm quản trị: Mở một cửa sổ khác và đi tới Power Platform trung tâm quản trị.
Planss: Xem giấy phép của bạn. Thông tin thêm: Tổng quan về cấp phép
Cài đặt nâng cao: Quản lý cài đặt quản trị viên của bạn. Thông tin thêm: Quản lý Microsoft Dataverse cài đặt.
Chi tiết phiên: Xem Power Apps chi tiết phiên của bạn như ID phiên, ID đối tượng thuê, ID môi trường, v.v.
Tài nguyên dành cho nhà phát triển: Truy cập tài nguyên dành cho nhà phát triển.
Power Apps cài đặt: Xem hoặc cập nhật cài đặt ngôn ngữ và thời gian, thông báo hoặc thư mục truy cập của bạn.
Chủ đề: Từ danh sách chủ đề, hãy chọn chủ đề cho tổ chức của bạn.
Mật khẩu: Thay đổi mật khẩu của bạn.
Tùy chọn liên hệ: Cập nhật thông tin liên hệ của bạn.

Trợ giúp
Trong tiêu đề, hãy chọn biểu tượng dấu chấm hỏi để tìm thêm thông tin về ứng dụng canvas hoặc ứng dụng dựa trên mô hình.
![]()
Bạn sẽ tìm thấy các liên kết đến tài liệu, Power Apps đào tạo về Microsoft Learn, Power Apps Cộng đồng (nơi bạn có thể chia sẻ thông tin với người dùng trong các tổ chức khác) và Power Apps blog (nơi công bố các tính năng mới nhất).
4 - Phi công phụ trong Power Apps
Nếu tổ chức của bạn đã Phi công phụ trong Power Apps (preview) bật thì bạn sẽ thấy Trợ lý phi công phụ trên Power Apps Màn hình chính. Để biết thêm thông tin, hãy xem Xây dựng ứng dụng thông qua cuộc trò chuyện (xem trước).
5 – Xây dựng ứng dụng
Bắt đầu xây dựng các ứng dụng cung cấp khả năng xử lý công việc và logic kinh doanh phong phú để chuyển đổi các hoạt động kinh doanh thủ công của bạn thành các quy trình kỹ thuật số, tự động.
Để tạo một ứng dụng, hãy chọn từ các tùy chọn sau:
Bắt đầu với dữ liệu: Cho phép bạn tải lên một tệp Excel, tạo bảng của riêng bạn, chọn một Dataverse bảng hoặc chọn từ nguồn dữ liệu bên ngoài, chẳng hạn như SharePoint, Excel hoặc SQL để bắt đầu xây dựng ứng dụng của bạn.
Lưu ý
Nếu tổ chức của bạn đã bật AI thì bạn sẽ thấy trợ lý AI khi chọn Bắt đầu với dữ liệu. Để biết thêm thông tin, hãy xem Xây dựng ứng dụng thông qua cuộc trò chuyện.
Bắt đầu với thiết kế trang: Chọn loại ứng dụng bạn muốn tạo. Bạn cũng có thể sử dụng tùy chọn Bộ lọc nằm ở phía trên bên phải để thu hẹp các mẫu theo loại ứng dụng hoặc tính năng, chẳng hạn như sử dụng ngoại tuyến, thiết kế đáp ứng hoặc nhúng vào ứng dụng Microsoft 365 sản phẩm. Thông tin thêm: Tổng quan về tạo ứng dụng trong Power Apps
Bắt đầu với mẫu ứng dụng: Chọn từ một mẫu ứng dụng bao gồm các mẫu tập trung vào dữ liệu dành cho ứng dụng dành cho thiết bị di động. Thông tin thêm: Tạo ứng dụng canvas từ mẫu
Lưu ý
Nếu bạn đang cố gắng tạo một ứng dụng bằng Dataverse nhưng tùy chọn này không có sẵn thì hãy xem lại bảng quyền bên dưới.
Ứng dụng của bạn: Trên trang Trang chủ, hãy tìm sáu ứng dụng hàng đầu mà bạn sở hữu hoặc các ứng dụng được chia sẻ với bạn. Bạn cũng có tùy chọn lọc và sắp xếp ứng dụng một cách nhanh chóng để tìm thấy ứng dụng bạn đang tìm kiếm. Sử dụng nút Lệnh để thực hiện nhiều hành động khác nhau như chỉnh sửa ứng dụng, xem chi tiết ứng dụng và truy cập cài đặt.
Ứng dụng của tôi: Trên trang Ứng dụng, hãy tìm ứng dụng mà bạn sở hữu. Sử dụng tìm kiếm hoặc các tùy chọn lọc và sắp xếp để tìm ứng dụng bạn đang tìm kiếm. Chọn một ứng dụng và thực hiện nhiều hành động khác nhau như chỉnh sửa ứng dụng, xem chi tiết ứng dụng và truy cập cài đặt ứng dụng bằng các lệnh trên thanh lệnh hoặc sử dụng nút Lệnh .
Quyền cho Dataverse
Bảng tóm tắt các tình huống và kết quả khi bạn tạo ứng dụng yêu cầu Microsoft Dataverse.
| Maker có quyền truy cập vào môi trường nhà phát triển | Maker có quyền tạo môi trường dành cho nhà phát triển | Người tạo có quyền truy cập vào một môi trường Dataverse khác với các quyền cần thiết | Hành động |
|---|---|---|---|
| Có | không áp dụng | không áp dụng | Chuyển sang môi trường nhà phát triển xuất hiện đầu tiên trong danh sách theo thứ tự bảng chữ cái |
| No | Có | không áp dụng | Tạo môi trường phát triển |
| No | No | Có | Chuyển sang môi trường khác bằng bộ chọn môi trường |
| No | No | No | Liên hệ quản trị viên của bạn. |
6 – Hỏi đại lý ảo
Nhận trợ giúp theo ngữ cảnh trong khi xây dựng ứng dụng của bạn bằng cách sử dụng trợ lý ảo Power Platform. Thông tin thêm: Nhận trợ giúp xây dựng ứng dụng của bạn từ một tác nhân ảo
Phản hồi
Sắp ra mắt: Trong năm 2024, chúng tôi sẽ dần gỡ bỏ Sự cố với GitHub dưới dạng cơ chế phản hồi cho nội dung và thay thế bằng hệ thống phản hồi mới. Để biết thêm thông tin, hãy xem: https://aka.ms/ContentUserFeedback.
Gửi và xem ý kiến phản hồi dành cho