Điều hướng cơ bản trong ứng dụng dựa trên mô hình
Phần giới thiệu này giải thích cách thức tìm và mở ứng dụng, cũng như cách làm việc với các phần tử thông thường trên giao diện người dùng của ứng dụng ấy, như danh sách, biểu mẫu và quy trình công việc.
Dẫn hướng giữa các ứng dụng, khu vực và bảng
Ứng dụng dựa trên mô hình được xây dựng từ các ứng dụng, khu vực và bảng.
Ứng dụng cung cấp bộ sưu tập các chức năng để hoàn thành lớp hoạt động cụ thể, như quản lý tài khoản và danh bạ. Dùng menu bộ chọn ứng dụng để dẫn hướng giữa các ứng dụng có sẵn dành cho tổ chức của bạn.
Một khu vực làm việc là một phân khu của một ứng dụng, dành riêng cho một tính năng cụ thể. Từng khu vực làm việc có bộ sưu tập bảng để làm việc trong khu vực đó. Một số trường hợp sẽ xuất hiện cùng một bảng tại nhiều khu vực (hay thậm chí là nhiều ứng dụng). Ví dụ: Các bảng Người liên hệ và Khách hàng xuất hiện trong nhiều ứng dụng và khu vực làm việc khác nhau. Dùng menu khu vực làm việc dể dẫn hướng giữa các khu vực làm việc dành cho ứng dụng hiện tại của bạn.
Bảng đại diện cho một loại dữ liệu cụ thể, chẳng hạn như người liên hệ và khách hàng. Bảng dùng định dạng dữ liệu có cấu trúc để xác định bộ sưu tập các cột dành cho bảng đó. Từng bảng chứa bộ sưu tập các hàng riêng lẻ. Ví dụ: đối với thực thể Người liên hệ, từng hàng sẽ mô tả về một người và từng hàng bao gồm bộ sưu tập các cột như họ, tên và địa chỉ email. Bảng thường có hai dạng xem: dạng xem danh sách, thường là bảng liệt kê các hàng có sẵn; và dạng xem biểu mẫu, hiển thị mọi dữ liệu và thiết đặt dành cho một hàng. Bạn dùng bộ dẫn hướng bên để di chuyển giữa các bảng trong khu vực làm việc hiện tại.
Thông tin người dùng và đăng xuất
Chọn menu người dùng để xem thông tin tài khoản của bạn hoặc đăng xuất. Truy cập trang tài khoản bằng cách chọn siêu liên kết Xem tài khoản.
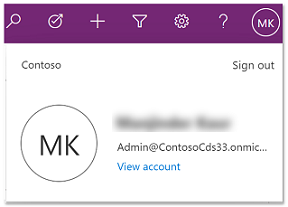
Di chuyển giữa các ứng dụng
Sử dụng menu chọn ứng dụng để chuyển giữa các ứng dụng.
Chọn tên ứng dụng hiện tại.
Trên trang Ứng dụng, hãy chọn một ứng dụng. Bạn sẽ chỉ thấy các ứng dụng cho tổ chức của mình.
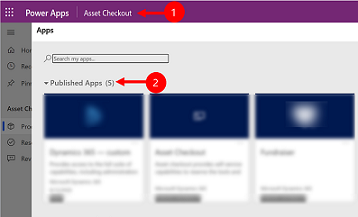
Di chuyển giữa các trang và hàng
Bạn có thể dễ dàng di chuyển qua các nội dung trong và quay trở lại hàng ưa thích hoặc thường dùng nhất của mình. Hình minh họa sau đây cho thấy các yếu tố điều hướng chính.
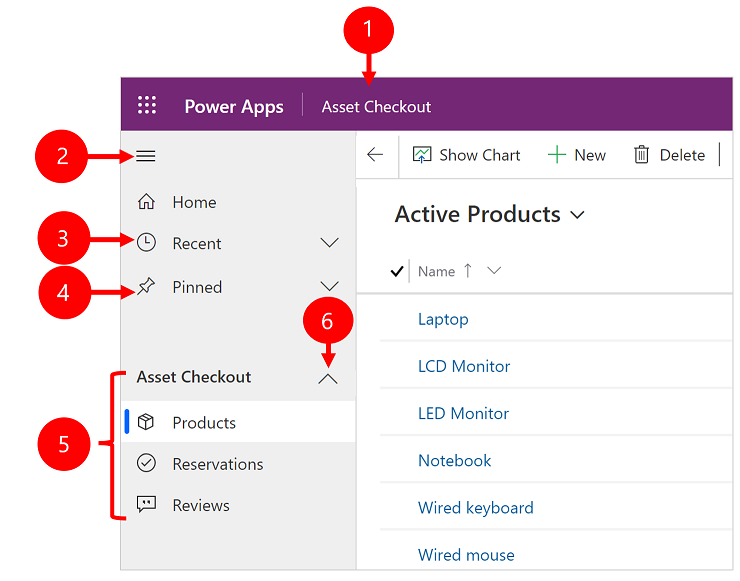
Chú giải
- Bấm để thay đổi ứng dụng: Chọn tên ứng dụng hiện tại để thay đổi thành một ứng dụng khác.
- Thu gọn/mở rộng sơ đồ trang web: Chọn tùy chọn này để thu gọn công cụ điều hướng để tạo thêm khoảng không cho phần chính của trang. Nếu phần điều hướng đã được thu gọn, hãy chọn nút này để mở rộng lại.
- Gần đây: Mở rộng mục nhập này để xem danh sách các hàng bạn đang sử dụng gần đây. Chọn một hàng ở đây để mở ra. Chọn biểu tượng ghim đẩy bên cạnh hàng được liệt kê ở đây để thêm vào hàng được ghim. Điều này bị giới hạn trong việc hiển thị 10 hàng cuối cùng của trang được tải gần đây nhất trên các ứng dụng cho người dùng trong tổ chức này.
- Được ghim: Mở rộng mục nhập này để xem và mở các hàng được ghim yêu thích của bạn. Sử dụng danh sách Gần đây để thêm hàng ở đây. Chọn biểu tượng bỏ ghim bên cạnh hàng được liệt kê ở đây để xóa khỏi danh sách này. Số hàng được ghim hiển thị được giới hạn ở 25 nhưng không quá 15 hàng từ một bảng được hiển thị.
- Điều hướng trang: Khu vực này liệt kê từng trang và bảng điều khiển có sẵn cho khu vực làm việc hiện tại. Chọn bất kỳ mục nhập nào ở đây để mở bảng điều khiển có tên hoặc chế độ xem danh sách cho bảng đó.
- Nhóm thu gọn được: Người tạo ứng dụng có thể bật các nhóm thu gọn được. Để biết thông tin về cách tùy chỉnh thanh điều hướng, hãy xem Tổng quan về công cụ thiết kế ứng dụng dựa trên mô hình.
Nếu màn hình của bạn được phóng to quá mức hoặc rất hẹp thì bạn sẽ không nhìn thấy tên của ứng dụng hiện tại để cho phép bạn thay đổi ứng dụng. Để truy cập vào nút thay đổi ứng dụng, hãy chọn Sơ đồ trang web > Ứng dụng.
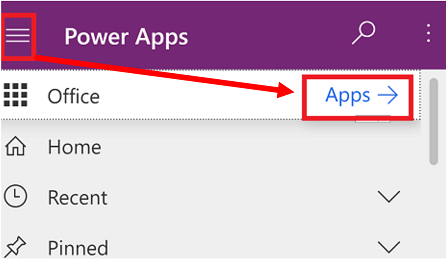
Ẩn hoặc hiện các nhóm Trang chủ, Đã ghim, Gần đây và nhóm thu gọn được
Sơ đồ trang web của bạn có thể trông khác nếu được tùy chỉnh. Người tạo ứng dụng có thể tùy chỉnh thanh điều hướng để hiện hoặc ẩn các nút Trang chủ, Gần đây, Đã ghim trong sơ đồ trang web. Người tạo ứng dụng cũng có thể làm cho các nhóm thu gọn được. Để biết thông tin về cách tùy chỉnh thanh điều hướng, hãy xem Tổng quan về công cụ thiết kế ứng dụng dựa trên mô hình.
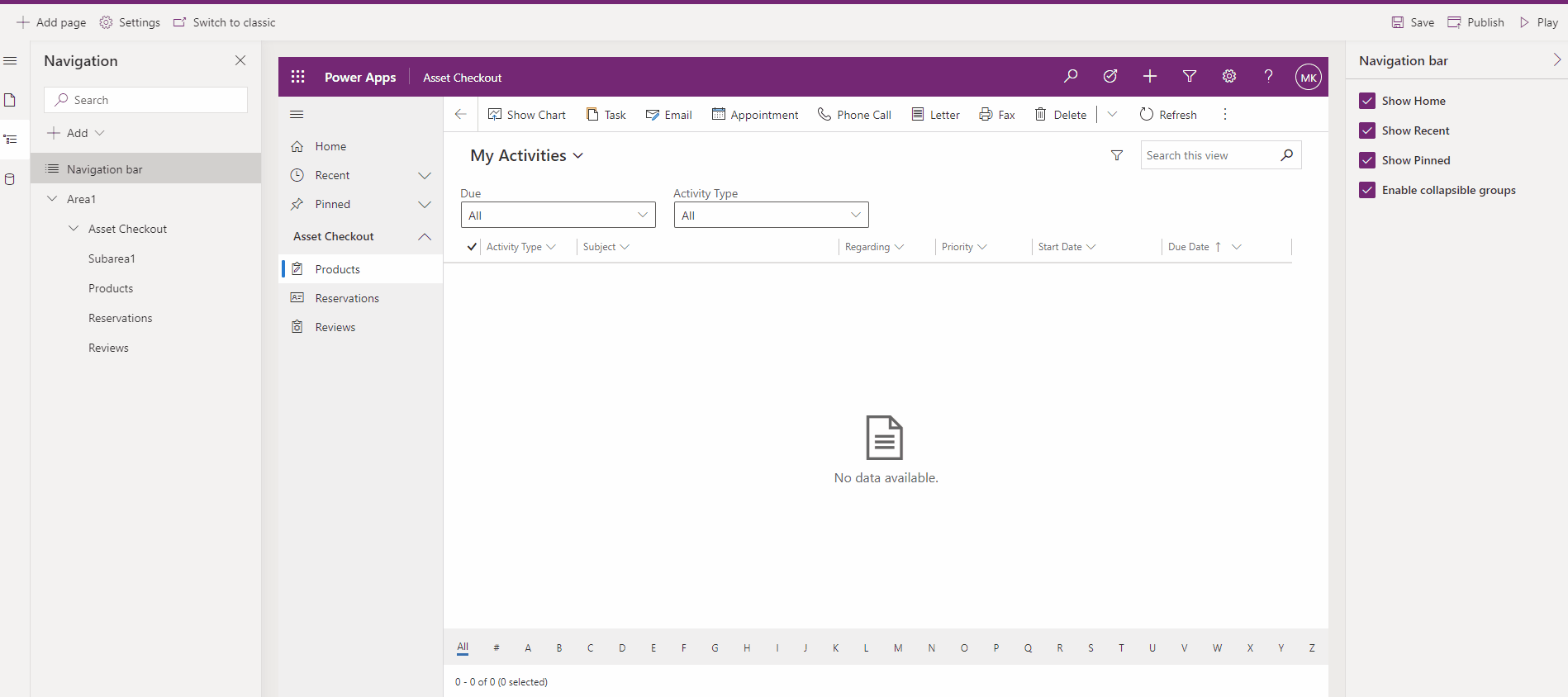
Bộ chuyển đổi khu vực
Trong ngăn điều hướng bên trái, trình chuyển đổi khu vực chỉ xuất hiện ở dưới cùng bên trái khi một ứng dụng dựa trên mô hình duy nhất có nhiều khu vực trong định nghĩa sơ đồ trang web.
Mở menu này để chuyển sang khu vực làm việc khác. Khu vực làm việc hiện tại được đặt tên ở đây.
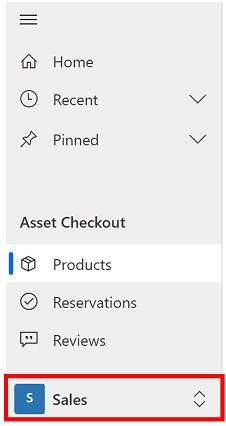
Quay lại
Sử dụng nút quay lại cho các trang biểu mẫu, dạng xem và trang bảng thông tin trên thanh lệnh để quay lại trang trước.
Để quay lại trang trước, hãy chọn nút Quay lại.
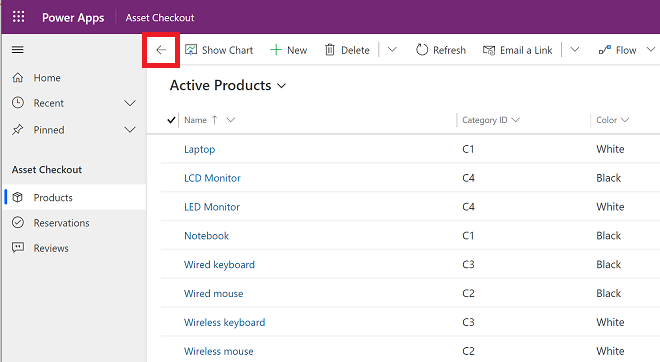
Làm việc với dạng xem danh sách
Lần đầu tiên khi bạn mở bảng thì thường bạn sẽ thấy dạng xem danh sách. Dạng xem này hiển thị danh sách hàng thuộc về bảng đó và định dạng thành bảng. Ví dụ: nếu bạn mở bảng Sản phẩm, bạn sẽ thấy một danh sách các tài khoản.
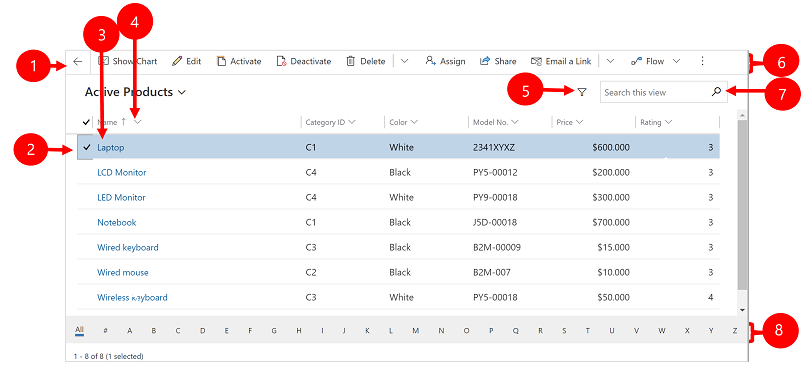
Chú thích:
- Quay lại: Chọn để quay lại trang trước đó.
- Chọn hàng: Chọn một hoặc nhiều hàng bằng cách đặt một dấu trong cột này. Tùy thuộc vào nơi bạn đang làm việc, bạn có thể áp dụng một thao tác duy nhất cho tất cả các hàng được chọn cùng một lúc bằng các nút trong thanh lệnh. Lưu ý, khi bạn sử dụng lệnh Gửi liên kết qua email trên thanh lệnh, bạn chỉ có thể chọn tối đa 10 hàng để gửi qua email.
- Mở hàng: Chọn một hàng bất kỳ trong danh sách để mở dạng xem hàng hiển thị mọi chi tiết về hàng. Thông thường, bạn nên chọn từ cột Tên để mở một hàng từ bảng hiện tại. Một số bảng cung cấp liên kết đến các hàng từ các bảng liên quan trong các cột khác (chẳng hạn như một liên hệ có liên quan).
- Sắp xếp hoặc lọc danh sách: Chọn để sắp xếp danh sách theo các giá trị trong cột đó hoặc lọc danh sách theo các giá trị trong cột đó. Một mũi tên trong tiêu đề cột cho biết cột nào đang được sắp xếp và theo hướng nào.
- Mở ngăn lọc nâng cao: Xem bộ lọc nào được áp dụng cho chế độ xem hiện tại và thêm hoặc sửa đổi bộ lọc chế độ xem.
- Thanh lệnh: Dùng các lệnh trên thanh lệnh để thao tác trên các hàng nằm trong danh sách và thực hiện hành động liên quan. Một số lệnh (như Xóa) cần bạn chọn một hoặc nhiều hàng đích bằng cách đánh dấu kiểm vào cột ở phía trái xa nhất. Các lệnh khác hoạt động trên toàn bộ danh sách. Bạn có thể xuất danh sách ra sổ làm việc Excel (có thể căn cứ theo mẫu), mở biểu đồ và bảng thông tin, cùng nhiều tính năng khác, tùy theo loại hàng mà bạn đang làm việc.
- Tìm kiếm dạng xem: Nhập văn bản vào cột tìm kiếm ở phía trên danh sách để chỉ hiển thị hàng trong dạng xem hiện tại có chứa văn bản của bạn.
- Thanh nhảy và phân trang: Chọn một chữ cái để chỉ hiển thị những hàng có tên bắt đầu bằng chữ cái đó. Nếu danh sách chứa nhiều hàng hơn là có thể hiển thị trên một trang, hãy dùng mũi tên phân trang nằm ở cuối danh sách để chuyển tới hoặc lùi qua các trang.
Làm việc với dạng xem hàng
Dạng xem hàng hiển thị tất cả các chi tiết về một hàng và đôi khi cũng cung cấp các tính năng đặc biệt để làm việc với hàng đó. Thường thì bạn chọn hàng xuất hiện trong dạng xem danh sách để mở dạng xem hàng, nhưng bạn cũng có thể mở bằng cách bấm vào liên kết từ hàng liên quan.
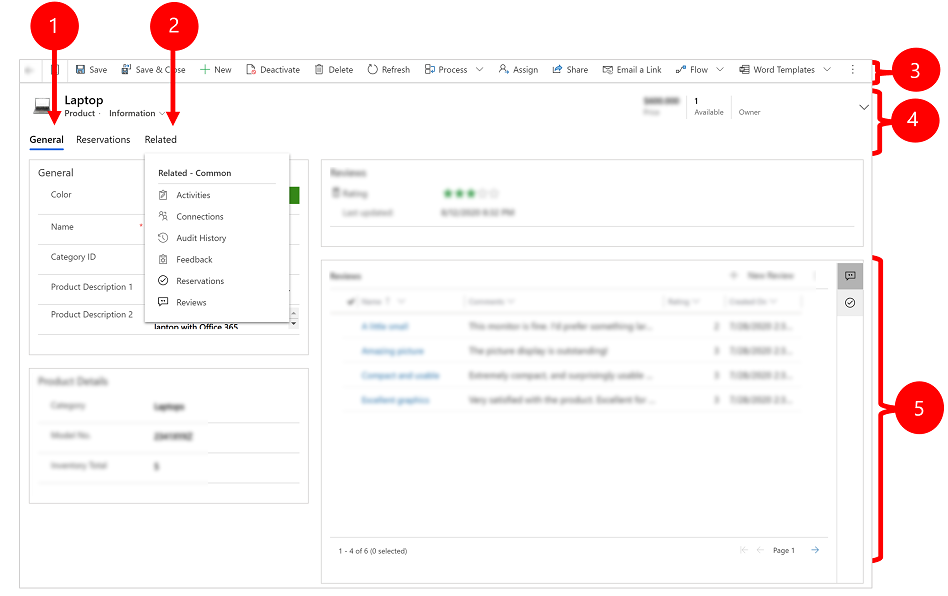
Chú thích:
- Tab: Hầu hết các dạng xem hàng được chia thành các tab. Mỗi tab cung cấp một tập hợp các cột có liên quan từ hàng. Khi có tab, tab sẽ hiển thị dưới tên hàng. Chọn bất kỳ tên tab nào để đi đến tab đó. Tab hiện tại được hiển thị gạch chân.
- Có liên quan: Gần như tất cả các loại hàng cho thấy một tab Liên quan sau khi bạn đã lưu chúng ít nhất một lần. Tab này thực ra là danh sách dạng thả xuống mà bạn có thể dùng để tìm các loại hàng khác (như hành trình của khách hàng) có dùng hoặc tham chiếu đến hàng hiển thị. Khi bạn chọn tên hàng từ danh sách thả xuống Liên quan, hệ thống sẽ mở tab mới có tên dành cho bảng đó, hiển thị danh sách tất cả các hàng thuộc loại đó. Tab Liên quan vẫn có sẵn và bạn vẫn có thể dùng nó để tìm các loại hàng khác có tham chiếu đến phân khúc hiện tại.
- Thanh lệnh: Dùng các lệnh trên thanh lệnh để thao tác trên hàng hiện tại hoặc thực hiện nhiệm vụ liên quan đến hàng. Việc hiển thị các lệnh sẽ thay đổi tùy theo loại hàng, nhưng thường thì bạn có thể dùng thanh lệnh để lưu thay đổi, xóa hàng, làm mới trang, gửi liên kết đến hàng qua email, gán lại chủ sở hữu hàng hoặc xuất hàn thông qua mẫu Word.
- Thanh tiêu đề: Một số dạng xem hàng hiển thị vài cột đặc biệt quan trọng trong thanh tiêu đề, nằm đối diện với tên của hàng. Đây thường là các cột cơ bản để làm việc với hàng thuộc dạng hiện tại (như tên của hàng hoặc chủ sở hữu hàng).
- Xem và chỉnh sửa tất cả các giá trị cột: Trong phần thân của dạng xem hàng, bạn sẽ thấy tất cả các cột liên quan đến tab hiện tại, dạng xem biểu mẫu và loại hàng. Cột có đánh dấu hoa thị là trường bắt buộc và bạn không thể lưu hàng khi các trường này không có giá trị hợp lệ. Cột có đánh dấu cộng màu xanh lam là trường đặc biệt quan trọng hoặc khuyến nghị, nhưng không hoàn toàn bắt buộc. Cột có hiện biểu tượng ổ khóa là trường chỉ đọc và không chỉnh sửa được.
Điều hướng tập hợp hàng
Điều hướng qua nhiều hàng bằng cách sử dụng các dạng xem và truy vấn đặt trước. Điều hướng tập trung vào hàng cải thiện năng suất bằng cách cho phép người dùng chuyển từ hàng này sang hàng khác trong danh sách và dễ dàng điều hướng trở lại mà không làm mất danh sách làm việc của họ.
Số hàng mà bạn thấy trong ngăn điều hướng tập hợp hàng dựa trên số hàng mà quản trị viên hệ thống của bạn đã xác định cho lưới con.
- Để sử dụng điều hướng tập hợp hàng, hãy mở một trang có danh sách các hàng.
- Mở hàng rồi chọn Mở bộ hàng
 rồi chọn hàng trong danh sách.
rồi chọn hàng trong danh sách.
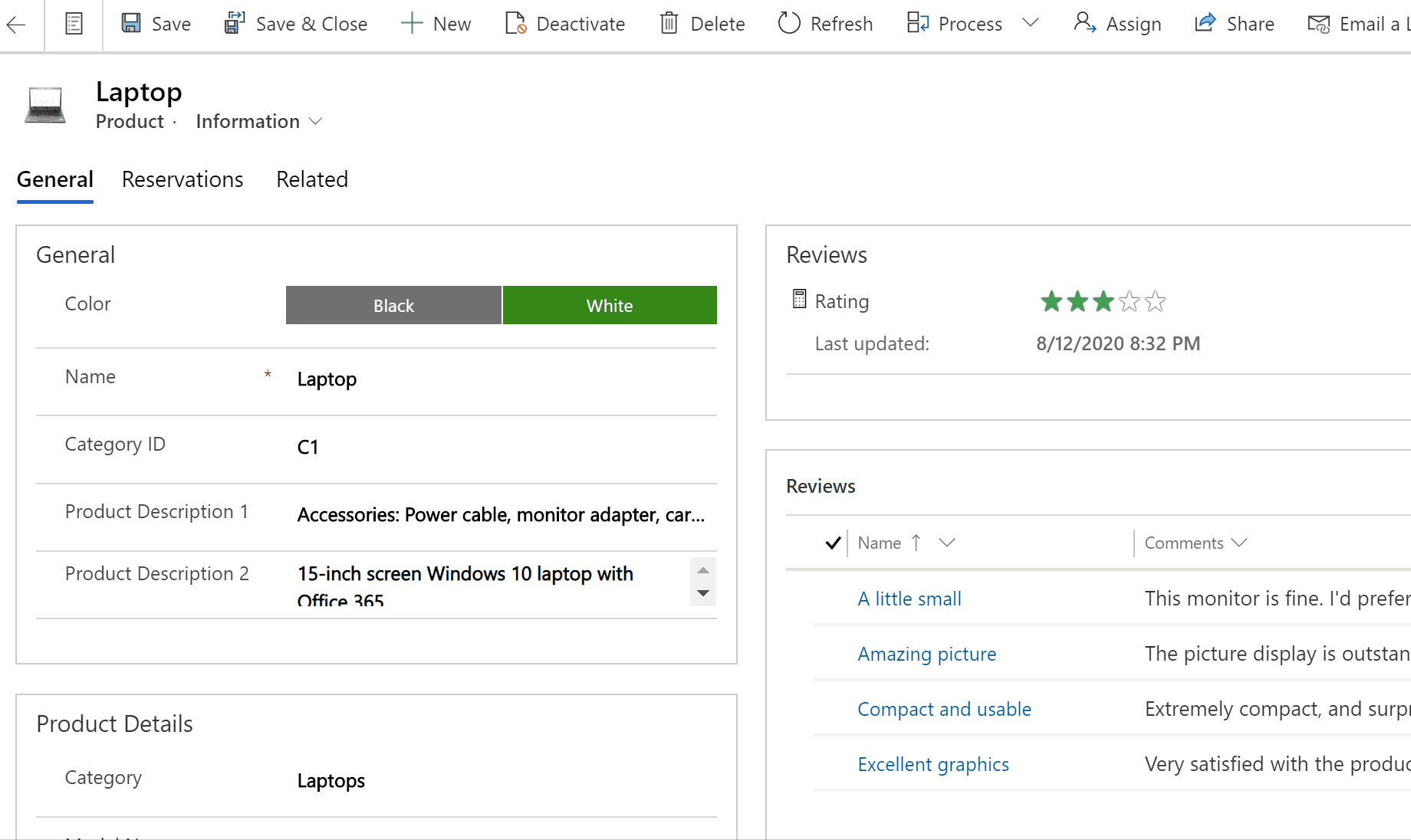
Bảng tham chiếu
Bảng tham chiếu là một cách tuyệt vời để hoàn thành công việc mà không cần rời màn hình bạn đang sử dụng. Bạn có thể tra cứu các mục liên quan khác—chẳng hạn như đánh giá hoặc đặt trước cho một sản phẩm— trong ngữ cảnh của hàng bạn đang xem mà không cần phải điều hướng đến các màn hình khác.
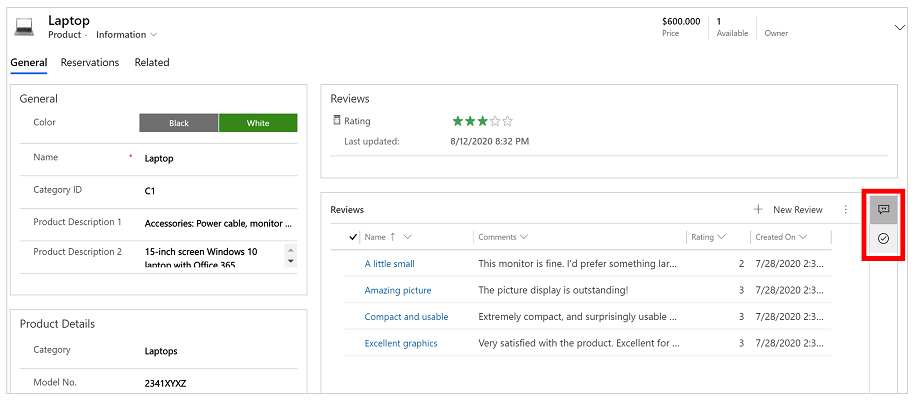
Xem Video về cách sử dụng bảng tham chiếu trong Trung tâm dịch vụ khách hàng để tìm hiểu thêm về bảng tham chiếu.
Thanh thông báo ứng dụng
Thanh thông báo ứng dụng hiển thị 3 loại thông báo: thông tin, cảnh báo và lỗi.
Khi bạn chọn thông báo lỗi, nó sẽ đưa bạn đến cột trên biểu mẫu nơi xảy ra lỗi.
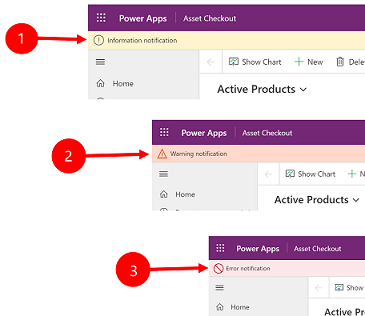
Chú thích:
- Thông báo thông tin
 : Thông báo mang tính cung cấp thông tin.
: Thông báo mang tính cung cấp thông tin. - Thông báo cảnh báo
 : Thông báo là cảnh báo.
: Thông báo là cảnh báo. - Thông báo lỗi
 : Thông báo là lỗi.
: Thông báo là lỗi.
Nhiều thông báo
Nếu chỉ có một thông báo, bạn sẽ thấy một dòng duy nhất. Nếu có nhiều thông báo, bạn sẽ thấy nút hình chữ V. Chọn biểu tượng hình V để xem từng thông báo.
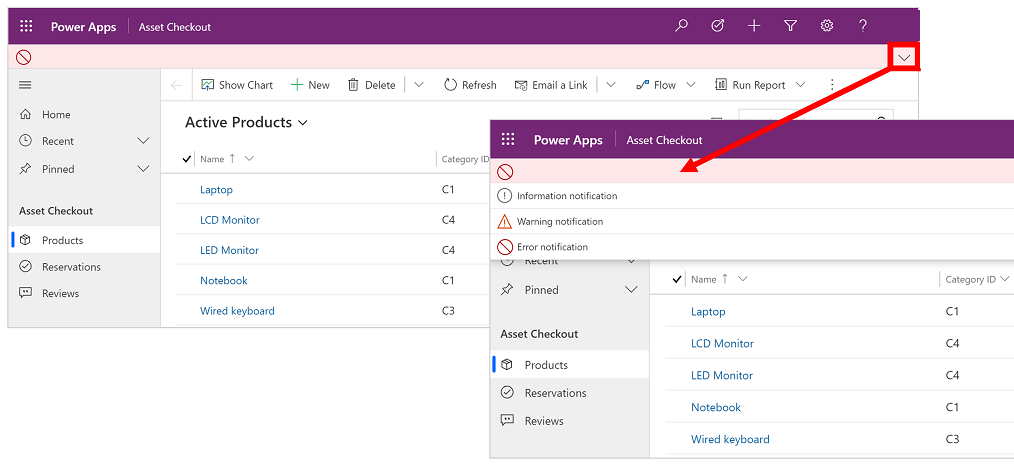
Lưu ý
Bạn có thể cho chúng tôi biết bạn thích dùng ngôn ngữ nào cho tài liệu không? Làm một cuộc khảo sát ngắn. (xin lưu ý, khảo sát này bằng tiếng Anh)
Cuộc khảo sát sẽ mất khoảng bảy phút. Không có dữ liệu cá nhân nào được thu thập (điều khoản về quyền riêng tư).
Phản hồi
Sắp ra mắt: Trong năm 2024, chúng tôi sẽ dần gỡ bỏ Sự cố với GitHub dưới dạng cơ chế phản hồi cho nội dung và thay thế bằng hệ thống phản hồi mới. Để biết thêm thông tin, hãy xem: https://aka.ms/ContentUserFeedback.
Gửi và xem ý kiến phản hồi dành cho