Trực quan hóa dữ liệu trong một dạng xem với dịch vụ Power BI
Tạo báo cáo trong dịch vụ Power BI bằng dữ liệu trong chế độ xem ứng dụng dựa trên mô hình của bạn. Power BI tự động tạo chế độ xem trực quan để bạn có thể bắt đầu khám phá dữ liệu chỉ với một vài cú nhấp chuột.
Nếu bạn mới làm quen với Power BI báo cáo và cần thêm thông tin, hãy xem Báo cáo trong Power BI.
Nếu đang sử dụng Power BI Desktop, bạn cũng có thể tạo báo cáo bằng cách sử dụng dữ liệu từ Dataverse trong Power BI Desktop.
Lưu ý
Quản trị viên của bạn cần bật tính năng Trực quan hóa nhanh báo cáo Power BI trên bảng để bạn có thể sử dụng các chức năng được đề cập trong chủ đề này. Để biết thêm thông tin, hãy xem Quản lý thiết đặt tính năng.
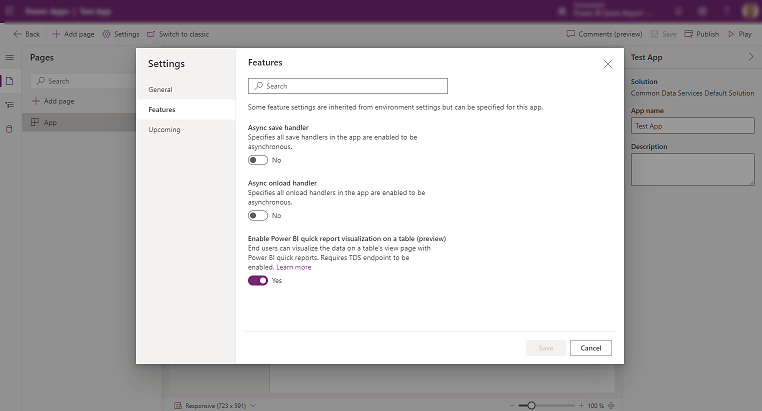
Trực quan hóa trong Power BI
Trong ứng dụng dựa trên mô hình, chọn bảng rồi trên thanh lệnh, chọn Trực quan hóa chế độ xem này.
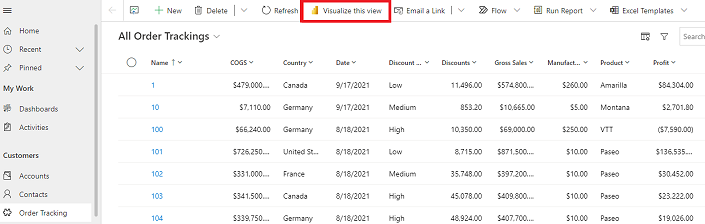
Power BI tạo chế độ xem trực quan của dữ liệu dựa trên cách bạn xác định chế độ xem. Nghĩa là các bộ lọc hoạt động trên chế độ xem được tự động áp dụng cho chế độ trực quan của Power BI. Một tập hợp con các cột thuộc chế độ xem sẽ được sử dụng để tự động tạo hình ảnh trực quan Power BI.
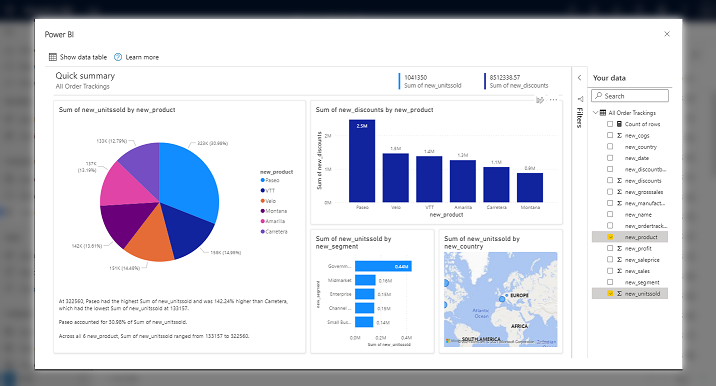
Tập hợp đầy đủ các cột chế độ xem có sẵn trong báo cáo Power BI sẽ được sử dụng để thay đổi dữ liệu bạn nhìn thấy trong báo cáo.
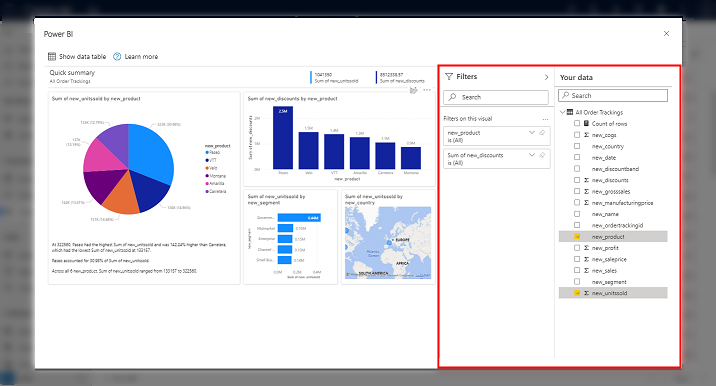
Để biết thêm thông tin về cách bạn có thể tương tác với chế độ xem trực quan này, hãy xem Trực quan hóa nhanh dữ liệu từ Power Apps và các ứng dụng Dynamics 365 (xem trước).
Cân nhắc về giấy phép
Bất kỳ ai cũng có thể sử dụng tính năng Trực quan hóa chế độ xem này để khám phá dữ liệu trong chế độ xem nhưng để sử dụng trải nghiệm chỉnh sửa đầy đủ, xuất bản báo cáo, truy cập báo cáo mà người khác đã xuất bản hoặc xóa báo cáo, bạn cần có Power BI giấy phép chuyên nghiệp. Nếu hiện chưa có giấy phép Pro, bạn có thể mua Power BI giấy phép Pro hoặc bắt đầu dùng thử miễn phí.
Các sự cố và giới hạn đã biết
Lần đầu tiên bạn trực quan hóa dữ liệu trong chế độ xem, quá trình tạo tập dữ liệu và báo cáo có thể mất chút thời gian. Chúng tôi đang nỗ lực cải thiện trải nghiệm hiệu suất này.
Tính năng này không được hỗ trợ cho bảng Hoạt động do hạn chế trong việc tạo biểu đồ.
Tính năng này không được hỗ trợ cho người dùng khách trong đối tượng thuê.
Phản hồi
Sắp ra mắt: Trong năm 2024, chúng tôi sẽ dần gỡ bỏ Sự cố với GitHub dưới dạng cơ chế phản hồi cho nội dung và thay thế bằng hệ thống phản hồi mới. Để biết thêm thông tin, hãy xem: https://aka.ms/ContentUserFeedback.
Gửi và xem ý kiến phản hồi dành cho