将聊天机器人控件添加到画布应用中(预览版)
[本文为预发布文档,可能会发生变化。]
将聊天机器人控件添加到画布应用并嵌入已发布的 Microsoft Copilot Studio 聊天机器人,以协助您的最终用户处理各种请求 — 从提供常见问题的简单回答到解决需要复杂对话的问题。
Chabot 控件也在模型驱动应用的自定义页面提供。 此控件还支持 Teams 经过身份验证的 Microsoft Copilot Studio 机器人。 机器人选取器会列出与您的应用处于同一环境的所有机器人。
您可以使用 AI 机器人或 AI 增强型对话机器人:
借助 AI 聊天机器人,您可以创建一个扩展的答案树来支持您的用户。 详细信息:Microsoft Copilot Studio 快速入门
借助 AI 增强型对话 Microsoft Copilot Studio 机器人,您的机器人可以使用大量提示或根据您设置并提供的“备用”网站生成响应,从而能够更好地响应用户。 “备用”网站可以包含内部文档或正式发布的网站。 详细信息:基于 AI 的增强型对话概述(预览版)
您可以通过命名、更改控件窗口的大小以及将其放在屏幕上的任意位置来设计聊天机器人控件。
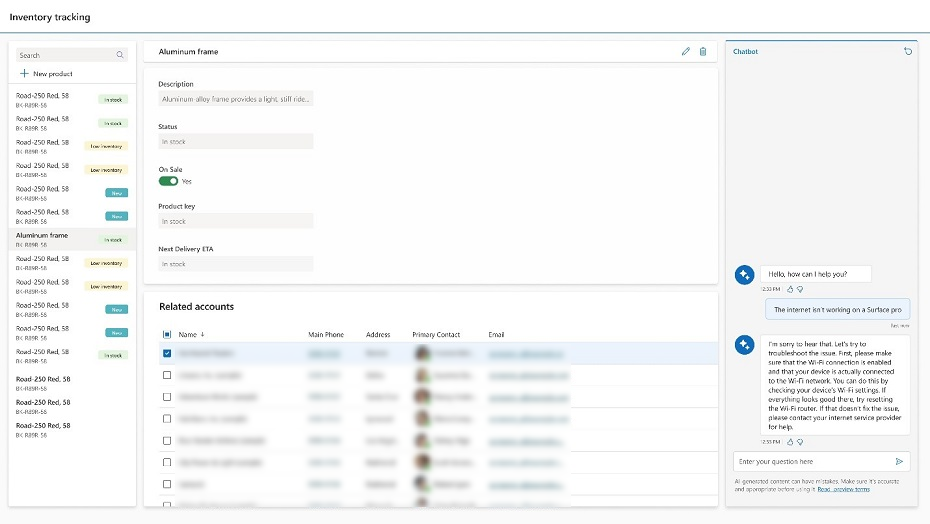
重要
- 预览功能不适合生产使用且功能可能受限。 这些功能在正式发布之前推出,以便客户可以提前使用并提供反馈。
- 有关详细信息,请转到预览条款。
- 此功能由 Azure OpenAI 服务提供支持。
- 此功能可能存在使用限制或功能限制。
先决条件
满足 AI 功能的先决条件:AI Copilot 概述(预览版)
- 要添加聊天机器人控件,您需要在 Microsoft Copilot Studio Web 应用上创建并发布一个机器人。 您可以创建任何机器人,例如 AI 机器人或新生成的 AI 扩充 Microsoft Copilot Studio 机器人。
- 当您选择要连接的机器人时,您可以在 Chatbot 控件列表中看到所有 Microsoft Copilot Studio 机器人(已发布和未发布)。 但是,您只能将已发布的机器人添加到控件中。 未发布的机器人为灰显。
使用机器人添加控件
在应用创作菜单上,选择插入。
展开输入菜单,然后选择聊天机器人(预览版)。 将 Chatbot 控件放在屏幕上要添加的位置。
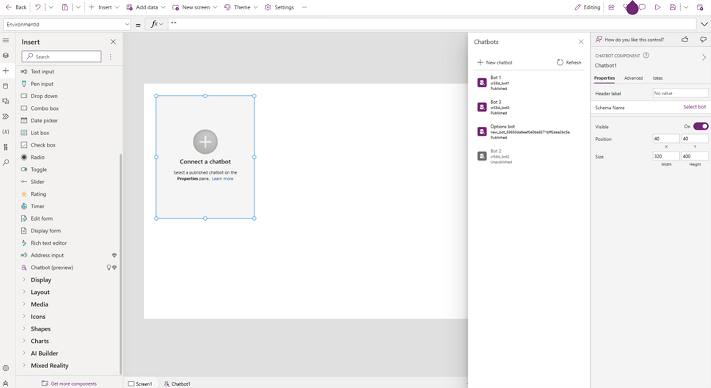
从已发布的 Microsoft Copilot Studio 机器人中选择要连接的机器人,或选择新建聊天机器人创建新聊天机器人。
您可以更改控件的名称、位置和大小。
键属性
以下是聊天机器人控件的主要属性:
标题标签:这是您的最终用户看到的机器人的名称。 如果您没有输入标题标签,名称为聊天机器人。
架构名称:此属性指您连接到的 Microsoft Copilot Studio 机器人。 属性会在选择了机器人后自动填充。 要选择机器人,为 Schema name 属性选择 Select bot。
可见:选择是否希望机器人可见。
位置和大小:确定机器人在屏幕上显示的外观。 使用其他属性或在屏幕上移动控件来设置控件在屏幕上的位置和大小。
选择机器人并设置属性后,属性窗格如下所示:
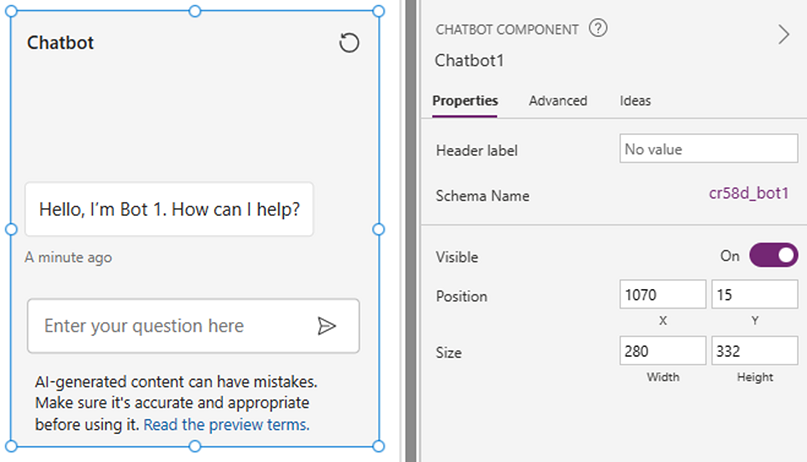
限制
- Power Apps 移动应用不支持 Chatbot 控件。
- Chatbot 控件在 Power Apps US Government或 Mooncake 中不可用。
- 聊天机器人控件不支持在租户的非默认位置中使用 Microsoft Copilot Studio 创建的机器人。
另请参见
反馈
即将发布:在整个 2024 年,我们将逐步淘汰作为内容反馈机制的“GitHub 问题”,并将其取代为新的反馈系统。 有关详细信息,请参阅:https://aka.ms/ContentUserFeedback。
提交和查看相关反馈