模型驱动应用中的基本导航
本文简要介绍了如何查找并打开应用,以及如何使用其常见的用户界面元素,包括列表、窗体和业务流程。
在应用、区域和表之间导航
模型驱动应用是在应用程序(应用)、区域和表的基础上生成的。
应用提供了一系列功能,可用于完成特定的一类活动,如管理帐户和联系人。 可使用应用选择器在您的组织的可用应用之间切换。
工作区是应用的细分,专用于某一特定功能。 每个工作区提供在该区域中工作的针对性表的集合。 在某些情况下,相同的表可显示在多个区域(甚至多个应用)中。 例如,“联系人”和“客户”表可显示在各种应用和工作区中。 可使用工作区菜单在当前应用的工作区之间切换。
表表示特定类型的数据,例如联系人和客户。 表使用结构化数据格式,用于定义表的可用列集合。 每个表包含单独行的集合。 例如,对于“联系人”表,每行描述一个人,而每行中则包含列(例如名、姓和电子邮件地址)的集合。 表通常提供两种视图:分别为列表视图和窗体视图,前者通常是一个列出可用行的表,后者显示单个行的所有可用数据和设置。 使用侧边导航器在当前工作区中的表之间移动。
用户信息和注销
选择用户菜单查看您的帐户信息或注销。选择查看帐户超链接转到您的帐户页。
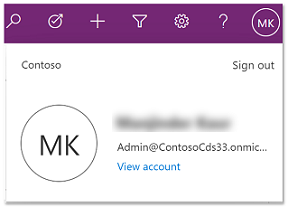
在应用之间移动
使用应用选择器菜单在各个应用之间切换。
选择当前应用名称。
在应用页上选择应用。 您只能看到自己的组织的应用。
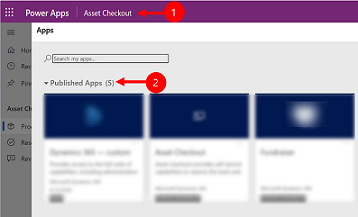
在页面和行之间移动
可以轻松浏览和回到您喜欢的行或最常用的行。 下图显示主要导航元素。
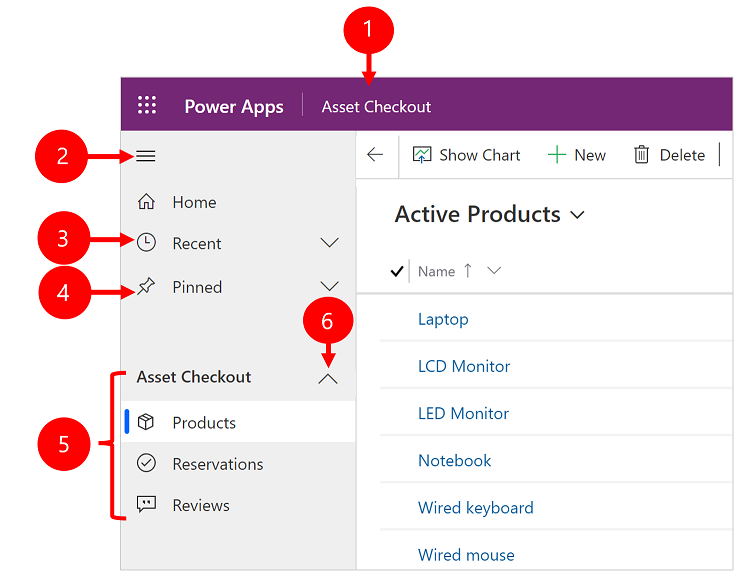
图例
- 单击以更改应用:选择当前的应用名称以更改为其他应用。
- 折叠/展开站点地图:选择此按钮将折叠导航器,以便为页面的主要部分留出更多空间。 如果已折叠导航器,则选择此按钮将把导航器再次展开。
- 最近:展开此条目即可查看您最近使用的行的列表。 在此处选择要打开的行。 选择此处列出的行旁边的图钉图标将行添加到固定行。 这仅限于显示此组织内用户最近在应用中加载的页面的最后 10 行。
- 已固定:展开此项可以查看并打开您关注的固定行。 可使用最近列表在此处添加行。 选择此处列出的行旁边的取消固定图标以将其从此列表中删除。 显示的固定行数限制为 25 行,但单个表中显示的行数不会超过 15 行。
- 页面导航:此区域列出当前工作区的所有可用表和仪表板页面。 选择此处的任何条目将打开为该表指定的仪表板或列表视图。
- 可折叠组:您的应用制作者可以启用可折叠的组。 有关如何自定义导航栏的信息,请参阅模型驱动应用设计器概述。
如果您的屏幕放大太多或非常窄,您将看不到您当前的应用名称,它可以让您更改应用。 要访问更改应用按钮,选择站点地图 > 应用。
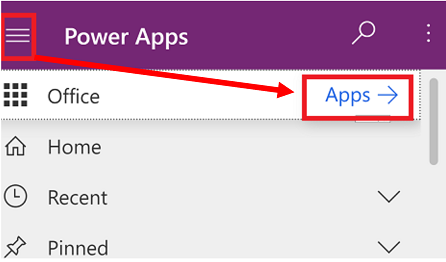
隐藏或显示主页、已固定、最近和可折叠组
如果您的站点地图已经过自定义,它看起来可能会有些不同。 您的应用制作者可以自定义导航栏来显示或隐藏站点地图中的主页、最近、已固定按钮。 应用制作者还可以使组可折叠。 有关如何自定义导航栏的信息,请参阅模型驱动应用设计器概述。
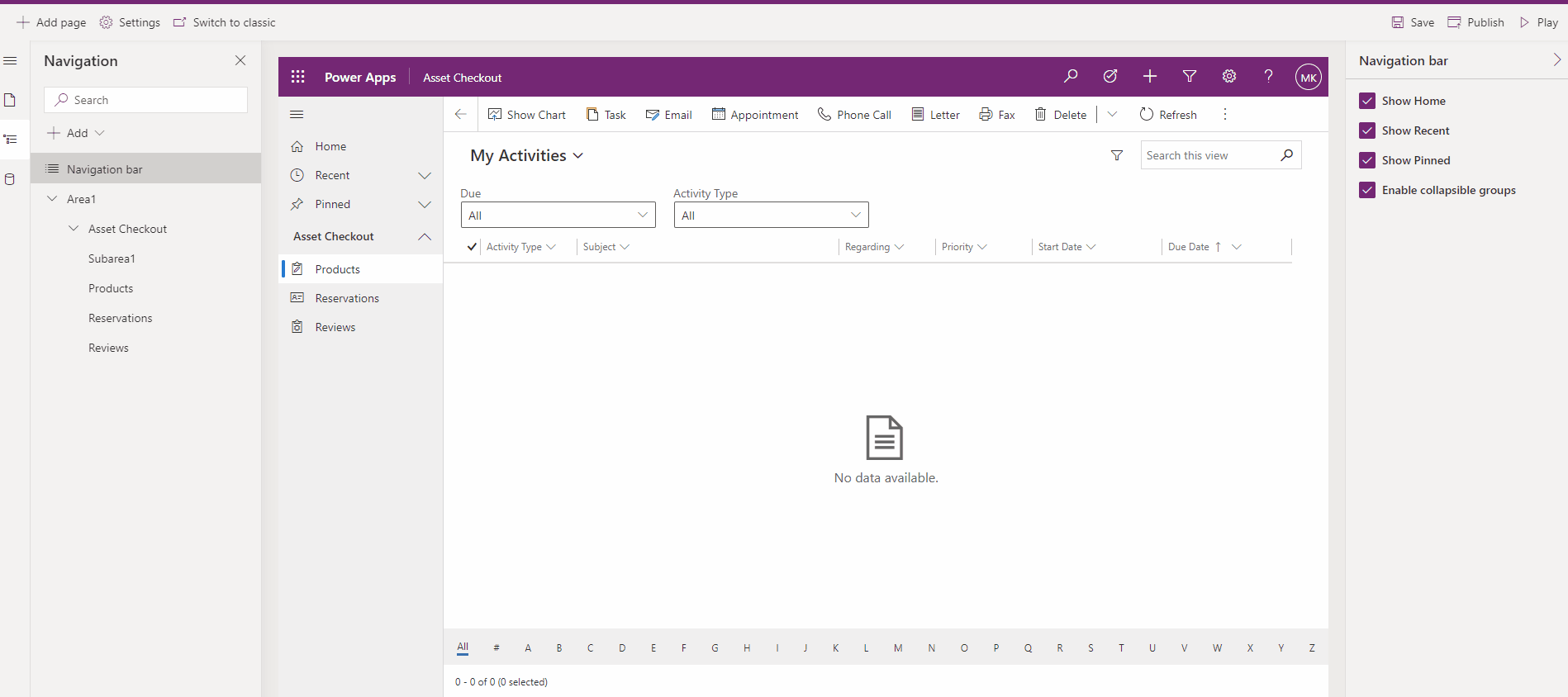
区域切换器
在左侧导航窗格中,仅当一个模型驱动应用在站点地图定义中有多个区域时,才会在底部左侧显示区域切换器。
打开此菜单以移动到其他工作区。 将在此处指定最近工作区。
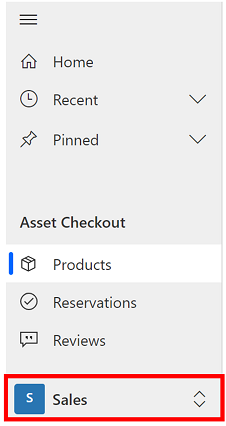
返回
使用命令栏上窗体、视图和仪表板页面的返回按钮返回到前一页。
若要返回到前一页,请选择后退按钮。
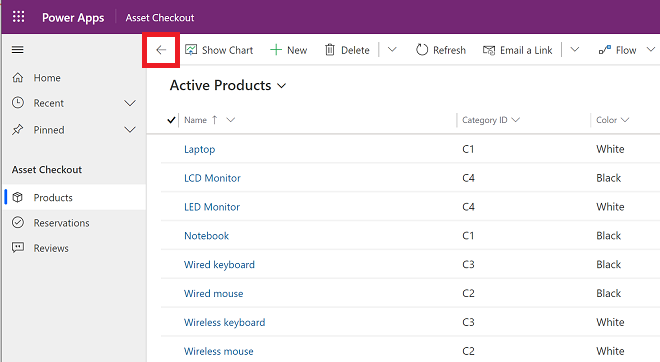
使用列表视图
通常,在您首次打开表时,将看到列表视图,其中显示属于该表的行列表,其格式为表。 例如,如果打开产品表,将会看到客户列表。
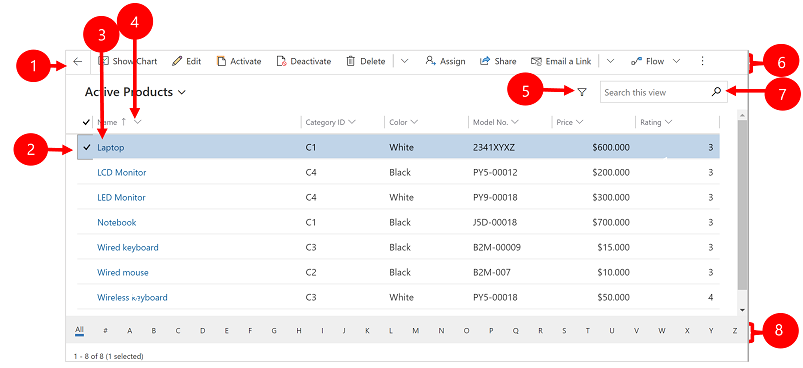
图例:
- 返回:选择返回上一页。
- 选择行:通过在此列中放置一个复选标记来选择一行或多行。 根据具体的工作位置,可使用命令栏中的按钮一次性对所有选定行应用一个操作。 请注意,当使用命令栏上的通过电子邮件发送链接命令时,您最多只能选择十行来通过电子邮件发送。
- 打开行:选择列表中的任何行以打开其行视图,其中显示有关该行的所有详细信息。 通常,在名称列中进行选择以从当前表打开行。 某些表提供其他列中的相关表(如相关联系人)的行的链接。
- 对列表进行排序或筛选:选择此项可按该列中的值对列表进行排序,或按该列中的值对列表进行筛选。 列标题中的箭头指示正在为哪列排序,以及排序方向。
- 打开高级筛选面板:查看为当前视图应用了哪些筛选器,和添加或修改视图筛选器。
- 命令栏:命令栏中的命令用于处理列表中的行和执行相关操作。 某些命令(例如删除)需要您首先通过在最左侧列中放置一个复选标记来选择一个或多个目标行,而其他命令则用于处理整个列表。 可以将列表导出到 Excel 工作簿(该工作簿可能基于模板),打开图表和仪表板等,具体取决于您正在处理的行类型。
- 搜索视图:在列表上方的搜索列中输入文本,以仅显示当前视图中包含您的文本的行。
- 跳转栏和分页:选择字母以仅显示其名称以该字母开头的行。 如果列表包含的行过多而无法在一页中显示,请使用列表底部的分页箭头向前或向后翻页。
使用行视图
行视图显示有关单个行的所有详细信息,有时也提供用于处理该行的特殊功能。 通常通过选择列表视图中显示的行打开行视图,但是也可以单击相关行中的链接打开行视图。
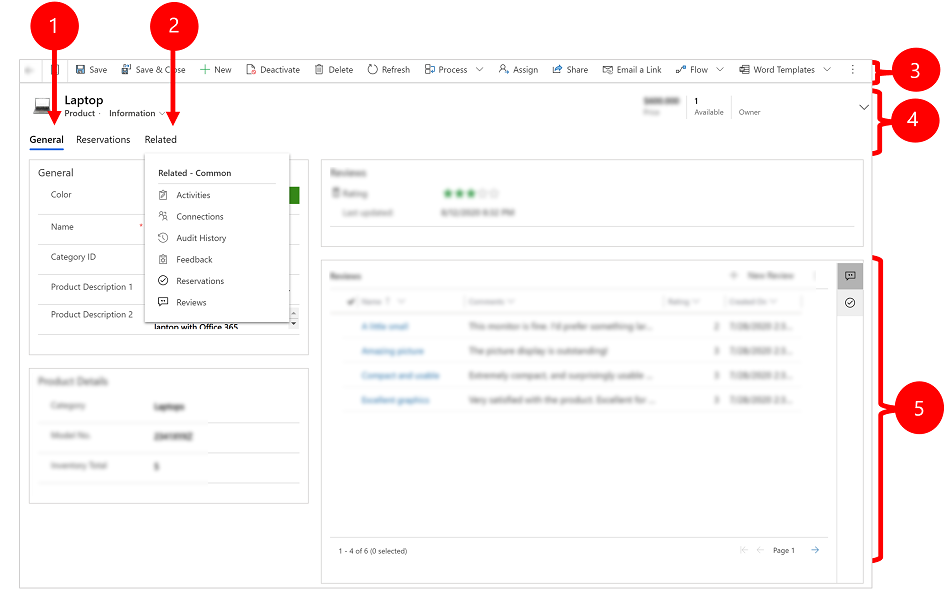
图例:
- 选项卡:大多数行视图都分为选项卡。 每个选项卡都提供行中相关列的集合。 当选项卡可用时,它们将在行名称下方列出。 选择任何选项卡名称将转到该选项卡。正在显示的选项卡带有下划线。
- 相关:几乎所有类型的行在至少保存一次之后都会显示相关选项卡。 该选项卡实际上是下拉列表,可用于查找使用或引用所显示行的其他类型的行。 当从相关下拉列表选择表名称时,将打开为该表指定的一个新选项卡,其中显示该类型的所有相关行的列表。 相关选项卡仍然可用,您仍然可以将其用于查找引用当前行的其他类型的行。
- 命令栏:命令栏中的命令用于处理当前行或执行与行相关的任务。 可用命令取决于行类型,但是通常可使用命令栏保存更改,删除行,刷新页面,通过电子邮件发送行链接,重新分配行负责人,或使用 Word 模板导出行。
- 标题栏:某些行视图在标题栏中行名称的另一边显示一些特别重要的列。 这些列通常对处理当前类型(例如行名称或行负责人)的行至关重要。
- 查看和编辑所有列值:在行视图的主体中,可以找到与当前选项卡、窗体视图和行类型相关的所有列。 带有红色星号标记的列为必需列,如果没有为其提供有效值,则不能保存行。 带有蓝色加号标记的列是非常重要或建议填写的列,但不是必需列。 显示锁定图标的列为只读列,不可编辑。
行集导航
使用预设的视图和查询导航浏览多个行。 用户利用聚焦行的导航可以在列表中的行之间跳转并轻松导航回原来的位置,而且不会丢失工作列表,因此提高了工作效率。
您在“行集导航”窗格中看到的行数取决于系统管理员为子网格定义的行数。
- 若要使用行集导航,请打开包含行列表的页面。
- 打开一个行,然后选择打开行集
 , 然后从列表中选择一个行。
, 然后从列表中选择一个行。
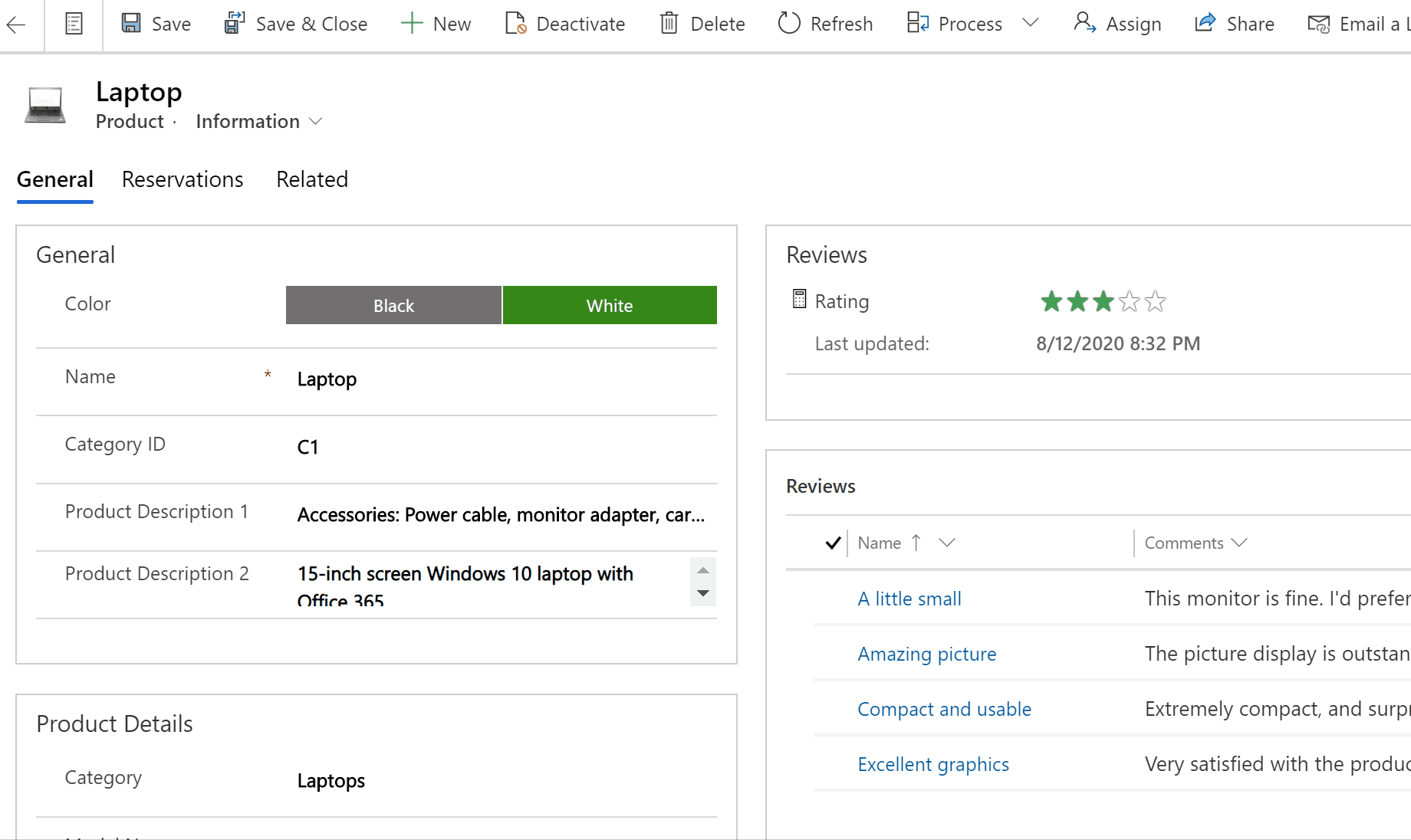
参考面板
如果想在不离开当前所在屏幕的情况下完成工作,最好使用引用面板。 您可以在当前查看的行的上下文中,查找其他相关项(例如某个产品的评论或预留),而无需导航到其他屏幕。
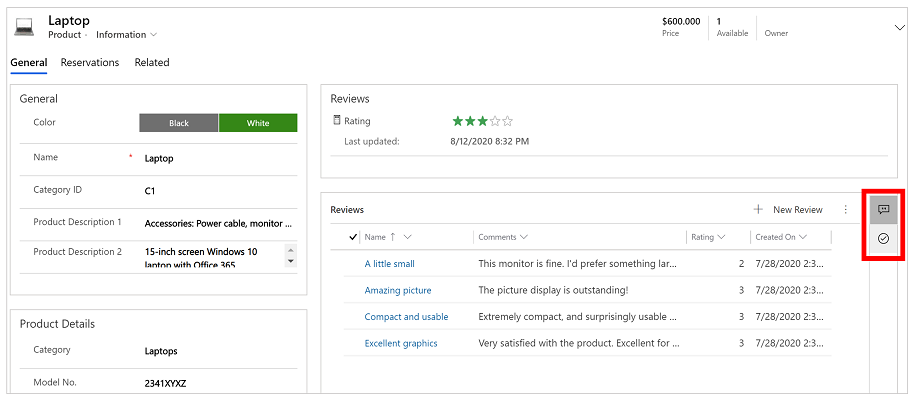
观看如何使用客户服务中心的参考面板视频,了解有关参考面板的更多信息。
应用消息栏
应用消息栏显示三种通知:参考、警告和错误。
选择错误通知时,您将转到窗体中出现错误的列。
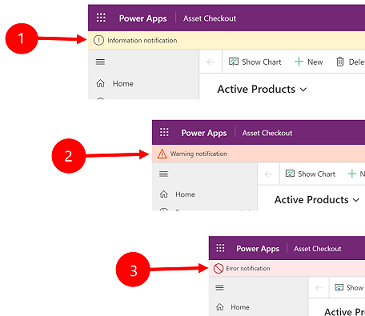
图例:
- 信息通知
 :通知供参考。
:通知供参考。 - 警告通知
 :通知是警告。
:通知是警告。 - 错误通知
 :通知是错误。
:通知是错误。
多个通知
如果只有一个通知,将显示一行。 如果有多个通知,将显示 V 形按钮。 选择 V 形图标可查看每条消息。
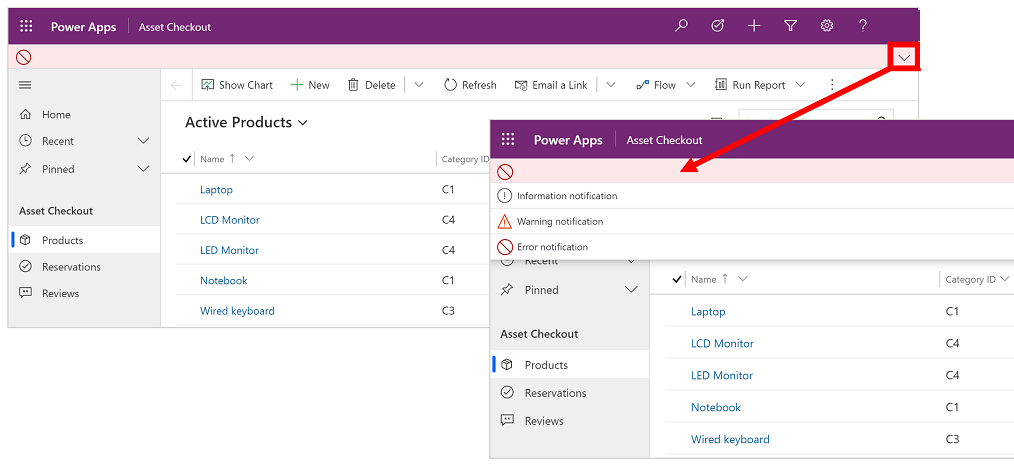
反馈
即将发布:在整个 2024 年,我们将逐步淘汰作为内容反馈机制的“GitHub 问题”,并将其取代为新的反馈系统。 有关详细信息,请参阅:https://aka.ms/ContentUserFeedback。
提交和查看相关反馈