畫布應用程式中的自訂表單
在畫布應用程式中,自訂顯示表單控制項與編輯表單控制項,讓這些控制項顯示最相關的資料,並以能夠幫助使用者輕鬆了解及更新資料的最直覺方式顯示。
每個表單都包含一或多張卡片,每張卡片都會顯示資料來源中特定資料行的資料。 遵循本主題中的步驟,您可以指定表單中要顯示哪些卡片,並在表單中上下移動卡片。
如果您不熟悉畫布-pps,請參閱 什麼是畫布應用程式?
先決條件
從 Microsoft Dataverse 產生應用程式,然後在該應用程式中 自訂資源庫。
顯示與隱藏卡片
登入 Power Apps,然後打開您生成並自訂的應用程式。
在左導覽列的搜尋列中,鍵入或貼上 D 篩選項目清單,然後按一下或點選 DetailForm1 來選取它。

在右側窗格的 Properties 索引標籤中,選取 Edit fields 以開啟 Fields 窗格。

隱藏欄位,如 Description,將滑鼠指到該欄位,選取顯示的省略號(...),然後選取 Remove。

選取 Add field,在 [搜尋] 方塊中輸入或粘貼欄位名稱的前幾個字母,以選取欄位的核取方塊,然後選取 Add 來顯示欄位。

重新排列卡片
在 Fields 窗格中,將 Account Name 欄位拖曳到欄位清單頂端。
DetailForm1 中的卡片會反映相同的變更。
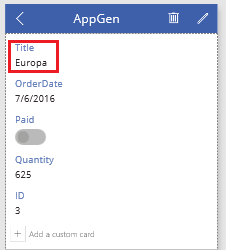
(非必要) 依下列順序重新排列其他卡片:
- 客戶名稱
- 員工數
- 年度營收
- 主要電話
- 地址 1: 街道 1
- 地址 1: 街道 2
- 地址 1: 市/鎮
- 地址 1: 郵遞區號
在左導覽列的搜尋列中,鍵入或貼上 Ed,然後按一下或點選 EditForm1 來選取它。
重複上一個程序中的步驟及此步驟,讓 EditForm1 中的欄位符合 DetailForm1 中的欄位。
執行應用程式
在左導覽列的搜尋列中,鍵入或貼上 Br,然後點選 BrowseScreen1 來選取它。
按下 F5 開啟預覽模式 (或選取右上角附近的 Preview 圖示)。

在右上角,按一下或點選加號圖示以在 EditScreen1 中新增記錄。

新增任何您想要的資料,然後按一下或點選右上角的核取記號圖示以儲存變更,然後返回 BrowseScreen1。

點選您剛才所建立的項目箭號,便可在 DetailScreen1 中顯示該項目的相關詳細資料。

在右上角,按一下或點選加號圖示以在 EditScreen1 中新增記錄。

在 EditScreen1 中,變更一或多個欄位的資訊,然後按一下或點選右上角的核取記號以儲存變更。

按一下或點選右上角附近的垃圾筒圖示,即可刪除您剛剛更新的記錄並返回 BrowseScreen1。

藉由按 Esc (或選取靠近左上角的關閉圖示) 來關閉預覽模式。
後續步驟
請參閱
意見反應
即將登場:在 2024 年,我們將逐步淘汰 GitHub 問題作為內容的意見反應機制,並將它取代為新的意見反應系統。 如需詳細資訊,請參閱:https://aka.ms/ContentUserFeedback。
提交並檢視相關的意見反應