Přidání a konfigurace ovládacích prvků v aplikaci plátna
Přidejte si do aplikace plátna různé prvky uživatelského rozhraní a nakonfigurujte aspekty jejich vzhledu a chování přímo, z panelu nástrojů, na kartě Vlastnosti nebo na řádku vzorců. Tyto prvky uživatelského rozhraní se označují jako ovládací prvky a jejich aspekty, které nakonfigurujete, jako vlastnosti.
Požadavky
Pokud ještě nemáte licenci Power Apps, Zaregistrujte se a pak se přihlaste.
Vytvoření prázdné aplikace plátna.
Prohlídku si můžete pustit i kdykoli později tak, že vyberete ikonu otazníku v pravém horním rohu obrazovky a pak vyberete Vydat se na úvodní prohlídku.
Přidat a vybrat ovládací prvek
Na kartě Vložit proveďte jeden z těchto kroků:
- Vyberte Popisek nebo Tlačítko a přidejte jeden z těchto typů ovládacích prvků.
- Vyberte kategorii ovládacích prvků a poté vyberte typ ovládacího prvku, který chcete přidat.
Například vyberte Nová obrazovka a poté vyberte Prázdný, chcete-li přidat do aplikace prázdnou obrazovku. (Obrazovky jsou typem ovládacího prvku, který může obsahovat další typy ovládacích prvků.)

Nová obrazovka je pojmenována Screen2 a zobrazí se v levém navigačním podokně. V tomto podokně je uveden hierarchický seznam ovládacích prvků v aplikaci, takže můžete snadno najít a vybrat jednotlivé ovládací prvky.

Chcete-li ukázat, jak tento seznam funguje, vyberte Popisekna kartě Vložit. Nový ovládací prvek se zobrazí v položce Screen2 v hierarchickém seznamu.

Na obrazovce štítek ve výchozím nastavení obklopuje rámeček se šesti úchyty. Tento typ rámečku obklopuje kterýkoli vybraný ovládací prvek. Pokud vyberete obrazovku kliknutím nebo klepnutím na ni (ale mimo štítek), rámeček zmizí ze štítku. Chcete-li štítek znovu vybrat, můžete na něj kliknout nebo na něj klepnout, nebo můžete kliknout nebo klepnout na jeho název v hierarchickém seznamu ovládacích prvků.
Důležité
Před konfigurací musíte vždy vybrat ovládací prvek.
Přejmenování ovládacího prvku
V hierarchickém seznamu ovládacích prvků najeďte myší na ovládací prvek, který chcete přejmenovat, vyberte zobrazené tlačítko elipsy a poté vyberte Přejmenovat. Poté můžete napsat jedinečné a zapamatovatelné jméno, aby se vaše aplikace zjednodušila.

Odsranění ovládacího prvku
V hierarchickém seznamu ovládacích prvků najeďte myší na ovládací prvek, který chcete odstranit, vyberte zobrazené tlačítko elipsy a poté vyberte Odstranit. Chcete-li odstranit ovládací prvek, který není obrazovkou, můžete také vybrat ovládací prvek na plátně a poté stisknout klávesu Odstranit.

Změna pořadí obrazovek
V hierarchickém seznamu ovládacích prvků najeďte myší na obrazovku, kterou chcete posunout nahoru nebo dolů, a vyberte Posunout nahoru nebo Posunout dolů.

Poznámka
Po otevření aplikace se obvykle jako první zobrazí obrazovka v horní části hierarchického seznamu ovládacích prvků. Můžete však určit jinou obrazovku nastavením vlastnosti OnStart podle vzorce, který obsahuje funkci Navigovat.
Přesunutí a změna velikosti ovládacího prvku
Chcete-li přesunout ovládací prvek, vyberte jej, umístěte myš nad jeho střed tak, aby se objevila šipka se čtyřmi hlavami, a poté jej přetáhněte na jiné místo.

Chcete-li změnit velikost ovládacího prvku, vyberte jej, umístěte kurzor myši nad jakýkoli úchyt ve výběrovém poli, aby se zobrazila šipka se dvěma hlavami, a potom táhněte za úchyt.

Poznámka
Jak tento téma popisuje později, můžete také přesunout a změnit velikost ovládacího prvku úpravou jakékoli kombinace jeho vlastností X, Y, Výška a Šířka v řádku vzorců.
Změňte text štítku nebo tlačítka
Vyberte štítek nebo tlačítko, poklepejte na text, který se zobrazí v ovládacím prvku, a potom zadejte požadovaný text.

Poznámka
Jak tento téma popisuje později, můžete také změnit tento text úpravou jeho vlastnosti Text v řádku vzorců.
Konfigurace ovládacího prvku z panelu nástrojů
Při konfiguraci ovládacího prvku z panelu nástrojů můžete změnit více vlastností, než když ho konfigurujete přímo.
Můžete například vybrat štítek, vybrat ikonu Domů a potom změnit písmo textu na štítku.
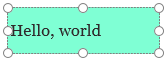
Konfigurace ovládacího prvku na kartě Vlastnosti
Při použití karty Vlastnosti můžete zadat širší škálu vlastností, než když konfigurujete ovládací prvek z panelu nástrojů.
Můžete například vybrat ovládací prvek a poté jej zobrazit nebo skrýt změnou jeho vlastnosti Viditelný.

Konfigurace ovládacího prvku na řádku vzorců
Kromě konfigurace ovládacího prvku přímo z panelu nástrojů nebo na kartě Vlastnosti, můžete konfigurovat ovládací prvek výběrem vlastnosti v seznamu vlastností a pak zadáte hodnotu na řádek vzorců. Při použití tohoto postupu můžete vlastnost vyhledat abecedně a můžete určit více typů hodnot.
Můžete například vybrat popisek a poté jej nakonfigurovat těmito způsoby:
Přesuňte ji výběrem X nebo Y v seznamu vlastností a poté určením jiného čísla v řádku vzorců.

Změňte její vylikost výběrem položky Výška nebo Šířka v seznamu vlastností a poté určením jiného čísla v řádku vzorců.

Změňte text výběrem Text v seznamu vlastností a poté určením libovolné kombinace literálového řetězce, výrazu nebo vzorce v řádku vzorců.
Literální řetězec je obklopen uvozovkami a zobrazuje se přesně při jeho psaní. "Dobrý den" je literální řetězec.

Výraz neobsahuje funkci a je často založen na vlastnosti jiného ovládacího prvku. Screen1.Height je výraz, který ukazuje výšku Screen1.

Vzorec obsahuje jednu nebo více funkcí. Funkce Nyní vrací aktuální datum a čas ve vašem místním časovém pásmu a funkce Text formátuje hodnoty, jako jsou data, časy a měna.

Vzorce jsou obvykle mnohem složitější než tento příklad, takže mohou aktualizovat data, třídit je, filtrovat je a provádět jiné operace. Další informace naleznete v tématu Odkaz na vzorec.
Další kroky
- Vyhledejte podrobné postupy pro konfiguraci společných ovládacích prvků jako obrazovky, seznamy, galerie, formuláře a grafy.
- Vyhledejte referenční informace o každém typu ovládacího prvku v Odkazu na vzorec.
Poznámka
Můžete nám sdělit, jaké máte jazykové preference pro dokumentaci? Zúčastněte se krátkého průzkumu. (upozorňujeme, že tento průzkum je v angličtině)
Průzkum bude trvat asi sedm minut. Nejsou shromažďovány žádné osobní údaje (prohlášení o zásadách ochrany osobních údajů).
Váš názor
Připravujeme: V průběhu roku 2024 budeme postupně vyřazovat problémy z GitHub coby mechanismus zpětné vazby pro obsah a nahrazovat ho novým systémem zpětné vazby. Další informace naleznete v tématu: https://aka.ms/ContentUserFeedback.
Odeslat a zobrazit názory pro