Přidání seznamu, rozevíracího seznamu, pole se seznamem nebo přepínačů do aplikace plátna
Zobrazením jednoho sloupce dat (například z tabulky s více sloupci) v aplikaci plátna umožníte uživatelům vybrat jednu nebo více položek ze seznamu.
- Přidáním seznamu umožníte uživatelům vybrat více možností.
- Přidáním rozevíracího seznamu nebo pole se seznamem ušetříte místo na obrazovce.
- Pro konkrétní efekt návrhu můžete přidat sadu přepínačů.
Toto téma se věnuje seznamům a přepínačům. Stejné principy ale platí i pro rozevírací seznamy.
Předpoklady
- Vytvoření prázdné aplikace plátna.
- Zjistěte, jak přidat a konfigurovat ovládací prvky.
Vytvoření jednoduchého seznamu
Přidejte ovládací prvek Seznam s názvem MyListBox a jeho vlastnost Items nastavte na tento výraz:
["circle","triangle","rectangle"]Návrhář bude vypadat nějak takto:
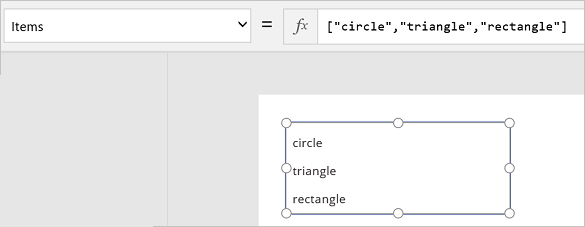
Na kartě Vložení vyberte možnost Ikony, vyberte kruh a přesuňte ho pod seznam MyListBox:
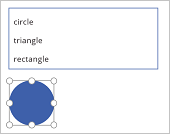
Přidejte trojúhelník a obdélník a potom tvary uspořádejte do řady pod seznamem MyListBox:
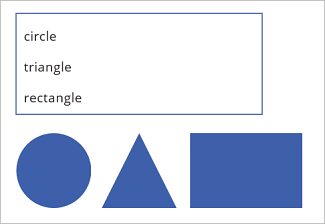
Vlastnost Visible těchto tvarů nastavte na následující funkce:
Tvar Funkce vlastnosti Visible kroužek If("circle" in MyListBox.SelectedItems.Value, true)trojúhelník If("triangle" in MyListBox.SelectedItems.Value, true)obdélník If("rectangle" in MyListBox.SelectedItems.Value, true)Podržte stisknutou klávesu Alt a v seznamu MyListBox vyberte jeden nebo více tvarů.
Zobrazí se pouze vybraný tvar nebo vybrané tvary.
V tomto postupu jste pro vytvoření seznamu položek použili výraz. Stejný princip můžete použít na různé prvky v rámci vašeho podniku. Například můžete ovládací prvek Rozevírací nabídka použít k zobrazení obrázků nebo popisů produktů a dalších možností.
Přidání tlačítek přepínače
Na kartě Domů vyberte Nová obrazovka a pak vyberte Prázdná.
Na kartě Vložit vyberte Ovládací prvky a potom vyberte Přepínač.
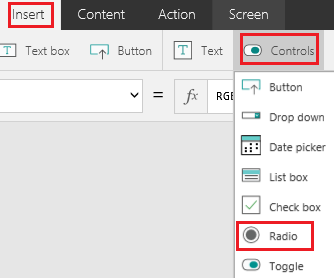
Ovládací prvek Přepínač přejmenujte na Choices a jeho vlastnost Items nastavte na tento vzorec:
["red","green","blue"]
V případě potřeby velikost ovládacího prvku změňte, aby byly vidět všechny možnosti.
Na kartě Vložení vyberte možnost Ikony a potom vyberte kruh.
Nastavte vlastnost kruhu Fill na následující funkci:
If(Choices.Selected.Value = "red", Red, Choices.Selected.Value = "green", Green, Choices.Selected.Value = "blue", Blue)Tento vzorec změní barvu kruhu podle toho, jaké tlačítko přepínače zvolíte.
Kruh následovně přesuňte pod ovládací prvek Přepínač:
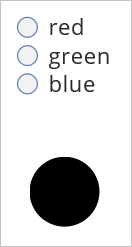
Podržte stisknutou klávesu Alt, vyberte jiné tlačítko přepínače a změňte barvu kruhu.
Přidání položky do existujícího seznamu
Přidejte ovládací prvek Tlačítko a pojmenujte jej „btnReset“.
Podívejte se, jak přidat, pojmenovat a nakonfigurovat ovládací prvek.
Nastavte vlastnost OnSelect na btnReset na tento vzorec:
ClearCollect(MyItems, {value: "circle"},{value: "triangle"},{value: "rectangle"})Nastavte vlastnost Text v btnReset na
"Reset".Přidejte ovládací prvek Kombinované pole nazvaný lbItems a nastavte jeho vlastnost Items na
MyItems.Podržte stisknutou klávesu Alt a stiskněte tlačítko Reset.
Poznámka
Seznam by se měl vyplnit položkami z kolekce „MyItems“.
Uspořádejte seznam a tlačítko tak, aby byly seřazené svisle.

Přidejte ovládací prvek Textové zadání a nazvěte jej "txtAdd".
Nastavte vlastnost Text txtAdd na
"".Přidejte ovládací prvek Tlačítko a pojmenujte jej „btnAdd“.
Nastavte vlastnost Text btnAdd na
"Add".Nastavte vlastnost OnSelect btnAdd na následující vzorec:
Collect(MyItems,{value: txtAdd.Text}); Reset(txtAdd)Poznámka
- Funkce collect přidá text ze zadávání textu jako položku do kolekce.
- Funkce reset resetuje textový vstup zpět do výchozího stavu.
Seřaďte txtAdd a btnAdd tak, aby byly zarovnané svisle podlbItems a btnReset.

Náhled aplikace stisknutím F5.
Přidejte textovou hodnotu do ovládacího prvku zadávání textu txtAdd.
Stiskněte tlačítko Přidat.
Poznámka
Seznam by se měl vyplnit položkami z kolekce MyItems.
(Volitelné) Odeberte položku ze stávajícího seznamu
Přidejte ovládací prvek Tlačítko a pojmenujte jej „btnDelete“.
Nastavte vlastnost Text btnDelete na
"Delete".Nastavte vlastnost OnSelect btnDelete na následující vzorec:
Remove(MyItems, lbItems.Selected)Uspořádejte btnDelete, aby byl vyrovnán svisle pod btnReset

Náhled aplikace stisknutím F5.
Stisknutím tlačítka Reset resetujte seznam.
Stisknutím položky v seznamu ji vyberte.
- Stisknutím tlačítka Odstranit položku odstraníte.
Poznámka
Můžete nám sdělit, jaké máte jazykové preference pro dokumentaci? Zúčastněte se krátkého průzkumu. (upozorňujeme, že tento průzkum je v angličtině)
Průzkum bude trvat asi sedm minut. Nejsou shromažďovány žádné osobní údaje (prohlášení o zásadách ochrany osobních údajů).
Váš názor
Připravujeme: V průběhu roku 2024 budeme postupně vyřazovat problémy z GitHub coby mechanismus zpětné vazby pro obsah a nahrazovat ho novým systémem zpětné vazby. Další informace naleznete v tématu: https://aka.ms/ContentUserFeedback.
Odeslat a zobrazit názory pro