Võrguühenduseta mobiili seadistamine
Kasutage moodsat rakenduse kujundajat, et lubada oma mudelipõhised rakendused mobiilsideseadmes ühenduseta kasutamiseks. Kui võrguühenduseta režiim on lubatud, saavad kasutajad mobiilirakenduses suhelda andmetega ilma Power Appsi mobiilirakenduse internetiühenduseta.
eeltingimused
Enne Mobile Offline'i lubamist kontrollige järgmisi eeltingimusi.
Keskkonna koostaja, süsteemiadministraatori või süsteemikohandaja roll on vajalik mudelipõhiste rakenduste ühenduseta režiimi konfigureerimiseks. Nendel rollidel on õigused Loomine, Lugemine, Kirjutamine, Kustuta ja Ühiskasutus Mobile offline’i profiilitabelis . Lisateavet leiate teemast Teave eelmääratletud turberollide kohta
Põhikasutaja rolliga kasutajad saavad avada ja kasutada võrguühenduseta rakendust. Sellel rollil on võrguühenduseta mobiiliprofiili tabeli lugemisõigus .
Kui teil on kohandatud turberoll, veenduge, et teil oleks tabeli Mobile offline’i profiili lugemisõigus. Lisateavet leiate teemast Mitmesugused õigused
Optimeerige oma rakendus Mobile Offline'i jaoks
Mobiilirakendused töötavad piiratud ühenduvusega väiksematel ekraanitel. Enne ühenduseta režiimi lubamist veenduge, et teie mudelipõhine rakendus oleks optimeeritud ühenduseta ja mobiilseks kasutamiseks. Mõelge kasutajastsenaariumide arvule, mida soovite hõlmata, ja andmete hulgale, mida rakendus kasutab. Looge lihtne ja kerge rakendus.
Kui teil on lauaarvutid ja kaugühendusega mobiilikasutajad, optimeerige kasutajakogemust, luues kaks eraldi rakendust. Looge oma kontorikasutajatele veebirakendus ja teine mobiilikasutajatele, kelle ühenduvus võib olla piiratud.
Järgige Mobile Offline’i jaoks rakenduse loomisel järgmisi parimaid tavasid.
Tuvastage liikvel olles funktsionaalselt seotud stsenaariumid (nt põllul töötavate kasutajate täidetavad ülesanded).
Vähendage rakenduse keerukust, piirates kasutaja seadmesse alla laaditavate rakenduse metaandmete kogust. Lisage ainult mobiilikasutajatele vajalikud tabelid ja vaated. Lisateavet vaadake jaotisest Rakendusele lehtede lisamine
Saate säilitada ainult vajalikud vaated ja eemaldada kõik vaated, mida pole igapäevaselt vaja. Näiteks säilitage vaade Minu aktiivsed kontod ja eemaldage vaade Kõik kontod. Hoidke vormid sujuvaks ja vaistlikku kogemuseks väikestes ekraaniga seadmetes kergena. Mobiilis vormide jaoks on võimalikud optimeerimised järgmised.
Koostage mobiilseks kasutamiseks eraldi vormid.
Andke vormid ühiskasutusse mobiili- ja töölauaversioonis, kuid keelake mõni väli mobiilis.

Rakenduse lubamine ühenduseta kasutamiseks
Logige sisse rakendusse Power Apps.
Valige vasakpoolsel paanil Rakendused ja seejärel valige mudelipõhine rakendus, mille soovite ühenduseta kasutamiseks lubada.
Valige Veel (...) > Redigeeri, et avada modernne rakenduse kujundaja.
Valige käsuribalt Sätted.
Seadke vahekaardil Üldine lüliti Saab kasutada ühenduseta asendisse Sees.
Valige ühenduseta režiimi profiili tüüp: Vaike- või Täpsem.
Kui valite suvandi Vaikesäte, on rakendus kõigi kasutajate jaoks ühenduseta kasutamiseks lubatud. Valige olemasolev võrguühenduseta profiil või valige Uus profiil praeguste rakenduse andmetega. Uue võrguühenduseta profiili häälestamise kohta leiate teavet teemast Mobile Offline’i profiili häälestamine.
Kui valite suvandi Piiratud valitud kasutajatega, on rakendus lubatud ühenduseta kasutamiseks ainult valitud kasutajate loendi puhul. Valige üks või mitu võrguühenduseta profiili või valige Uus profiil praeguste rakenduseandmetega. Uue võrguühenduseta profiili häälestamise kohta leiate teavet teemast Mobile Offline’i profiili häälestamine.
Kasutajate võrguühenduseta profiilile määramiseks peavad teil olema administraatoriõigused.
Sulgege leht Sätted ning seejärel salvestage ja avaldage oma rakendus. Kui olete lõpetanud, on rakendus häälestatud ühenduseta kasutamiseks.
Mobile Offline'i profiili seadistamine
Mobile Offline’i profiil tähistab andmekogumit, mis sünkroonitakse kasutaja seadmega. Profiil sisaldab tabeleid (sh seostuvaid filtreid), mida rakendatakse kasutaja seadmega andmete sünkroonimisel. Lisateavet võrguühenduseta profiilide kohta leiate teemast Võrguühenduseta profiili juhised.
Kui ühenduseta profiil on täpsemas režiimis, peate lisama kasutajad ühenduseta profiilile. Kui te ei lisa kasutajat ühenduseta režiimi profiilile, ei saa kasutaja rakendust ühenduseta režiimis kasutada.
Tabeli lubamine ühenduseta režiimis
Tabel peab olema ühenduseta režiimis lubatud, et lisada see ühenduseta režiimi profiilile. Mõned tabelid on vaikimisi lubatud ühenduseta režiimis töötamiseks. Kui soovite kontrollida, kas tabel on ühenduseta režiimis lubatud, toimige järgmiselt.
Logige sisse rakendusse Power Apps.
Valige vasakpoolsel paanil Andmetabelid > ·.
Valige tabel, mille soovite ühenduseta töötamise profiilile lisada, ja seejärel valige käsuribal Sätted.
Valige sätetest Tabeli redigeerimine suvand Täpsemad valikud ja jaotises Selle tabeli read valige Võib viia ühenduseta režiimi.
Rakendust saab linkida ainult ühe profiiliga. Profiili saab siiski jagada mitme rakenduse vahel. See võib olla kasulik, kui mitu rakendust jagavad sama andmekogumit, kuna see tuleb seadmes alla laadida ainult üks kord ja seda jagatakse rakenduste vahel.
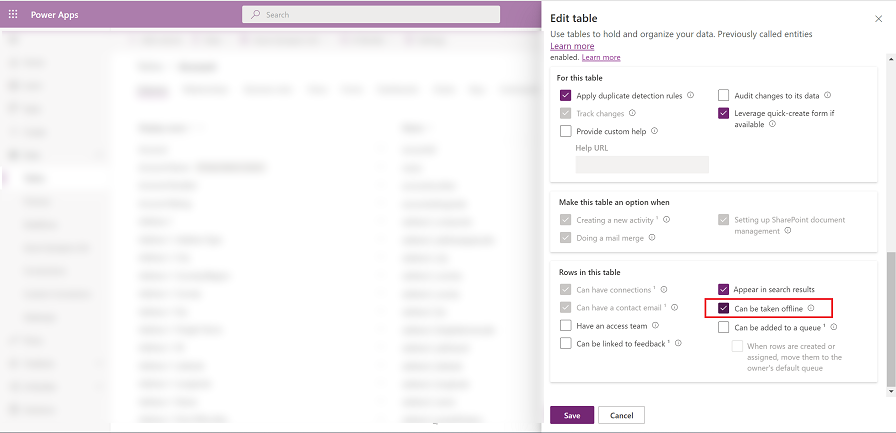
Vaikeprofiili loomine
Kaasaegne rakenduse kujundaja loob ühenduseta vaikeprofiili rakenduse konfigureerimise põhjal.
Vaikimisi võrguühenduseta profiil on alguspunkt, mis aitab teil kiiresti ühenduseta profiili luua. Vaikeprofiil ei arvuta iga tabeli jaoks optimaalseid filtreid. Kui teil on keerukas rakendus, võib automaatselt loodud profiil olla osaliselt edukas, kuna ainult osa rakendusest võib olla ühenduseta kasutamiseks õigesti seadistatud. Seda silmas pidades on oluline vaadata üle ja reguleerida soovitatud filtreid vastavalt oma organisatsiooni vajadustele.
Valige Uus profiil rakenduse praeguste andmetega.
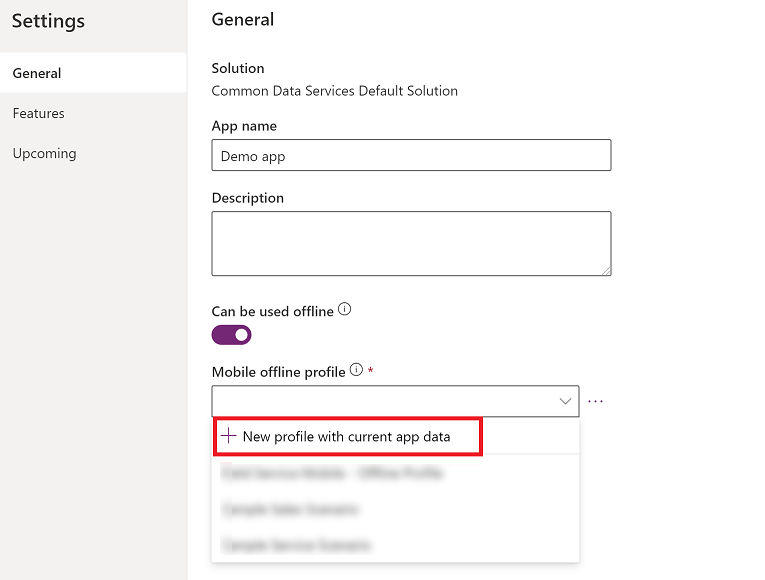
Vaadake iga tabeli soovitatud filtrid läbi. Veenduge, et kasutajate seadmetesse alla laaditud andmed piirduksid ainult vajalikuga. Keskenduge oma rakenduses kõige sagedamini kasutatavatele tabelitele, mille jaoks on enamasti seatud Organisatsiooni ridade filtrid.

Profiili lisatud tabelites on samuti filter Ainult seostuvad read. Need on tabelid, mida kasutatakse teatud vaadetes, mis nõuavad seotud teavet. Võimalik, et te ei pea neid vastavalt oma organisatsiooni vajadustele muutma.
Tabeli lisamine ühenduseta profiili ja filtrite kasutamine
Sobiva filtri rakendamine igale ühenduseta profiilis konfigureeritud tabelile on kasutajate seadmetesse allalaaditavate andmete hulga piiramiseks kriitilise tähtsusega.
Pidage meeles, et kohandatud filtris võib olla 15 seostuvat tabelit. Teil võib olla ka 15 seost. Need on kontrollid, mis ei pruugi õigesti välja tulla. 15 seose piir on transitiivne, mis tähendab, et kui tabelis B on N-seosed ja lisate tabelisse A viite tabelile B, siis suurendab see seoste arvu A N+1 võrra; üks pluss N juba tabelis B. See piirang kehtib profiili tabeli profiiliüksuse kohta.
Valige käsk Lisa tabel.
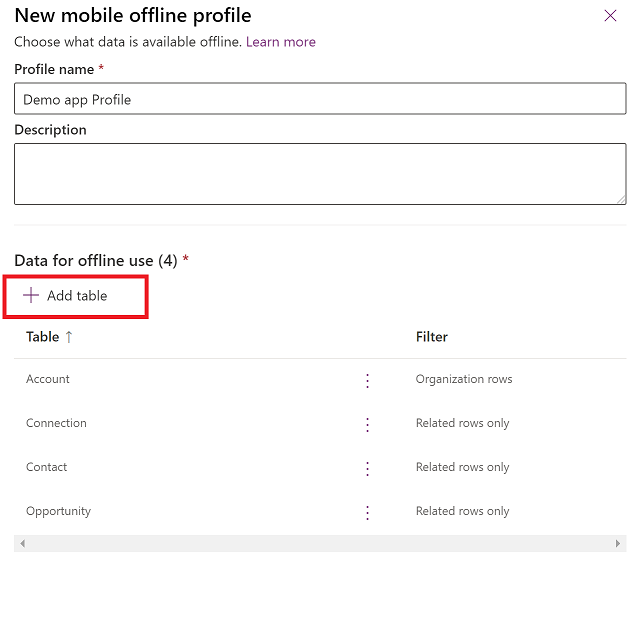
Valige tabel ja seejärel määratlege filtrid.
Valige järgmised filtrid.
Valige rida, mille soovite teha kättesaadavaks ühenduseta režiimis. Suvandi kohandatud puhul kasutage täpsemate tingimuste seadistamiseks avaldisekoostajat.
Seosed toob välja praeguse tabeli ja muude ühenduseta profiili lisatud tabelite vahel saadaolevad seosed. Seose valimine tagab, et sellele seosele järgnevad seotud read laaditakse alla ja tehakse võrguühenduseta kättesaadavaks.
Failid ja Pildid määratlevad, millised faili või pildi tabeliveerud tuleb ühenduseta alla laadida Failide puhul saate valida, kas laadite kõik veerud alla või üldse mitte. Piltide puhul saate valida iga veeru, mida soovite alla laadida eraldi.
Sünkroonimisintervall määratleb sünkroonimissageduse, mida tuleb seadmele andmete serveriga sünkroonimiseks rakendada. Kui tabeli andmed (nt kataloog või tootetabel) ei muutu sageli, võiksite keskenduda ainult andmete sünkroonimisele (nt värskendada neid ainult üks kord päevas).
Profiilis saab olla ainult kuni 15 seotud tabelit. Kui ületate limiidi, saate tõrketeate ja te ei saa ühenduseta profiili avaldada.
Valige Lisa + salvesta, et lisada oma tabel ja filtrid profiili.
Kui kõik tabelid on profiili jaoks õigesti konfigureeritud, valige Valmis > Avalda oma rakendus.
Kui rakendus on avaldatud, on rakendus lubatud võrguühenduseta kasutamiseks.
Kasutajate lisamine ühenduseta režiimi profiilile
Kui valisite ühenduseta profiili vaikerežiimi, saavad kõik kasutajad, kellel on rakendusele juurdepääs, seda kasutada ka ühenduseta režiimis.
Kui aga valisite suvandi Piiratud valitud kasutajatega, peate kasutajad võrguühenduseta profiilile käsitsi lisama (nõuab administraatoriõigusi). Rakendus on lubatud võrguühenduseta kasutamiseks ainult nende konfigureeritud kasutajate jaoks.
Valige Lisa kasutajaid (nõuab administraatoriõigusi).

Logige sisse Power Platformi halduskeskusesse.
Valige alal Ühenduseta juurdepääsuga kasutajad käsk Lisa kasutajaid.
Valige kasutajad, kelle soovite Mobile Offline’i profiilile lisada. Meeskondade põhjal lisatavad kasutajad on loetletud iga meeskonna all. Individuaalselt lisatud kasutajad on loetletud üksikkasutajatena.
Kui olete inimeste lisamise lõpetanud, valige Salvesta.
Kui tegite ID-rühma Microsoft Entra meeskonnas muudatusi, peate muudatuste jõustumiseks meeskonna Mobile Offline’i profiili eemaldama ja sinna tagasi lisama.
Mobile offline’i klassikalise funktsiooni lubamine
Esimene ühenduseta režiim on vaikerežiim, kui lubate rakenduse ühenduseta kasutamiseks. Kui soovite lülituda klassikalisele võrguühenduseta režiimile, peate selle lubama iga mudelipõhise rakenduse jaoks. See on iga rakenduse jaok eraldi rakenduse säte.
Logi sisse Power Apps.
Tehke vasakpoolsel paanil valik Rakendused ja seejärel valige mudelipõhine rakendus, mille soovite ühenduseta režiimis lubada.
Valige Veel (...) > Redigeeri, et avada kaasaegne rakenduse kujundaja.
Valige käsuribal Sätted ****.
Seadke vahekaardil Funktsioonid lüliti Luba ühenduseta klassik väärtuseks Jah.
Valige Salvesta ja seejärel avaldage rakendus.
Sünkrooni konflikt
Kui kasutaja muudab võrguühenduseta rakenduse andmeid, lükatakse iga veeru värskendused tagasi niipea Dataverse , kui võrk on saadaval. Iga veeru viimane värskendus salvestatakse Dataverse, nii et see sünkroonimine ei nurju vastuoluliste muudatuste tõttu.
Serveripoolsed lisandmoodulid ja valideerimine võivad muudatused kehtetuks muuta. Need muudatused ennistatakse kohalikult ja tabelisse Sünkroonimistõrked Dataverse kirjutatakse tõrge.
Sünkroonimissätete määratlemine mobiilseadmetes
Saate lubada kasutajatel andmete sünkroonimiseks juhtida automaatseid sünkroonimisintervalle või ühenduse tüüpi.
Valige käsuribalt Sätted.
Valige vahekaart Tulemas:
- Seadke suvandi Luba kasutajatel sünkroonimissagedust reguleerida väärtuseks Sees , et kohandada sünkroonimisintervalli sünkroonimiseks rohkem või harvemini sõltuvalt individuaalsetest vajadustest. Kasutajad saavad valida, et neid ei sünkroonita automaatselt, kui nad soovivad sünkroonida ainult nõudmisel.
- Seadke suvandi Luba kasutajatel sünkroonida ainult Wi-Fi-võrgus olekuks Sees , et kasutajad saaksid valida, kas nende automaatne sünkroonimine toimub mobiilsidevõrkudes ja Wi-Fi-ühendustes või ainult siis, kui ühendus on loodud Wi-Fi-võrguga.
Märkus
Kas saaksite meile dokumentatsiooniga seotud keele-eelistustest teada anda? Osalege lühikeses uuringus. (Uuring on ingliskeelne.)
Uuringus osalemine võtab umbes seitse minutit. Isikuandmeid ei koguta (privaatsusavaldus).
Tagasiside
Varsti tulekul: 2024. aasta jooksul tühistame GitHubi probleemide funktsiooni sisutagasiside mehhanismina ja asendame selle uue tagasisidesüsteemiga. Lisateabe saamiseks vt https://aka.ms/ContentUserFeedback.
Esita ja vaata tagasisidet