Pilvitallennustiliin yhdistäminen Power Appsista
Power Apps tarjoaa useita pilvitallennusyhteyksiä. Voit tallentaa Excel-tiedoston ja käyttää sen tietoja kaikkialla sovelluksessasi käyttämällä näitä yhteyksiä. Näitä yhteyksiä ovat muun muassa seuraavat:
| Box | Dropbox | Google Drive | OneDrive | OneDrive for Business |
|---|---|---|---|---|
Huomautus
Saat lisätietoja Azure Blob Storagen käyttämisestä Power Appsin kanssa siirtymällä kohtaan Yhteyden muodostaminen Azure Blob Storageen Power Appsista.
Edellytykset
- Käyttöoikeus kohteeseen Power Apps
- Lisää yhteys
- Luo sovellus mallista, tiedoista tai alusta alkaen.
Excel-tiedosto, jossa tiedot on muotoiltu taulukoksi:
- Avaa Excel-tiedosto ja valitse mikä tahansa solu tiedoissa, joita haluat käyttää.
- Valitse Lisää-välilehdeltä Taulukko.
- Valitse Tallenna taulukkona -valintaikkunasta Taulukossa on otsikot -valintaruutu ja valitse sitten OK.
- Tallenna tekemäsi muutokset.
Yhdistäminen pilvitallennusyhteyteen
Mene osoitteeseen powerapps.com, laajenna Hallinta ja valitse Yhteydet:
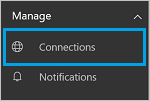
Valitse Uusi yhteys ja sen jälkeen pilvitallennuspalvelusi yhteys. Valitse esimerkiksi OneDrive.
Sinua kehotetaan antamaan pilvitallennustilisi käyttäjänimi ja salasana. Anna ne ja valitse Kirjaudu sisään:

Kun olet kirjautunut sisään, yhteys on käytettävissä sovelluksissasi.
Napsauta tai napauta nauhan Näkymä-välilehden kohtaa Tietolähteet. Napsauta tai napauta oikeanpuoleisessa ruudussa Lisää tietolähde, napsauta tai napauta pilvitallennusyhteyttäsi ja valitse sitten Excel-taulukko.
Valitse Yhdistä.
Taulukko luetteloidaan tietolähteeksi:

Huomautus
Muista, että Excel-tietojen täytyy olla taulukoksi muotoiltuja.
Excel-tietojen käyttäminen sovelluksessasi
Valitse Lisää-valikosta Valikoima ja valitse Valikoima-ohjausobjekti Tekstin kanssa.
Määritä valikoiman Items-ominaisuus Excel-taulukkoon. Jos Excel-taulukon nimi on esimerkiksi Taulukko1, aseta ominaisuudeksi Taulukko1:

Gallery päivittyy automaattisesti Excel-taulukon tiedoilla.
Valitse valikoiman toinen tai kolmas Selite-ohjausobjekti. Toisen ja kolmannen selitteen Text-ominaisuuden arvoksi määritetään oletusarvoisesti automaattisesti
ThisItem.something. Voit määrittää nämä selitteet mihin tahansa taulukon sarakkeeseen.Seuraavassa esimerkissä toiseksi selitteeksi on määritetty
ThisItem.Nameja kolmanneksi selitteeksi on määritettyThisItem.Notes:

Mallitulos:

Huomautus
Ensimmäinen ruutu on todellisuudessa Kuva-ohjausobjekti. Jos Excel-taulukossa ei ole kuvaa, voit poistaa Kuva-ohjausobjektin ja korvata sen selitteellä. Ohjausobjektien lisääminen ja määrittäminen -artikkeli on tässä hyödyllinen.
Tutustu taulukkoihin ja tietueisiin tarjoaa lisätietoja ja esimerkkejä.
Sovelluksen jakaminen
Voit jakaa sovelluksia, resursseja, kuten liittimiä, ja tietoja muiden organisaation jäsenten kanssa.
Jos jaat kansion Dropboxissa, jaetun kansion täytyy olla liitettynä käyttäjän Dropbox-tiliin.
Liittimillä on tiettyjä rajoituksia Excel-tiedostoihin liittyen.
Tunnetut rajoitukset
Jos yrität käyttää Excel-yhteyttä sovelluksessasi ja näkyviin tulee Tietotyyppiä ei tueta tai Ei muotoiltu taulukoksi, muotoile tiedot taulukoksi.
Jos Excel-tiedoissa on laskettu sarake, et voi käyttää sitä sovelluksen luomiseen eikä kyseisiä tietoja voi lisätä olemassa olevaan sovellukseen.
Windows-ympäristön Power Apps -mobiilisovellus ei tue Dropbox-yhdistintä. Ponnahdusikkunassa näkyy tässä tilanteessa seuraava sanoma:
Upgrade browser to use Dropbox
Harkitse tällöin verkkotoistimen käyttöä Windows-ympäristössä.
Excel-taulukoiden jakaminen
Voit jakaa tietoja Excel-tiedostossa seuraavasti:
- OneDrive for Businessissa voit jakaa itse tiedoston.
- OneDrivessa voit jakaa kansion, joka sisältää tiedoston, ja määrittää median tiedostopolut, ei URL-osoitteita.
- Dropboxissa tai Google Drivessa voit jakaa tiedoston tai kansion.
Hyödyllisiä linkkejä
Kaikki käytettävissä olevat yhteydet.
Lue, miten lisäät yhteyksiä ja tietolähteitä sovelluksiisi.
Tutustu taulukkoihin ja tietueisiin, joiden tietolähteet ovat taulukkomuotoisia.
Muita valikoimiin liittyviä resursseja ovat esimerkiksi Kohdeluettelon näyttäminen ja Kuvien ja Tekstin näyttäminen valikoimassa.
Huomautus
Voitko kertoa meille dokumentaatiota koskevan kielimäärityksesi? Vastaa lyhyeen kyselyyn. (Huomaa, että tämä kysely on englanninkielinen.)
Kyselyyn vastaaminen kestää noin seitsemän minuuttia. Henkilökohtaisia tietoja ei kerätä (tietosuojatiedot).
Palaute
Tulossa pian: Vuoden 2024 aikana poistamme asteittain GitHub Issuesin käytöstä sisällön palautemekanismina ja korvaamme sen uudella palautejärjestelmällä. Lisätietoja on täällä: https://aka.ms/ContentUserFeedback.
Lähetä ja näytä palaute kohteelle