iOSin koodin allekirjoittaminen
Tässä artikkelissa käsitellään iOS koodin allekirjoitusta. Sovelluksen iOS-allekirjoitus on tehtävä, jos iOS on valittu yhdeksi ympäristöksi paketointiprojektia luotaessa ja muodostettaessa.
Tärkeä
Xcoden käyttämistä paketoitujen iOS-mobiilisovellusten digitaaliseen allekirjoittamiseen ei tueta. Paketoidut iOS-mobiilisovelluspaketit voidaan allekirjoittaa oikein seuraavia ohjeita noudattamalla.
edellytykset
Aloittamista varten tarvitaan seuraavat tiedot:
- Sovellustunnus
- Laitteen yksilöivät laitetunnukset (vain testaukseen ja kehitykseen)
Koodin iOS-allekirjoitusta varten tarvitaan lisäksi macOS-laite.
Mac-koneen valmisteleminen
Mac-koneeseen tehdään seuraavat määritykset.
- Asenna Xcode. Lisätietoja: Xcode
- Asenna macOS:n PowerShell. Lisätietoja: PowerShellin asentaminen macOS-järjestelmään
- Rekisteröidy Apple Developer Program -ohjelmaan
- Sovellusten jakaminen organisaatiossa edellyttää rekisteröitymistä Apple Enterprise Developer Program -ohjelmaan.
Sovellustunnuksen luominen
Kirjaudu kehittäjätilille siirtymällä sivustoon https://developer.apple.com ja valitsemalla Tili-välilehti.

Luo uusi tunniste valitsemalla +.

Valitse Sovelluksen tunnukset ja valitse sitten Jatka.
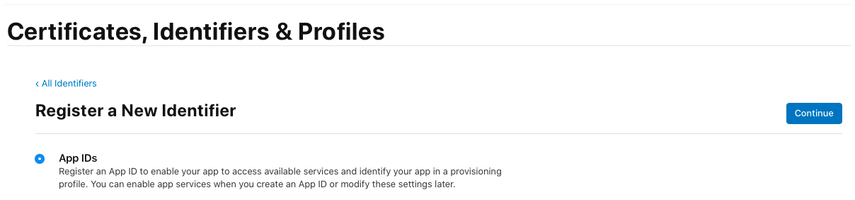
Valitse tyypiksi Sovellus ja valitse sitten Jatka.
Rekisteröi Sovellustunnus:

- Kuvaus – sovelluksen nimi.
- Pakettitunnus – valitse Eksplisiittinen pakettitunnus.
- Anna pakettitunnus, jota käytettiin paketointiprojektia luotaessa. Lisätietoja: Pakettitunnus
- Ota seuraavat ominaisuudet käyttöön:
- Liitetyt toimialueet
- iCloud
- NFC-tunnisteen lukeminen
- Palveluilmoitukset
- Valitse Jatka.
Tarkista ja rekisteröi sovellustunnus.
Jakeluvarmenteen luominen
Uusi jakeluvarmenne luodaan luomalla ensin uusi varmenteen allekirjoituspyyntö.
Varmenteen allekirjoituspyynnön luominen
Valitse Macissa Sovellukset-kansio > Apuohjelmat > avaa Avainnipun käyttö.
Valitse Avainnipun käyttö > Varmenneavustaja > Pyydä varmenne varmenteen myöntäjältä.

Täytä varmenteen tiedot alla olevien ohjeiden mukaan ja valitse sitten Jatka.
- Anna Käyttäjän sähköpostiosoite -kentässä Apple ID -sähköpostiosoite, jolla tämä varmenne tunnistetaan.
- Anna Yleinen nimi -kentässä oma nimi.
- Valitse Pyyntö-ryhmässä Tallenna riville.
- Tallenna tiedosto Maciin.
Jakeluvarmenteen luominen
Kirjaudu kehittäjätilille sivustossa https://developer.apple.com valitsemalla Tili-välilehti.
Valitse Varmenteet, tunnukset ja profiilit > Varmenteet.
Luo uusi varmenne valitsemalla +.
Valitse App Store ja Ad Hoc > Jatka.

Huomautus
Jos käytössä on Enterprise-kehittäjätili, silloin on mahdollista luoda Enterprise-jakeluvarmenne.
Lataa edellisissä vaiheissa luotu varmenteen allekirjoituksen pyyntötiedosto.

Valitse Jatka ja lataa varmenne Maciin.
Asenna ladattu .cer-tiedosto Avainnipun käyttöön kaksoisnapsauttamalla tiedostoa.
Kirjoita varmenteen nimi muistiin. (Nimi on yleensä seuraavanlainen: iPhone-jakelu: Nimi (Ryhmän tunnus)). Tämä arvo koodin allekirjoitustunnus, joka on annettava allekirjoitettaessa.
Kaikkien niiden laitteiden lisääminen, joissa IPA on asennettava
Huomautus
Tämä vaihe on pakollinen vain, jos jaat sovelluksen ulkoisille käyttäjille. Sitä ei tarvita, jos sovellus on tarkoitettu vain sisäisille käyttäjille.
Kirjaudu kehittäjätilille sivustossa https://developer.apple.com valitsemalla Tili-välilehti.
Rekisteröi laitteet valitsemalla +.
Anna laitteen nimi ja laitetunnus (UDID).

Valitse Tallenna.
Vihje
Useita laitteita voi rekisteröidä yhdessä lataamalla UDID-luettelo.
iOS-valmisteluprofiilin luominen
Kirjaudu kehittäjätilille siirtymällä sivustoon https://developer.apple.com ja valitsemalla Tili-välilehti.
Luo uusi profiili valitsemalla +.
Valitse Ad Hoc > Jatka.

Huomautus
Tuotannon testaukseen ja kehittämiseen käytetään App Store -jakelumenetelmää.
Valitse aiemmin luotu sovellustunnus ja valitse sitten Jatka.

Valitse aiemmin luotu varmenne ja valitse sitten Jatka.

Valitse kaikki testilaitteet, joihin sovellus asennetaan, ja valitse sitten Jatka.

Tarkista ja nimeä valmisteluprofiili. Kirjoita valmisteluprofiilin nimi muistiin.
Luo ja lataa profiili Mac-tietokoneeseen.
Avaa ladattu tiedosto (*.mobileprovision) kaksoisnapsautuksella ja rekisteröi se Xcodeen.
iOS-arkiston allekirjoittaminen
Lataa iOS-Archive.zip-tiedosto App Centeristä. Tämä luo kansion, joka on nimetty paketin tunnuksen mukaan. Alla olevassa esimerkissä paketin tunnus on com.single.wrap.
Jos allekirjoitat tiedoston enterprise-varmenteella, avaa tiedosto Distribution-exportOptions.plist Xcodella ja muuta method-kentän arvoksi enterprise.
Huomautus
Key Vault -allekirjoitus ei tue Enterprise-allekirjoitusta.
Avaa pääte ja vaihda hakemistoksi purettu kansio.
Käynnistä PowerShell päätteessä kirjoittamalla
pwsh.Suorita
./SignAndGenerateIPA.ps1sitten, että CodeSigningIdentity- ja ProvisioningProfilePath-parametreilla on arvot.Huomautus
CodeSigningIdentity on Applen kehittäjäsivustossa luodun varmenteen nimi. CodeSigningIdentity-arvon voi hakea napsauttamalla kakkospainikkeella .mobileprovision-tiedostoa (joka on valmisteluprofiili) ja valitsemalla sitten Lisää tietoja. Vieritä alaspäin ja valitse Esikatselu. CodeSigningIdentity-arvo on tallennettu Nimi-kenttään .mobileprovision-tiedoston Varmenteet-kohdassa.
Vihje
ProvisioningProfilePath on polku valmisteluprofiiliin, joka ladattiin Applen kehittäjäsivustosta edellisessä vaiheessa iOS-valmisteluprofiilin luominen. Sen sijainti tietokoneessa voi olla esimerkiksi /Käyttäjät/käyttäjänimi/Ladatut tiedostot/MyProvisioningProfile.mobileprovision.

Kun komentosarja on valmis, luodaan .ipa-tiedosto, kuten com.single.wrap.ipa.
- Jos komento ./SignAndGenerateIPA.ps1 epäonnistuu, poista purettu kansio ja tiedostot, koska ne voivat olla viallisia. Pura iOS-Archive.zip uudelleen, ennen kuin yrität kirjautua uudelleen.
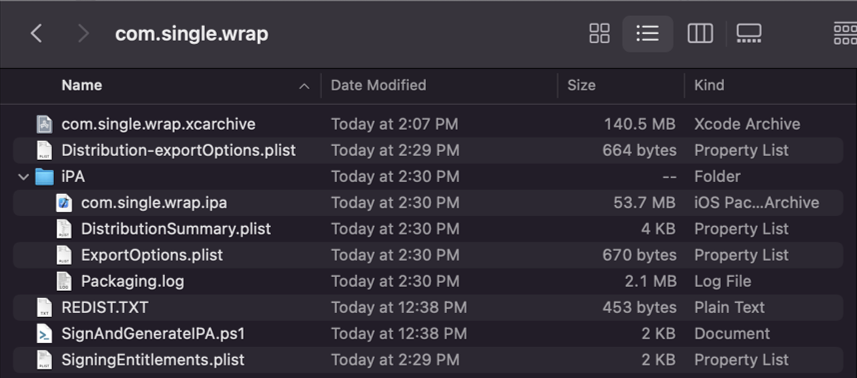
Asenna .ipa-tiedosto rekisteröityihin laitteisiin Finder-sovelluksen avulla. Sitä voidaan myös isännöidä jakelupalvelussa, kuten App Centerissä. Lisätietoja jakelusta Microsoft Intunen avulla on kohdassa iOS/iPadOS-toimialasovelluksen lisääminen Microsoft Intuneen. Lisätietoja Intune-sovelluksen suojauspalvelun käyttöoikeuksien antamisesta sovellukselle: Anna sovellukselle käyttöoikeudet Intune-sovelluksen suojauspalveluun.
Katso myös
Palaute
Tulossa pian: Vuoden 2024 aikana poistamme asteittain GitHub Issuesin käytöstä sisällön palautemekanismina ja korvaamme sen uudella palautejärjestelmällä. Lisätietoja on täällä: https://aka.ms/ContentUserFeedback.
Lähetä ja näytä palaute kohteelle