Taulukon mukautettujen sarakkeiden hallinta
Voit luoda ja päivittää taulukossa yhden mukautetun sarakkeen tai useita mukautettuja sarakkeita. Kun luot mukautetun sarakkeen, määrität ominaisuusjoukon, kuten sarakkeen nimen, sen näyttönimen ja sarakkeen sisältämien tietojen tyypin. Lisätietoja on kohdassa Taulukkomääritteen metatiedot.
Huomautus
Jokaisessa taulukossa on järjestelmäsarakkeita, kuten sarakkeita, jotka ilmaisevat rivin edellisen päivitysajankohdan ja edellisen päivittäjän. Lisäksi vakiotaulukoissa on vakiosarakkeita (oletussarakkeita). Järjestelmäsarakkeita tai vakiosarakkeita ei voi muokata tai poistaa. Jos luot mukautetun sarakkeen, siinä on oltava muita toimintoja näiden sisäisten sarakkeiden lisäksi.
Sarakkeen luominen
Valitse powerapps.com-kohteen vasemmanpuoleisesta siirtymisruudusta Taulukot. Jos nimikettä ei ole sivupaneelissa, valitse ... Lisää ja valitse sitten haluamasi nimike.
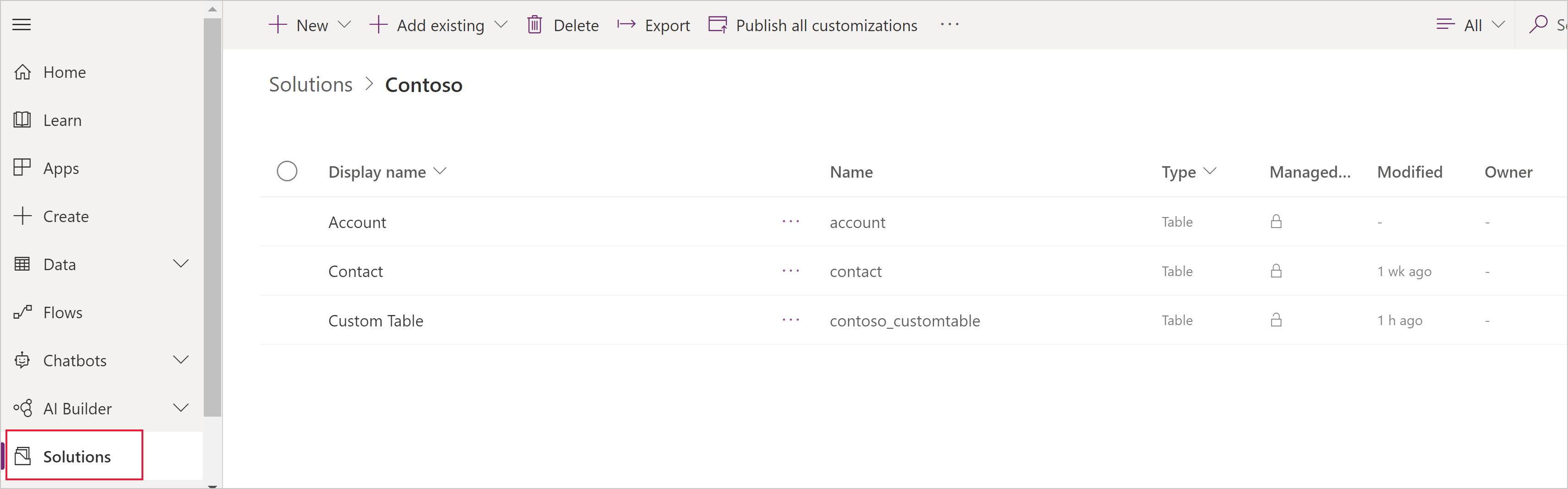
Valitse olemassa olevaan taulukko tai luo uusi taulukko
Lisää uusi sarake taulukkoon valitsemalla Lisää sarake.
Anna Uusi sarake -paneelissa sarakkeen näyttönimi. Nimi täytetään automaattisesti. Sitä käytetään sarakkeen yksilöllisenä nimenä. Näyttönimeä käytetään, kun käyttäjät näkevät tämän kentän. Nimeä käytetään sovelluksen luomisen yhteydessä lausekkeissa ja kaavoissa.
Huomautus
Sovelluksessa näkyviä Näyttönimi-sarakkeita voidaan muuttaa milloin tahansa. Nimi-saraketta ei voi muuttaa taulukon tallentamisen jälkeen, koska tämä saattaa johtaa sovelluksen toimintahäiriöön.
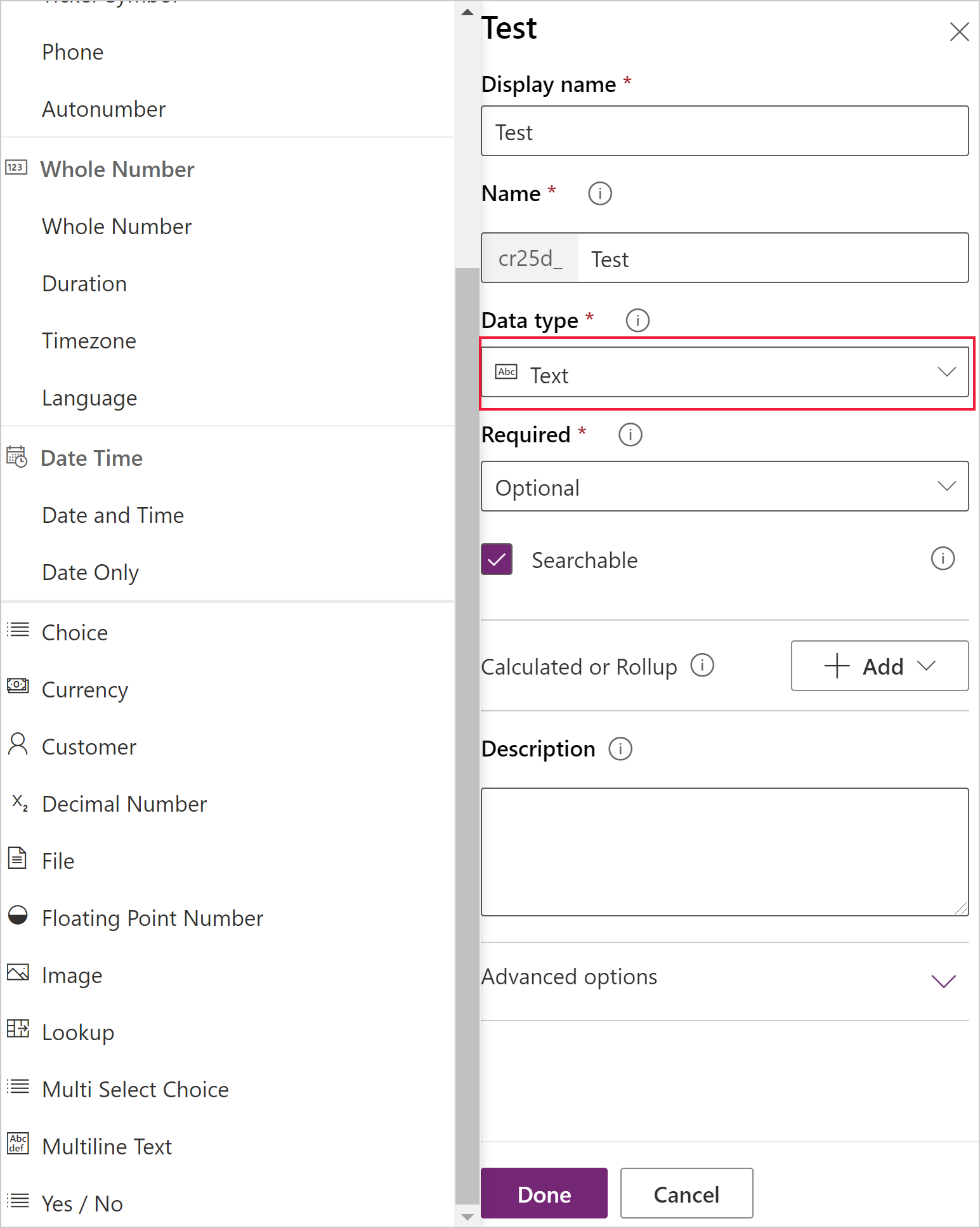
Valitse sarakkeen tietotyyppi. Se määrittää tietojen tallennustavan sekä näkyvyyden sovelluksissa. Esimerkiksi teksti tallennetaan eri tavalla kuin desimaaliluku tai URL-osoite. Lisätietoja käytettävissä olevista tietotyypeistä on kohdassa Taulukkomääritteen metatiedot.
Määritä pyydettäessä kyseisen tietotyypin lisätiedot. Näkyvissä ovat eri sarakkeet tietotyypin perusteella. Jos olet luomassa saraketta, jonka tyyppi on Valinta tai Monivalinta-asetusjoukko, voit valita Uusi asetusjoukko -kohdan ja luoda uuden valinnan sarakkeen luomisen yhteydessä. Lisätietoja on kohdassa Asetusjoukon luominen
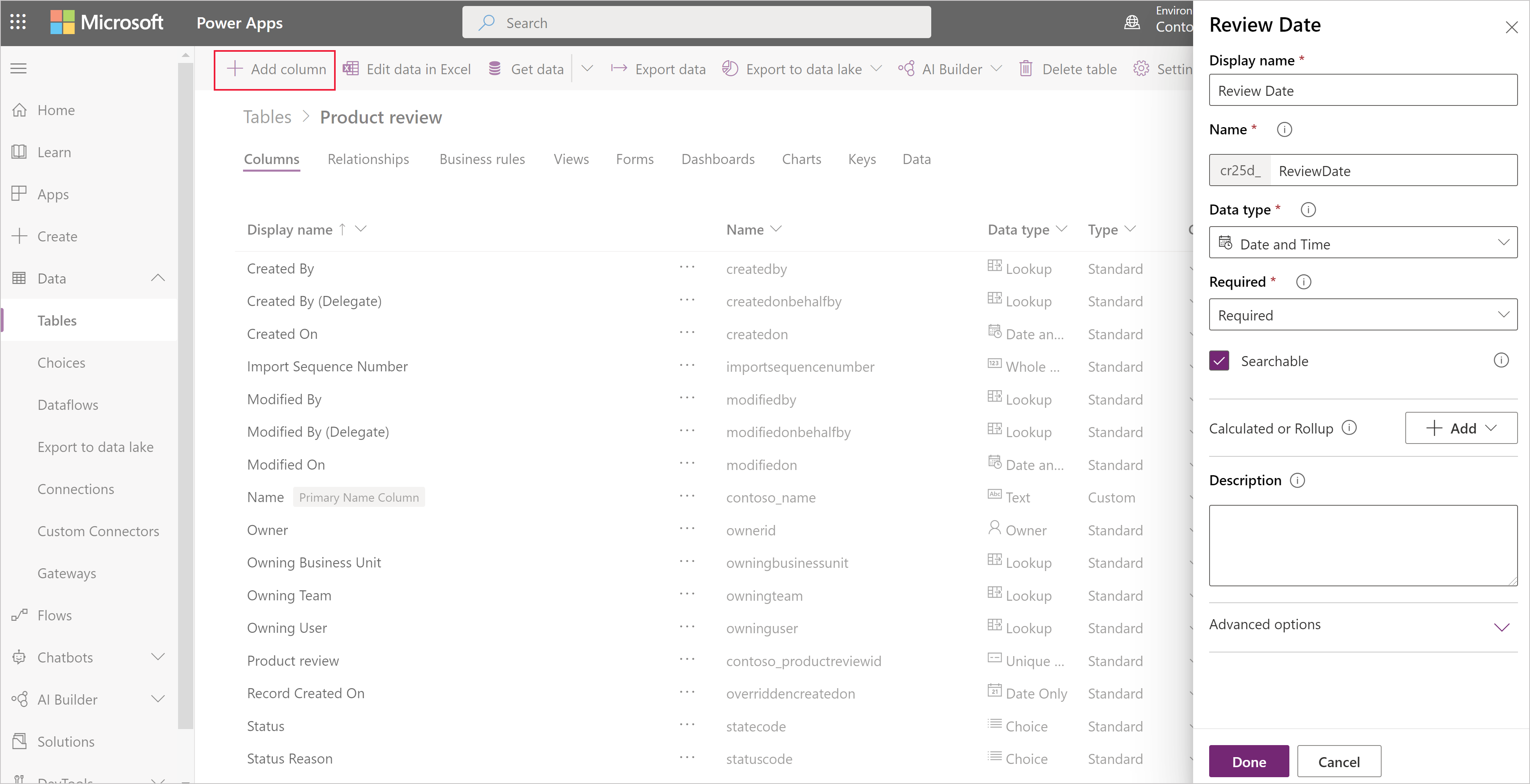
Valitse Pakollinen-kohdan valintaruutu, jos haluat suositella tätä saraketta pakolliseksi sovelluksissa. Tämä ei anna vahvaa täytäntöönpanoa Microsoft Dataverse -sovelluksen kaikkiin yhteyksiin. Jos haluat varmistaa, että sarake on täytetty, luo liiketoimintasääntö
Valitse Haettavissa-kohdan valintaruutu, jos haluat, että tämä sarake on käytettävissä näkymissä, kaavioissa, koontinäytöissä ja erikoishaussa. Useimmissa tapauksissa tämä valintaruutu valitaan.
Valitse Valmis sulkeaksesi sarakepaneelin ja palataksesi taulukkoon. Voit toistaa vaiheet 3–9 kunkin lisäsarakkeen osalta.
Tärkeä
Sarake tallennetaan ja luodaan vasta, kun taulukon muutokset on tallennettu.
Valitse Tallenna taulukko, jos haluat viimeistellä muutokset ja tallentaa ne Dataverseen.
Saat ilmoituksen, kun toiminto on valmis. Jos toiminto ei onnistu, virhesanoma sisältää virheet ja niiden korjausehdotukset.
Laskennallisen sarakkeen tai koostesarakkeen luominen
Laskennallisilla sarakkeilla voidaan automatisoida liiketoimintaprosessien manuaaliset laskutoimitukset. Myyjä voi esimerkiksi haluta tietää mahdollisuuden painotetun tuoton, joka perustuu mahdollisuuden arvioituun tuottoon kerrottuna todennäköisyydellä. Tai he haluavat kohdistaa automaattisesti alennuksen, jos tilauksen arvo on suurempi kuin 500 €. Laskennallinen sarake sisältää arvoja, jotka saadaan tuloksena yksinkertaisista laskutoimituksista tai ehdollisista operaattoreista, kuten suurempi kuin tai jos-muuten Laskennallisia sarakkeita voidaan luoda seuraavien tietotyyppien avulla:
- Yksi tekstirivi
- Asetusjoukko
- Kaksi asetusta
- Kokonaisluku
- Desimaaliluku
- Valuutta
- Päivämäärä ja aika
Lisätietoja tuetuista lausekkeista ja esimerkeistä on kohdassa Laskennallisten sarakkeiden määrittäminen
Sarakkeen päivittäminen tai poistaminen
Valitse powerapps.com-kohteen vasemmanpuoleisesta siirtymisruudusta Taulukot. Jos nimikettä ei ole sivupaneelissa, valitse ... Lisää ja valitse sitten haluamasi nimike.
Avaa taulukko.
Valitse valitun taulukon sarakeluettelossa sarake ja tee jokin seuraavista:
- Muuta vähintään yksi sarakkeen ominaisuus.
- Poista sarake valitsemalla sarakkeen oikeanpuoleisen reunan lähellä kolme pistettä (...). Valitse sitten Poista.
Lähetä muutokset valitsemalla Tallenna taulukko.
Tärkeä
Muutokset menetetään, jos niitä ei tallenneta ennen toisen sivun avaamista selaimessa tai selaimen sulkemista.
Saat ilmoituksen, kun toiminto on valmis. Jos toiminto ei onnistu, virhesanoma sisältää virheet ja niiden korjausehdotukset.
Parhaat käytännöt ja rajoitukset
Kun luot ja muokkaat sarakkeita, muista seuraavat seikat:
- Järjestelmäsarakkeita tai niiden arvoja ei voi muokata tai poistaa.
- Et voi muokata tai poistaa vakiotaulukon vakiosaraketta (oletussaraketta), lisätä tietoja edellyttävää saraketta tai tehdä muutoksia, jotka voivat aiheuttaa toimintahäiriön taulukosta riippuvaisesta sovelluksesta.
- Varmista, että mukautettuun taulukkoon tehdyt muutokset eivät aiheuta taulukosta riippuvaiseen sovellukseen toimintahäiriöitä.
- Anna jokaiselle mukautetulle sarakkeelle nimi, joka on yksilöllinen taulukossa. Saraketta ei voi nimetä uudelleen luonnin jälkeen.
Seuraavat vaiheet
- Taulukkojen välisten suhteiden määrittäminen
- liiketoimintasäännön luominen
- Sovelluksen luominen taulukkoja käyttämällä
- Sovelluksen luominen tyhjästä Dataverse -tietokannan avulla
Tietosuojatiedot
Microsoft Power Apps Common Data Modelin avulla kerätään ja tallennetaan mukautettujen taulukkojen ja sarakkeiden nimiä diagnostiikkajärjestelmiin. Näiden tietojen avulla parannamme asiakkaiden käytössä olevaa Common Data Model -ratkaisua. Taulukko- ja sarakenimet, joita tekijät luovat, auttavat ymmärtämään Microsoft Power Apps -yhteisön yleisiä skenaarioita ja saamaan selville palvelun vakiotaulukkojen kattavuuden puutteita esimerkiksi organisaatioon liittyvissä malleissa. Microsoft ei käytä näihin taulukoihin liittyvien tietokantataulukoiden tietoja eikä replikoi niitä sen alueen ulkopuolelle, jossa tietokanta on valmisteltu. Huomaa kuitenkin, että mukautettujen taulukoiden ja sarakkeiden nimet voidaan replikoida alueiden välillä ja että ne poistetaan tietojen säilytyskäytäntöjen mukaisesti. Microsoft pyrkii takaamaan tietoturvasi valvontakeskuksessa esitetyllä tavalla.
Huomautus
Voitko kertoa meille dokumentaatiota koskevan kielimäärityksesi? Vastaa lyhyeen kyselyyn. (Huomaa, että tämä kysely on englanninkielinen.)
Kyselyyn vastaaminen kestää noin seitsemän minuuttia. Henkilökohtaisia tietoja ei kerätä (tietosuojatiedot).
Palaute
Tulossa pian: Vuoden 2024 aikana poistamme asteittain GitHub Issuesin käytöstä sisällön palautemekanismina ja korvaamme sen uudella palautejärjestelmällä. Lisätietoja on täällä: https://aka.ms/ContentUserFeedback.
Lähetä ja näytä palaute kohteelle