Muokkaa taulukkoa
Voit muokata mitä tahansa luomaasi taulukkoa. Vakiotaulukoilla tai hallituilla mukautetuilla taulukoilla voi olla muutoksia koskevia rajoituksia.
Voit tehdä taulukkoon seuraavat muokkaukset:
Taulukon ominaisuudet. Lisätietoja: Taulukon ominaisuuksien muokkaaminen Power Appsin avulla
Sarakkeet. Lisätietoja: Microsoft Dataversen sarakkeiden luominen ja muokkaaminen
Suhteet. Lisätietoja: Taulukoiden välisten suhteiden luominen ja muokkaaminen
Avaimet. Riveihin viittaavien vaihtoehtoisten avainten määrittäminen
Voit tehdä muutoksia myös taulukkoa tukeviin riveihin.
Liiketoimintasäännöt Lisätietoja: Liiketoimintasääntöjen ja suositusten luonti käyttämällä lomakkeen logiikkaa
Näkymät. Lisätietoja: Näkymän luominen tai muokkaaminen
Lomakkeet. Lisätietoja: Lomakkeiden luominen ja suunnittelu
Koontinäytöt. Lisätietoja: Koontinäyttöjen luominen tai muokkaaminen
Huomautus
Vakiotaulukot ovat yleisiä ympäristöön sisältyviä taulukkoja. Ne eivät ole järjestelmätaulukkoja tai mukautettuja taulukkoja. Järjestelmään hallitun ratkaisun tuonnin avulla lisätyt taulukot ovat hallittuja mukautettuja taulukkoja. Kullekin taulukolle määritetyt hallitut ominaisuudet määrittävät, miten paljon taulukkoa voi muokata. Ominaisuudet, joita ei voi muokata, poistetaan käytöstä.
Taulukon ominaisuuksien muokkaaminen Power Appsin avulla
Valitse Power Appsissa Ratkaisut, avaa haluamasi ei-hallittu ratkaisu ja valitse sitten muokattava taulukko. Muokkaa taulukon ominaisuuksia valitsemalla komentopalkissa Asetukset, jolloin näyttöön avautuu Muokkaa taulukkoa -ruutu, kuten seuraavassa kuvassa:
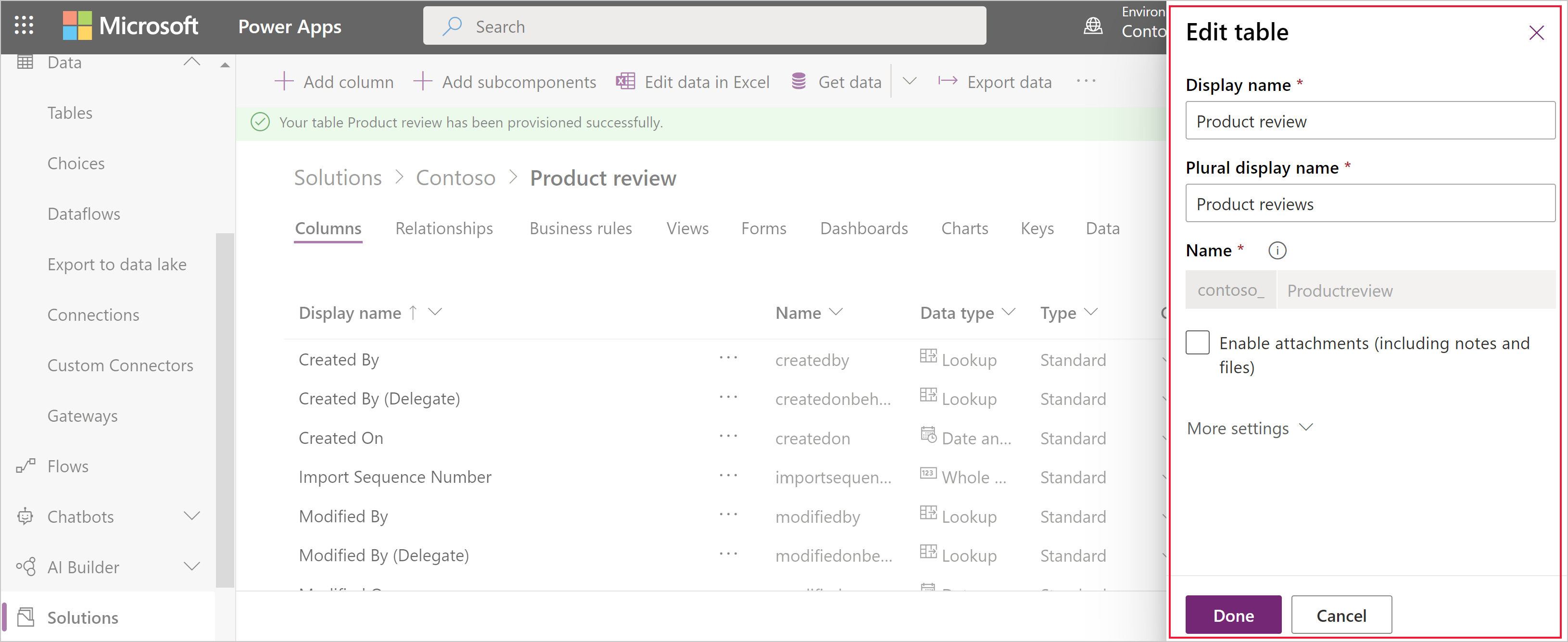
Muokattavien ominaisuuksien kuvaus on kohdassa Taulukon luominen.
Huomautus
Kun asetus on käytössä, kaikkia taulukon ominaisuuksia ei voi muuttaa. Lisätietoja: Taulukon asetukset, jotka voi ainoastaan ottaa käyttöön
Useiden vakiotaulukkojen nimiä voidaan käyttää myös sovelluksen muissa teksteissä. Lisätietoja niiden kohtien etsimisestä, joissa tekstiä on käytetty, ja tekstin muuttamisesta on kohdassa Vakiotaulukkosanomien muokkaaminen.
Taulukon muokkaaminen ratkaisunhallinnan avulla
Kun taulukkoa muokataan ratkaisunhallinnan avulla, siihen lisättävä ei-hallittu ratkaisu on etsittävä.
Ei-hallitun ratkaisun avaaminen
Valitse Power Appsissa vasemmasta siirtymisruudusta Ratkaisut ja sitten työkalupalkissa Siirry perinteiseen. Jos nimikettä ei ole sivupaneelissa, valitse ... Lisää ja valitse sitten haluamasi nimike.
Avaa haluamasi ei-hallittu ratkaisu Kaikki ratkaisut -luettelosta.
Taulukon nimen muuttaminen
Käytä sovelluksen taulukon nimen muuttamisessa Näyttönimi- ja Monikkonimi-ominaisuuksia.
Huomautus
Useiden vakiotaulukkojen nimiä voidaan käyttää myös sovelluksen muissa teksteissä. Lisätietoja niiden kohtien etsimisestä, joissa tekstiä on käytetty, ja tekstin muuttamisesta on kohdassa Vakiotaulukkosanomien muokkaaminen.
Mukautettujen taulukkojen kuvakkeiden muuttaminen
Oletusarvoisesti kaikilla verkkosovelluksen mukautetuilla taulukoilla on sama kuvake. Voit luoda kuvaverkkoresurssit kuvakkeille, joita haluat käyttää mukautetuissa taulukoissa. Lisätietoja: Mukautettujen taulukkojen kuvakkeiden muuttaminen.
Taulukon asetukset, jotka voi ainoastaan ottaa käyttöön
Seuraavassa taulukossa on vaihtoehdoista, jotka voidaan ottaa käyttöön taulukossa mutta joita ei voi poistaa käytöstä käyttöönoton jälkeen:
| Asetus | Kuvaus |
|---|---|
| Aktiviteetit | Liitä tämän taulukon tietueisiin aktiviteetteja. |
| Liiketoimintaprosessit | Luo tälle taulukolle liiketoimintaprosesseja. Lisätietoja: Yhdenmukaista prosessit luomalla liiketoimintaprosessi |
| Yhteydet | Yhteysominaisuuden avulla näet, millaisia yhteyksiä tämän taulukon tietueilla on muiden taulukoiden tietueisiin, joiden yhteydet on otettu myös käyttöön. |
| Palaute | Anna asiakkaiden kirjoittaa palautetta mistä tahansa taulukkotietueesta tai arvioida taulukkotietueita määritetyllä arviointiasteikolla. Lisätietoja: Taulukon palautteen/arvioinnin käyttöönotto |
| Muistiinpanot | Lisää tämän taulukon tietueisiin muistiinpanoja. Muistiinpanoihin voi lisätä liitteitä. |
| Jonot | Käytä taulukkoa jonojen kanssa. Jonot tuovat taulukon tietueet keskitettyyn paikkaan, jota kaikki järjestelmän käyttäjät voivat käyttää. Siten ne tehostavat töiden reitittämistä ja jakamista. |
| Sähköpostin lähettäminen | Lähetä sähköpostiviestejä taulukon kenttään tallennetun sähköpostiosoitteen avulla. Jos taulukossa ei ole jo Yksi tekstirivi -kenttää, jonka muoto on Sähköposti, kenttä luodaan, kun otat sähköpostin lähetystoiminnon käyttöön. |
Taulukon asetusten ottaminen käyttöön tai poistaminen käytöstä
Seuraavassa taulukossa on taulukkojen asetukset, jotka voidaan ottaa käyttöön tai poistaa käytöstä milloin tahansa.
| Asetus | Kuvaus |
|---|---|
| Teamsin käyttö | Taulukon ryhmän mallien luominen. |
| Salli pikaluonti | Kun olet luonut ja julkaissut tälle taulukolle Pikaluontilomakkeen, käyttäjät voivat luoda uuden tietueen siirtymisruudun Luo-painikkeen avulla. Lisätietoja: Lomakkeiden luominen ja suunnittelu Kun pikaluonti on otettu käyttöön mukautetussa aktiviteettitaulukossa, mukautettu aktiviteetti näkyy aktiviteettitaulukoiden ryhmässä, kun käyttäjät käyttävät siirtymisruudun Luo-painiketta. Mukautetun taulukon kuvakkeen napsautuksen jälkeen käytetään kuitenkin päälomaketta, koska aktiviteetit eivät tue pikaluontilomakkeita. |
| Alueet, joissa tämä taulukko näkyy | Valitse verkkosovelluksessa jokin käytettävissä olevista sivustokartan alueista, jolla tämä taulukko näytetään. Tämä asetus ei koske mallipohjaisia sovelluksia. |
| Seuranta | Kun seuranta on otettu käyttöön organisaatiossa. Seurannan avulla voidaan tallentaa taulukkotietueisiin ajan mittaan tehdyt muutokset. Kun otat käyttöön taulukon seurannan, järjestelmä alkaa seurata myös kaikkia taulukon kenttiä. Voit valita tai poistaa kenttiä, joiden seurannan haluat ottaa käyttöön. |
| Muutosten seuranta | Mahdollistaa tietojen synkronoinnin tehokkaasti tunnistamalla tiedot, joita on muutettu tietojen ensimmäisen purkamisen tai edellisen synkronoinnin jälkeen. |
| Väri | Määritä mallipohjaisten sovellusten taulukossa käytettävä väri. |
| Kuvaus | Anna taulukon tarkoitukselle merkityksellinen kuvaus. |
| Tiedostojen hallinta | Kun organisaation tiedostojen hallinnan käyttöönottoon liittyvät tehtävät on suoritettu, voit ottaa tämän ominaisuuden käyttöön, jotta tämä taulukko on mukana SharePoint-integroinnissa. |
| Kaksoiskappaleiden tunnistus | Jos kaksoiskappaleiden tunnistus on käytössä organisaatiossa, tämän ominaisuuden ottaminen käyttöön mahdollistaa kaksoiskappaleiden tunnistussääntöjen luomisen taulukolle. |
| Ota käyttöön mobiililaitteissa | Määritä tämä taulukko Dynamics 365 puhelimiin ja tabletteihin ‑sovellusten käytettäväksi. Voit määrittää tälle taulukolle myös Vain luku -tila mobiililaitteessa ‑asetuksen. Jos taulukon lomakkeet vaativat laajennuksen, jota Dynamics 365 puhelimiin ja tabletteihin ‑sovellukset eivät tue, voit tämän asetuksen avulla määrittää, että mobiilisovelluksen käyttäjät eivät voi muokata näitä taulukoita. |
| Ota käyttöön Phone Expressissä | Määritä tämä taulukko Dynamics 365 puhelimiin ‑sovelluksen käytettäväksi. |
| Postiyhdistäminen | Tätä taulukkoa voi käyttää yhdistämistoiminnon kanssa. |
| Dynamics 365 for Outlookin offline-ominaisuudet | Määrittää, ovatko tämän taulukon tiedot käytettävissä silloin, kun Dynamics 365 for Outlook ‑sovelluksella ei ole Internet-yhteyttä. |
| Ensisijainen kuva | Järjestelmätaulukoilla, jotka tukevat kuvia, on jo Kuva-kenttä. Voit määrittää näiden kenttien tiedot näkymään tietueen kuvana asettamalla tämän kentän arvoksi [Ei mitään] tai Oletuskuva. Mukautetuille taulukoille on ensin luotava kuvakenttä. Kun olet luonut kuvakentän, voit muuttaa tätä asetusta ensisijaisen kuvan määrittämiseksi. Lisätietoja: Kuvasarakkeet |
| Dynamics 365 for Outlookin lukuruutu | Määrittää, näytetäänkö taulukko Dynamics 365 for Outlook ‑sovelluksen lukuruudussa. |
| Käytä mukautettua ohjetta | Kun tämä on käytössä, voit määrittää ohjeen URL-osoitteen, joka määrittää, minkä sivun käyttäjät näkevät valittuaan ohjepainikkeen sovelluksessa. Mukautetun ohjeen avulla voit antaa taulukkoon liittyviä ohjeita yrityksen prosessien perusteella. |
Katso myös
Luo taulukko
Taulukkojen luominen ja muokkaaminen ratkaisunhallinnan avulla
Huomautus
Voitko kertoa meille dokumentaatiota koskevan kielimäärityksesi? Vastaa lyhyeen kyselyyn. (Huomaa, että tämä kysely on englanninkielinen.)
Kyselyyn vastaaminen kestää noin seitsemän minuuttia. Henkilökohtaisia tietoja ei kerätä (tietosuojatiedot).
Palaute
Tulossa pian: Vuoden 2024 aikana poistamme asteittain GitHub Issuesin käytöstä sisällön palautemekanismina ja korvaamme sen uudella palautejärjestelmällä. Lisätietoja on täällä: https://aka.ms/ContentUserFeedback.
Lähetä ja näytä palaute kohteelle