Utiliser l’assistant d’encapsulation pour créer votre application mobile
Utilisez la fonction d’encapsulation pour empaqueter une ou plusieurs applications canevas en un seul package d’application mobile native à l’aide de l’assistant pas à pas.
La fonctionnalité d’encapsulation de Power Apps vous permet de créer des versions mobiles natives de vos applications canevas sous la forme d’applications mobiles Android et iOS personnalisées à votre marque. Vous pouvez distribuer de telles applications mobiles natives encapsulées aux utilisateurs finaux via Microsoft Intune, le Centre d’applications Microsoft, Google Play ou Apple Business Manager ou d’autres méthodes de distribution natives.
La fonctionnalité d’encapsulation vous permet de créer des applications mobiles pour iOS, Android ou Google Play Store :
- iOS (package IPA)
- Android (package APK)
- Google Play Store (package AAB)
La fonctionnalité d’encapsulation permet d’inclure vos applications canevas dans un shell d’application mobile natif que vous pouvez signer et distribuer numériquement. Lorsque vous mettez à jour votre application et que vous la republiez, l’application est automatiquement mise à jour.
Conditions préalables
Vous devez accéder aux éléments suivants :
- Portail Azure pour inscrire votre application.
- App Center pour ajouter une nouvelle organisation et des applications.
- Cette fonctionnalité exige que les applications fassent partie d’une solution gérée ou non gérée. Si vos applications ne font pas déjà partie d’une solution, ajoutez-les à une solution existante ou nouvelle. Pour plus d’informations : Créer une application canevas à partir d’une solution.
Si vous créez un package d’application mobile pour plateforme Android et que vous prévoyez de la signer manuellement, assurez-vous que vous générez des clés, puis générez un hachage de signature avant de commencer. Vous aurez besoin du hachage de signature généré pour configurer l’ URI de redirection.
Ajouter une application canevas à une solution
La fonctionnalité d’inclusion dans un wrapper pour Power Apps nécessite que les applications fassent partie d’une solution. Si vos applications canevas ne font pas déjà partie d’une solution, ajoutez-les à une solution existante ou nouvelle. Dans le volet de navigation de gauche, sélectionnez Solutions. Si l’élément ne se trouve pas dans le volet latéral, sélectionnez …Plus, puis sélectionnez l’élément souhaité. Sélectionnez une solution, puis sélectionnez Modifier.

Choisissez l’option + Ajouter existant dans le menu supérieur et sélectionnez Application > Application canevas dans la liste déroulante.
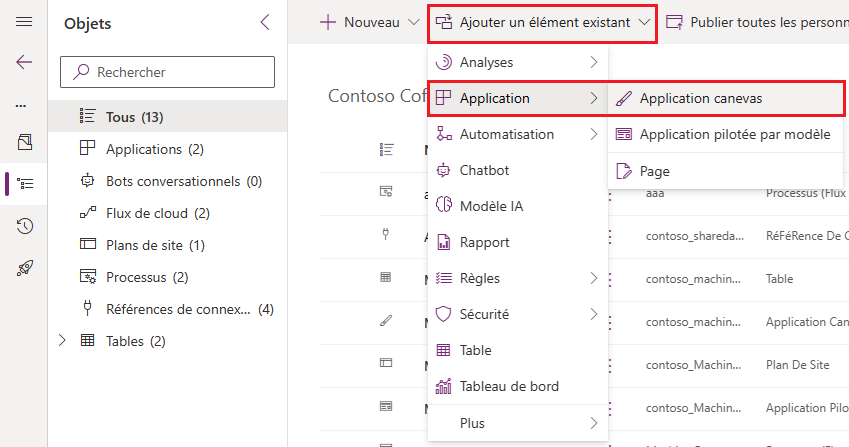
Sélectionnez l’onglet Hors Dataverse et choisissez votre application dans la liste. Appuyez sur le bouton Ajouter pour ajouter cette application à une solution.
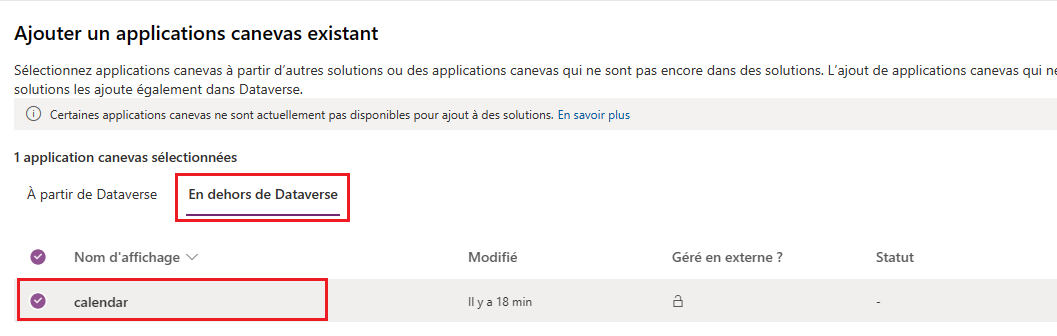
Pour plus d’informations, voir : Ajouter une application à une solution
Créer des applications mobiles natives pour iOS et Android à l’aide de l’assistant
Connectez-vous à Power Apps.
Sélectionnez Inclure dans un wrapper dans le volet de navigation de gauche. Si l’élément ne se trouve pas dans le volet latéral, sélectionnez …Plus, puis sélectionnez l’élément souhaité.
Sélectionnez l’application que vous souhaitez encapsuler, puis dans la barre de commandes, sélectionnez Encapsuler.
Étape 1 : sélectionner les applications
Sur l’écran Sélectionner les applications à encapsuler , sélectionnez votre application principale et secondaire.
Application principale : sélectionnez l’application que vos utilisateurs finaux voient lorsque l’application mobile est lancée.
Application(s) secondaire(s) : les autres applications facultatives que vous pouvez inclure dans le package d’applications mobiles ainsi que l’application principale.

Notes
Vous pouvez utiliser la même application principale dans plusieurs projets d’encapsulation.
Cliquez sur Suivant.
Étape 2 : plateforme cible
Sur l’écran Choisir la plateforme mobile à cibler , saisissez un ID d’offre groupée de votre choix.
Notes
L’ID d’offre groupée est un identifiant unique que vous créez pour votre application. Un ID d’offre groupée doit contenir un point (.) et aucun espace.
Sous Plateformes cibles, sélectionnez toutes les plateformes mobiles que vos utilisateurs finaux utilisent sur leurs appareils mobiles.
Définissez le bouton à bascule Signer mon application sur ON pour signer automatiquement le code de votre application mobile, puis sélectionnez l’URI Azure Key Vault dans la liste et cliquez sur Suivant. Si vous n’avez aucune entrée dans la liste URI Azure Key Vault , vous devez tout d’abord créer Azure Key Vault. Pour plus d’informations : Créer un Azure Key Vault pour l’encapsulation pour Power Apps.

Vous pouvez également signer manuellement le package de votre application mobile au lieu d’utiliser la signature de code automatique disponible dans l’assistant d’encapsulation. Pour plus d’informations sur la signature manuelle du code de votre application, consultez :
- Cliquez sur Suivant.
Étape 3 : Configurer la personnalisation de marque
À l’étape de configuration de la marque, définissez les options d’apparence suivantes pour votre application :
Notes
Toutes les images doivent être au format .png. Une image par défaut est utilisée si aucune image personnalisée n’est sélectionnée.
- Icônes d’application : chargez les icônes à utiliser pour votre application. Taille recommandée pour iOS : image .png de 1 024 x 1 024 px ou supérieure. Taille d’image recommandée pour Android : image .png de 432 px x 432 px ou supérieure.
- Image de l’écran de démarrage : image utilisée sur l’écran de démarrage de votre application mobile pendant son chargement. Image par défaut utilisée quand elle n’est pas fournie.
- Image de l’écran d’accueil : image utilisée sur l’écran d’accueil (signature) de votre application mobile pendant son chargement. Image par défaut utilisée quand elle n’est pas fournie.
- Couleur de remplissage de l’arrière-plan : code couleur hexadécimal utilisé pour l’arrière-plan de l’écran d’accueil.
- Couleur de remplissage des boutons : code couleur hexadécimal utilisé pour remplir la couleur du bouton.
- Thème du texte de la barre d’état : couleur du texte de la barre d’état en haut de l’application.
Cliquez sur Suivant.
Étape 4 : inscrire l’application
Sur l’écran Inscrire votre application, inscrivez votre application dans Azure pour établir une relation d’approbation entre votre application et la plateforme d’identités Microsoft. Votre application doit être enregistrée dans Microsoft Entra afin que les utilisateurs de votre application puissent se connecter.
Nouvelle inscription d’application
Sélectionnez Nouvel enregistrement d’application pour créer automatiquement un enregistrement pour votre application.

Vous pouvez également créer manuellement un nouvel enregistrement d’application. Pour plus d’informations : Enregistrement manuel de votre application sur le portail Azure.
L’assistant d’encapsulation configure automatiquement toutes les autorisations d’API requises pour votre application. Vous pouvez également configurer manuellement les autorisations de l’API si vous devez résoudre cette étape. Pour plus d’informations : Configurer manuellement les autorisations d’API pour votre application.
Étape 5 : gérer la sortie
Sur l’écran Gérer la sortie, créez ou sélectionnez un emplacement App Center existant pour envoyer votre application mobile une fois la build terminée. Pour créer automatiquement un emplacement dans l’assistant d’encapsulation, sélectionnez Nouvel emplacement en haut de l’écran, puis sélectionnez Android ou iOS.

Android : sélectionnez un emplacement existant ou créez-en un.
iOS : sélectionnez un emplacement existant ou créez-en un.
Vous pouvez également choisir de créer votre emplacement App Center manuellement sur App Center. Pour plus d’informations : Créer manuellement un emplacement App Center pour votre application mobile.
Étape 6 : encapsuler
Sur l’écran Encapsuler, passez en revue les détails de l’application, puis sélectionnez Créer. Une fois la création réussie, votre application mobile s’affiche à l’emplacement App Center que vous avez sélectionné à l’étape précédente.
Tester et distribuer le package d’application mobile
Pour les tests et la distribution, voir Test de l’App Center et Distribuer.
Inscrire votre application manuellement sur le portail Azure (facultatif)
Vous pouvez créer automatiquement l’enregistrement de votre application dans l’assistant d’encapsulation, comme indiqué à l’étape 4. Ou, vous pouvez créer manuellement un enregistrement pour votre application sur le portail Azure. Pour plus d’informations : Démarrage rapide : enregistrer une application avec la plate-forme d’identité Microsoft.
Notes
Les clients à locataire unique et à locataires multiples peuvent utiliser la fonctionnalité Inclure dans un wrapper pour créer des applications mobiles natives en fonction de leurs applications canevas Power Apps.
Que vous soyez un créateur à locataire unique ou à locataires multiples, vous devez sélectionner l’une des options contenant Tout répertoire Microsoft Entra - Mutualisé lorsque vous choisissez le type de compte pris en charge pour votre application afin de l’activer pour l’encapsulation. Choisissez l’une des types de compte suivants :
- Comptes de n’importe quel répertoire organisationnel (tout répertoire Microsoft Entra - Mutualisé)
- Comptes dans n’importe quel répertoire organisationnel (tout répertoire Microsoft Entra - mutualisé) et les comptes Microsoft personnels (par exemple, Skype ou Xbox).

Important
- Inclure dans un wrapper ne prend actuellement en charge que les comptes de type Mutualisé. Le compte de type Client unique n’est pas encore pris en charge. En savoir plus sur les types de compte : Types de compte de la plateforme d’identités Microsoft.
- Vous devez créer une URI de reidrection distincte pour chaque plateforme (iOS, Android) que vous souhaitez cibler.
Configurer manuellement les autorisations d’API pour votre application (facultatif)
Lorsque vous avez terminé l’étape 4, l’assistant d’encapsulation configure automatiquement toutes les autorisations d’API requises pour votre application.
Si vous obtenez des erreurs dans l’assistant d’encapsulation, vous pouvez configurer manuellement les autorisations de l’API. Pour plus d’informations : Ajouter et configurer
Les autorisations d’API suivantes sont requises lors de la configuration manuelle des autorisations d’API :
- API Microsoft
- Dynamics CRM
- API utilisées par mon organisation
- Connexions API Azure
- Service PowerApps
- Power BI (requis uniquement si vos applications canevas utilisent des données Power BI)
- Gestion des applications mobiles Microsoft (requis uniquement si vous souhaitez utiliser Microsoft Intune pour la distribution d’applications mobiles)
Notes
Si vous ne trouvez pas les autorisations sous API utilisées par mon organisation, exécutez les commandes PowerShell suivantes, le cas échéant, puis réessayez :
- Autorisation Connexions à l’API Azure manquante :
Connect-AzureAD -TenantId <your tenant ID> New-AzureADServicePrincipal -AppId fe053c5f-3692-4f14-aef2-ee34fc081cae -DisplayName "Azure API Connections" - Autorisation Service PowerApps manquante :
Connect-AzureAD -TenantId <your tenant ID> New-AzureADServicePrincipal -AppId 475226c6-020e-4fb2-8a90-7a972cbfc1d4 -DisplayName "PowerApps Service"
Pour les étapes détaillées, reportez-vous à Demander les autorisations dans le portail d’enregistrement de l’application.
Créer manuellement un emplacement App Center pour votre application mobile (facultatif)
Vous avez la possibilité de créer automatiquement un nouvel emplacement App Center pour stocker votre application mobile, comme indiqué à l’ étape 5 dans l’assistant d’encapsulation, mais vous pouvez également le créer manuellement directement dans l’App Center. Pour plus d’informations : Emplacement App Center
Conseil
Pour plus d’informations sur App Center, accédez à Documentation Visual Studio App Center.
Accédez à App Center.
Connectez-vous avec votre compte professionnel ou scolaire.
Si vous n’avez pas d’organisation existante, sélectionnez Ajouter nouveau > Ajouter une nouvelle organisation pour créer une nouvelle organisation.
Sélectionnez l’organisation depuis la liste dans le volet gauche.
Sélectionnez Applications > Ajouter une application.
Entrez un nom d’application.
Sélectionnez le type de version de l’application.
Sélectionnez un SE Personnalisé pour les applications iOS, ou un SE Android pour les applications Android.
Notes
Vous devez créer des conteneurs App Center distincts pour chaque plate-forme.
Pour le système d’exploitation Android, sélectionnez pour Plateforme, React Native.
Notes
La Plateforme doit être définie sur React Native pour toutes les applications dans App Center.

Sélectionnez Ajouter une nouvelle application.
Copiez l’URL du centre d’applications de l’application. Vous en aurez besoin ultérieurement, pour configurer le projet d’encapsulation dans Power Apps.
Par exemple,
https://appcenter.ms/orgs/Contoso-sales/apps/Sample-canvas-app-for-Android-OS/
Signer manuellement votre package d’application mobile (facultatif)
Vous pouvez signer automatiquement votre package d’application mobile pendant le processus d’encapsulation à l’étape 2, mais vous pouvez également le faire manuellement une fois le package d’application mobile créé. Le processus de signature de code est différent pour les appareils Android et iOS.
Voir aussi
- Résoudre les problèmes liés à la fonctionnalité d’inclusion dans un wrapper dans Power Apps
- Vue d’ensemble de l’inclusion dans un wrapper
- Signature de code pour iOS
- Signature de code pour Android
- Signe de code pour Google Play Store
- Créer votre Azure Key Vault pour la signature de code automatisée
- Forums aux questions pour l’inclusion dans un wrapper
Commentaires
Bientôt disponible : Tout au long de 2024, nous allons supprimer progressivement GitHub Issues comme mécanisme de commentaires pour le contenu et le remplacer par un nouveau système de commentaires. Pour plus d’informations, consultez https://aka.ms/ContentUserFeedback.
Envoyer et afficher des commentaires pour