Visión xeral dos compoñentes de lenzo
Nota
- Esta sección explica os compoñentes do lenzo que engloban as capacidades de extensibilidade da IU de pouco código. Os desenvolvedores profesionais tamén poden usar o Power Apps component framework para construír compoñentes de código.
- Os compoñentes do lenzo tamén poden usarse en aplicacións baseadas en usuarios utilizando páxinas personalizadas en unha biblioteca de compoñentes. Máis información: engadir compoñentes de lenzo a unha páxina personalizada nunha aplicación controlada por modelos
Os compoñentes son bloques de construción reutilizables para aplicacións de lenzo, de xeito que os fabricantes de aplicacións poidan crear controis personalizados para usar dentro dunha aplicación ou en aplicacións usando a biblioteca de compoñentes. Os compoñentes poden usar funcións avanzadas como propiedades personalizadas e activar funcións complexas. Este artigo introduce conceptos de compoñentes e algúns exemplos.
Os compoñentes son útiles para crear aplicacións máis grandes que teñan padróns de control similares. Se actualiza unha definición de compoñentes dentro da aplicación, todas as instancias da aplicación reflectirán os seus cambios. Os compoñentes tamén reducen o duplicado de esforzos eliminando a necesidade de copiar/pegar controis e mellorar o rendemento. Os compoñentes tamén axudan a crear un desenvolvemento colaborativo e estandarizan a aparencia nunha organización cando usa unha biblioteca de compoñentes.
Mire este vídeo para aprender a usar compoñentes nas aplicacións de lenzo:
Compoñentes en aplicacións de lenzo
Pode crear un compoñente desde unha aplicación como se explica neste artigo ou creando un novo compoñente dentro dunha biblioteca de compoñentes. Unha biblioteca de compoñentes debe utilizarse para que os requisitos usen compoñentes en varias pantallas de aplicacións. Tamén pode copiar os compoñentes existentes nunha biblioteca de compoñentes existente ou nova.
Para crear un compoñente dentro dunha aplicación, vaia a Vista árbore, seleccione o separador Compoñentes e logo seleccione Novo compoñente:
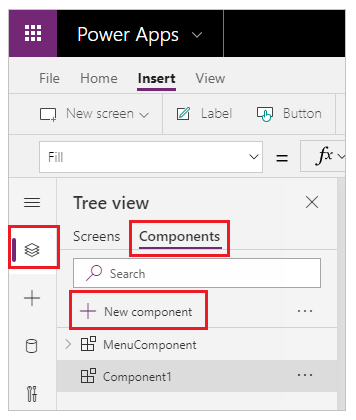
Ao seleccionar Novo compoñente, ábrese un lenzo baleiro. Pode engadir controis como parte da definición do compoñente no lenzo. Se edita un compoñente no lenzo, actualizará instancias do mesmo compoñente noutras pantallas de aplicacións. As aplicacións que reutilizan un compoñente xa creado tamén poden recibir actualizacións de compoñentes despois de publicar cambios de compoñentes.
Pode seleccionar un compoñente da lista de compoñentes existentes no panel esquerdo despois de seleccionar unha pantalla. Cando seleccione un compoñente, inserirá unha instancia dese compoñente na pantalla, do mesmo xeito en que se insire un control.
Os compoñentes dispoñibles dentro da aplicación figuran na categoría Personalizado nunha lista de compoñentes dentro da vista de árbore. Os compoñentes importados das bibliotecas de compoñentes figuran na categoría Compoñentes da biblioteca:
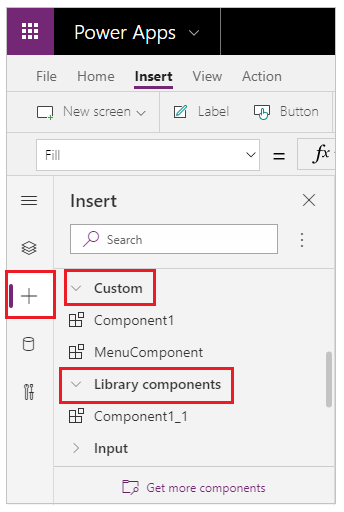
Nota
Os compoñentes debatidos neste artigo son diferentes do Power Apps component framework que permite aos desenvolvedores e creadores crear compoñentes de código para aplicacións de lenzo e baseadas en modelos. Para obter máis información, vaia a visión xeral do Power Apps component framework.
Propiedades personalizadas
Un compoñente pode recibir valores de entrada e emitir datos se crea unha ou varias propiedades personalizadas. Estes escenarios están avanzados e requiren que comprenda fórmulas e contratos vinculantes.
Nota
Unha característica experimental para mellorar as propiedades dos compoñentes proporciona aínda máis opcións de propiedades, incluíndo funcións e funcións de comportamento. Para máis información, ver Propiedades de compoñentes de Canvas (experimental)
Propiedade de entrada é como un compoñente recibe datos para ser empregados no compoñente. As propiedades de entrada aparecen no separador Propiedades do panel da dereita se está seleccionada unha instancia do compoñente. Pode configurar propiedades de entrada con expresións ou fórmulas, como se configurase propiedades estándar noutros controis. Outros controis teñen propiedades de entrada, como a propiedade Predeterminada dun control de Entrada de texto.
Propiedade de saída úsase para emitir datos ou o estado de compoñentes. Por exemplo, a propiedade Seleccionado dun control de Galería é unha propiedade de saída. Cando cree unha propiedade de saída, pode determinar ao que outros controis poden facer referencia no estado do compoñente.
O seguinte titorial explica mais estes conceptos.
Crear un compoñente de exemplo
Neste exemplo, creará un compoñente de menú que se asemella ao seguinte gráfico. E pode cambiar o texto despois para usalo en varias pantallas, aplicacións ou as dúas cousas:
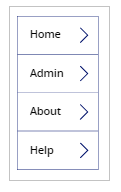
Nota
Recomendamos que use unha biblioteca de compoñentes ao crear compoñentes para a súa reutilización. A actualización de compoñentes dentro dunha aplicación só fai que as actualizacións de compoñentes estean dispoñibles dentro da aplicación. Cando se utiliza unha biblioteca de compoñentes, solicítaselle que actualice compoñentes se os compoñentes dentro dunha biblioteca se actualizan e publican.
Crear un compoñente novo
Crear unha aplicación de lenzo en branco.
Na Vista de árbore, seleccione Compoñentes e logo seleccione Novo compoñente para crear un compoñente novo.
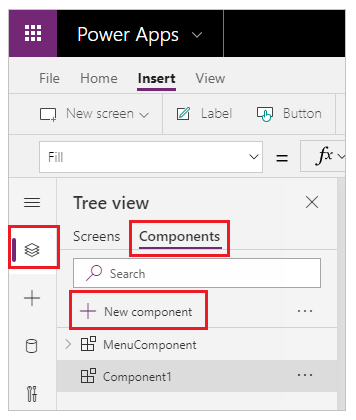
Seleccione o novo compoñente no panel esquerdo, seleccione os puntos suspensivos (...) e logo seleccione Cambiar o nome. Escriba ou pegue o nome como Compoñentedemenú.
No panel da dereita, estableza o ancho do compoñente como 150 e a súa altura como 250 e logo seleccione Nova propiedade personalizada. Tamén pode axustar a altura e ancho en calquera outro valor, se corresponde.
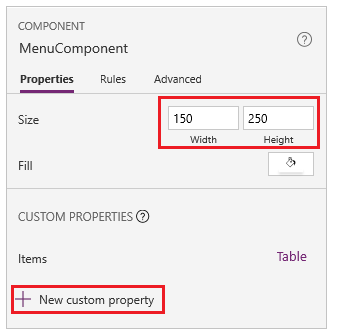
Nas caixas Nome para mostrar, Nome da propiedade e Descrición, escriba ou pegue texto como Elementos.
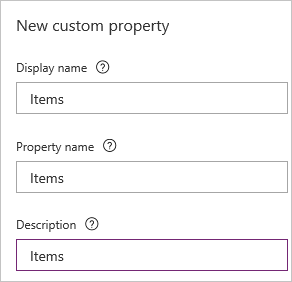
Non inclúa espazos no nome da propiedade porque fará referencia ao compoñente mediante este nome cando escriba unha fórmula. Por exemplo, Nomedecompoñente.Nomedepropiedade.
O nome para mostrar aparece no separador Propiedades do panel da dereita se selecciona o compoñente. O uso dun nome para mostrar descritivo axúdalle a vostede e a outros creadores a comprender o obxectivo desta propiedade. A Descrición aparece nunha información sobre ferramentas se pasa o punteiro do rato sobre o nome para mostrar desta propiedade no separador Propiedades.
Na lista Tipo de datos, seleccione Táboa e, a seguir, seleccione Crear.
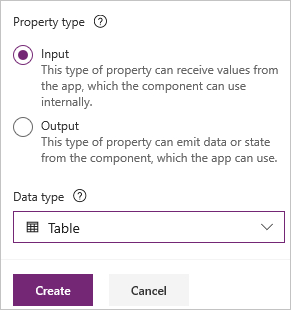
A propiedade Items está configurada nun valor predeterminado en función do tipo de datos que especificou. Pode axustala nun valor que se adapte ás súas necesidades. Se especificou un tipo de datos de Táboa ou Rexistro, pode cambiar o valor da propiedade Items para que coincida co esquema de datos que desexa introducir no compoñente. Neste caso, cambiarao a unha lista de cadeas.
Pode configurar o valor da propiedade na barra de fórmulas se selecciona o nome da propiedade no separador Propiedades do panel da dereita.
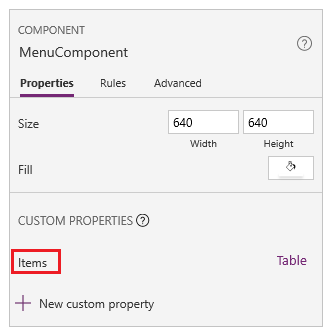
Como se mostra na seguinte gráfica, tamén pode editar o valor da propiedade no separador Avanzado do panel da dereita.
Axuste a propiedade Items do compoñente nesta fórmula:
Table({Item:"SampleText"})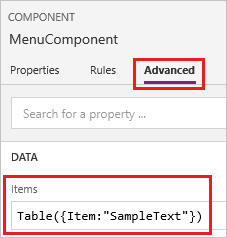
No compoñente, insira un control de Galería vertical en branco e seleccione Deseño no panel de propiedade como Título.
Asegúrese de que a lista de propiedades mostra a propiedade Items (como por defecto). A continuación, estableza o valor desa propiedade nesta expresión:
MenuComponent.ItemsDeste xeito, a propiedade Items do control Galería le e depende da propiedade de entrada Items do compoñente.
Opcional - defina a propiedade BorderThickness do control Galería en 1 e a súa propiedade TemplateSize en 50. Tamén pode actualizar os valores do grosor do bordo e do tamaño do modelo en calquera outro valor, se corresponde.
Engadir un compoñente a unha pantalla
A continuación, engadirá o compoñente a unha pantalla e especificará unha táboa de cadeas para que o compoñente se mostre.
No panel esquerdo, seleccione a lista de pantallas e logo seleccione a pantalla predeterminada.
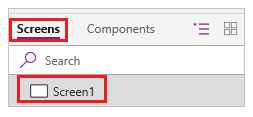
No separador Inserir, abra o menú Compoñentes e, a continuación, seleccione CompoñentedeMenú.
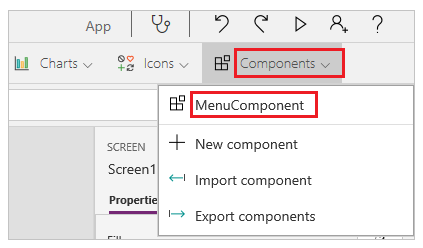
O novo compoñente recibe o nome CompoñentedeMenú_1 por defecto.
Axuste a propiedade Items de CompoñentedeMenú_1 nesta fórmula:
Table({Item:"Home"}, {Item:"Admin"}, {Item:"About"}, {Item:"Help"})Esta instancia aseméllase a este gráfico, pero pode personalizar o texto e outras propiedades de cada instancia.
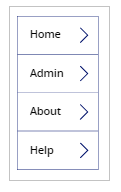
Crear e usar a propiedade de saída
Ata o de agora creou un compoñente e engadiuno a unha aplicación. A continuación, creará unha propiedade de saída que reflicta o elemento que o usuario selecciona no menú.
Abra a lista de compoñentes e logo seleccione CompoñentedeMenú.
No panel da dereita, seleccione o separador Propiedades e logo seleccione Nova propiedade personalizada.
Nas caixas Nome para mostrar, Nome da propiedade e Descrición, escriba ou pegue Seleccionado.
En Tipo de propiedade, seleccione Saída e logo seleccione Crear.
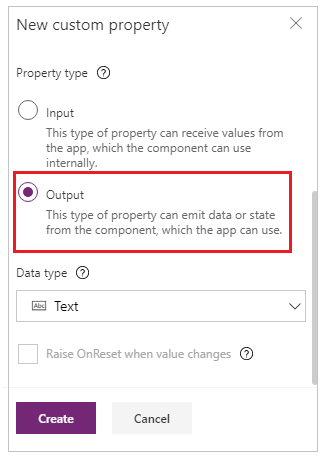
No separador Avanzado, estableza o valor da propiedade Seleccionado nesta expresión, axustando o número no nome da galería se é necesario:
Gallery1.Selected.Item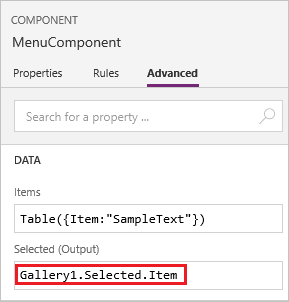
Na pantalla predeterminada da aplicación, engada unha etiqueta e configure a súa propiedade Text nesta expresión, axustando o número no nome do compoñente se é necesario:
MenuComponent_1.SelectedCompoñentedoMenú_1 é o nome predeterminado dunha instancia, non o nome da definición do compoñente. Pode cambiar o nome de calquera instancia.
Mentres mantén premida a tecla Alt, seleccione cada elemento do menú.
O control Etiqueta reflicte o elemento do menú que seleccionou máis recentemente.
Scope
As propiedades de entrada e saída definen claramente a interface entre un compoñente e a súa aplicación de servidor. De xeito predeterminado, o compoñente está encapsulado para que sexa máis doado reutilizar o compoñente nas aplicacións, o que require o uso das propiedades para pasar a información dentro e fóra do compoñente. As restricións de alcance manteñen o contrato de datos dun compoñente sinxelo e cohesionado e axuda a actualizar a definición de compoñentes, especialmente nas aplicacións con bibliotecas de compoñentes.
Pero hai veces que un compoñente pode querer compartir unha orixe de datos ou unha variable co seu servidor. Especialmente cando o compoñente só está pensado para o seu uso nunha aplicación concreta. Para estes casos, pode acceder directamente á información de nivel de aplicación activando o conmutador Acceder ao ámbito da aplicación no panel de propiedades do compoñente:
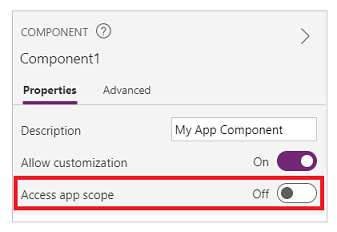
Cando Acceder ao ámbito da aplicación está activado, o seguinte é accesible desde un compoñente:
- Variables globais
- Coleccións
- Controis e compoñentes en pantallas, como un control de entrada de texto
- Fontes de datos tabulares, como táboas de Dataverse
Cando esta configuración está desactivada, ningunha das anteriores está dispoñible para o compoñente. As funcións de conxunto e recollida aínda están dispoñibles, pero as variables e coleccións resultantes están orientadas á instancia de compoñentes e non se comparten coa aplicación.
As fontes de datos non tabulares, como Azure Blob Storage ou un conector personalizado, están dispoñibles tanto se esta configuración está activada como desactivada.Pense nestas fontes de datos máis como referirse a un recurso ambiental e non a un recurso de aplicación.Cando un compoñente é introducido nunha aplicación dunha biblioteca de compoñentes, tamén se traen estas fontes de datos do medio ambiente.
Os compoñentes dunha biblioteca de compoñentes nunca poden ter acceso ao ámbito da aplicación, xa que non hai un único ámbito da aplicación ao que facer referencia. Polo tanto, esta configuración non está dispoñible neste contexto e está efectivamente desactivada.Unha vez importado nunha aplicación, e se a personalización foi permitida polo fabricante de compoñentes, pódese habilitar o interruptor e modificarse o compoñente para usar o alcance da aplicación.
Nota
- Pode inserir instancias de compoñentes nunha pantalla dentro dunha biblioteca de compoñentes e previsualizar esa pantalla para probala.
- A biblioteca de compoñentes non se amosa cando se usa Power Apps Mobile.
Importar e exportar compoñentes (retirado)
Nota
Esta función está retirada. As bibliotecas de compoñentes son o método recomendado de reutilizar os compoñentes nas aplicacións. Ao usar unha biblioteca de compoñentes, unha aplicación mantén dependencias dos compoñentes que usa. Avisarase ao fabricante da aplicación cando estean dispoñibles as actualizacións dos compoñentes dependentes. Polo tanto, no seu lugar deberían crearse todos os novos compoñentes reutilizables dentro das bibliotecas de compoñentes.
A capacidade de importar e exportar compoñentes está desactivada por defecto xa que esta función está retirada. Aínda que o método recomendado para traballar con compoñentes é usar bibliotecas de compoñentes, aínda pode activar esta función por aplicación como excepción ata que se elimine a función. Para iso, edite a súa aplicación en Power Apps Studio e despois, vaia a Configuración > Próximas funcións > Xubilado > Configurar Exportar e importar compoñentes a Activado.
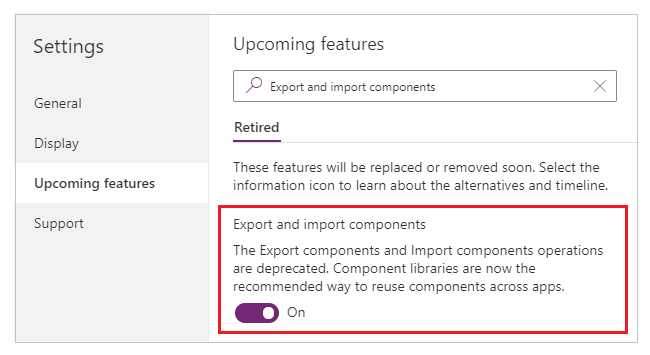
Despois de activar esta función, pode empregar as seguintes capacidades para importar e exportar compoñentes.
Importar compoñentes desde outra aplicación
Para importar un ou varios compoñentes dunha aplicación a outra, seleccione Importar compoñentes dende o menú Inserir e logo use o menú despregable Personalizado. Ou usar Compoñentes na vista de árbore do panel esquerdo.
Unha caixa de diálogo enumera todas as aplicacións que conteñen compoñentes que ten permiso para editar. Seleccione unha aplicación e logo seleccione Importar para importar a versión publicada máis recente de todos os compoñentes desa aplicación. Despois de importar polo menos un compoñente, pode editar a súa copia e eliminar calquera cousa que non precise.
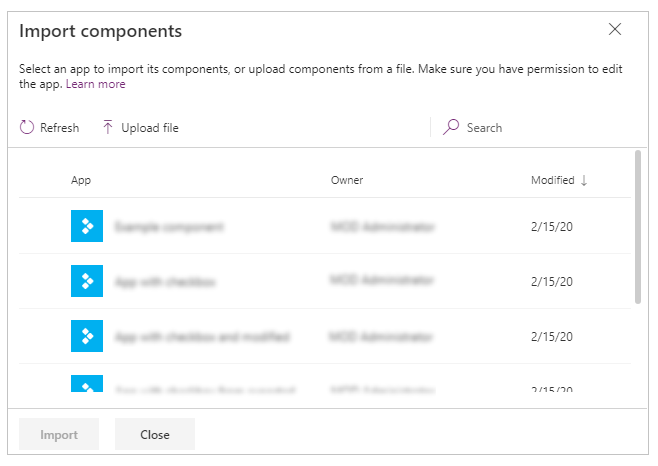
Pode gardar unha aplicación con compoñentes existentes nun ficheiro localmente e despois reutilizalo importándoo. Pode usar o ficheiro para importar compoñentes noutra aplicación.
Se a aplicación contén unha versión modificada do mesmo compoñente, solicitaráselle decidir se quere substituír a versión modificada ou cancelar a importación.
Despois de crear compoñentes nunha aplicación, outras aplicacións poden consumir os compoñentes desde esta aplicación importándoos.
Nota
Se un compoñente que importou doutra aplicación se modifica na aplicación orixinal, debe importar manualmente o compoñente de novo na aplicación consumidora para recibir os últimos cambios de compoñentes. Use bibliotecas de compoñentes no seu lugar para traballar con actualizacións de compoñentes de forma máis eficiente.
Exportar compoñentes desde a súa aplicación
Pode exportar compoñentes a un ficheiro e descargalos para a súa importación a outra aplicación.
Seleccione a opción Exportar compoñentes desde a sección Compoñentes na vista en árbore do panel esquerdo:
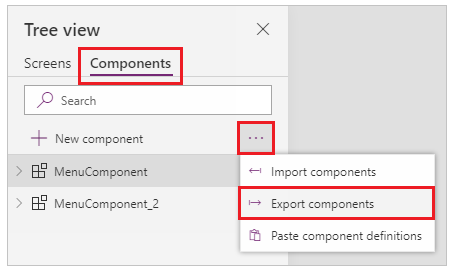
Tamén pode usar o menú Inserir e logo seleccionar o menú despregable Personalizado no seu lugar.
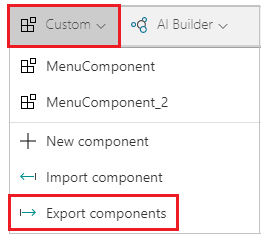
A selección de Exportar compoñentes descarga os compoñentes nun ficheiro:
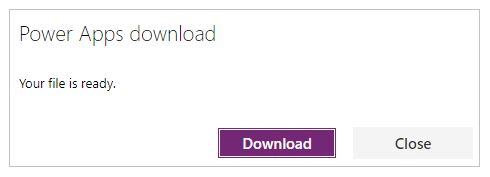
O ficheiro de compoñente descargado usa a extensión de nome de ficheiro .msapp.
Importar compoñentes do ficheiro de compoñentes exportados
Para importar compoñentes dun ficheiro de compoñentes exportados, seleccione Importar compoñentes de calquera menú Inserir e despois use o menú despregable Personalizado ou use Compoñentes na vista de árbore do panel esquerdo. Na caixa de diálogo de compoñentes, seleccione Cargar ficheiro en lugar de seleccionar calquera outro compoñente ou aplicación:
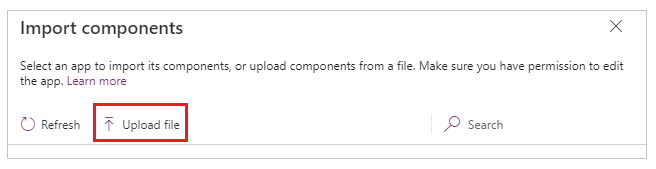
Na caixa de diálogo Abrir, desprácese ata a localización do ficheiro de compoñentes e seleccione Abrir para importar compoñentes dentro da aplicación.
Importar compoñentes desde a aplicación exportada
Pode gardar unha aplicación localmente usando a opción Ficheiro > Gardar como:
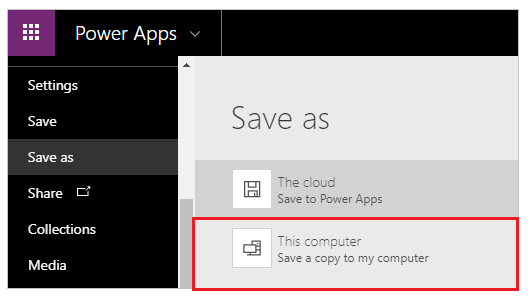
Unha vez gardada a aplicación, pode reutilizar os compoñentes desta aplicación empregando o mesmo método para importar compoñentes desde un ficheiro. Siga os pasos da sección anterior sobre a importación de compoñentes desde o ficheiro de compoñentes exportados.
Limitacións coñecidas
- Non se pode configurar unha propiedade de entrada personalizada nun valor de propiedade de saída personalizada en instancias iguais ou diferentes cando ten dúas ou máis instancias do mesmo compoñente nunha aplicación. Esta acción producirá unha mensaxe de advertencia de referencia circular. Para evitar esta limitación, pode crear unha copia do compoñente dentro da súa aplicación.
- Non se permite engadir e executar fluxos de Power Automate nas bibliotecas de compoñentes.
- Non pode gardar fontes de datos nin controis que inclúan datos desas fontes de datos (como formularios, grades fluídas ou táboas de datos) con compoñentes.
- Non pode inserir un compoñente nunha galería ou nun formulario (incluídos os formularios de SharePoint).
- Os compoñentes non admiten a función UpdateContext, pero pode crear e actualizar variables nun compoñente usando a función Establecer. O alcance destas variables está limitado ao compoñente, pero pode acceder a elas desde fóra do compoñente a través de propiedades de saída personalizadas.
Pasos seguintes
Aprenda a usar a biblioteca de compoñentes para crear un repositorio de compoñentes reutilizables.
Consulte tamén
- Biblioteca de compoñentes
- Xestión do ciclo de vida da aplicación da librería de compoñentes (ALM)
- Asignar campos de entrada dun compoñente
- Engadir elementos multimedia a un compoñente
- Fórmulas de comportamento dos compoñentes
- Power Apps Component Framework
- Engadir compoñentes de lenzo a unha páxina personalizada nunha aplicación controlada por modelos
Nota
Pode indicarnos as súas preferencias para o idioma da documentación? Realice unha enquisa breve. (teña en conta que esa enquisa está en inglés)
Esta enquisa durará sete minutos aproximadamente. Non se recompilarán datos persoais (declaración de privacidade).
Comentarios
Proximamente: Ao longo de 2024, retiraremos gradualmente GitHub Issues como mecanismo de comentarios sobre o contido e substituirémolo por un novo sistema de comentarios. Para obter máis información, consulte: https://aka.ms/ContentUserFeedback.
Enviar e ver os comentarios