Personalizar formularios en aplicacións de lenzo
Nunha aplicación de lenzo, personalice un control de Formulario de visualización e un control de Editar formulario para que mostren os datos que máis importan e na orde máis intuitiva para axudar aos usuarios a comprender e actualizar facilmente os datos.
Cada formulario está composto por unha ou varias tarxetas, cada unha das cales amosa datos dunha columna particular na orixe de datos. Seguindo os pasos deste tema, pode especificar que tarxetas aparecen nun formulario e mover as cartas cara arriba e abaixo dentro dun formulario.
Se non está familiarizado con aplicacións de lenzo, consulte Que son as aplicacións de lenzo?.
Requisitos previos
Xere unha aplicación dende Microsoft Dataverse, e logo personalice a galería nesa aplicación.
Amosar e ocultar tarxetas
Inicie sesión en Power Apps e, a continuación, abra a aplicación que xerou e personalizou.
Na barra de navegación esquerda, escriba ou pegue D na barra de busca para filtrar a lista de elementos e logo seleccione DetailForm1.
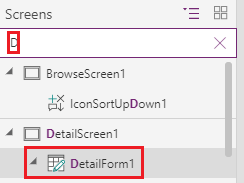
No separador Propiedades do panel dereito, seleccione Editar campos para abrir o panel Campos.
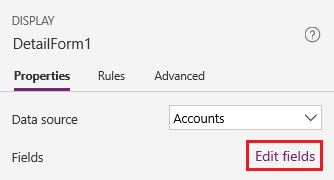
Oculte un campo, como por exemplo, Descrición, pasando o rato sobre el, seleccionando os tres puntos (...) que aparecen e logo seleccionando Eliminar.
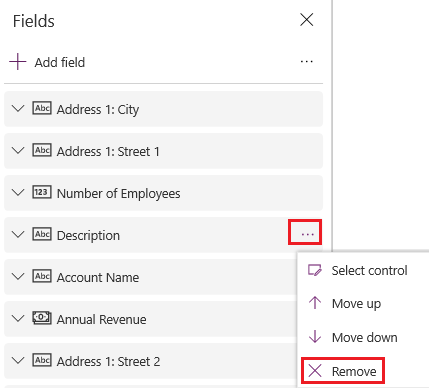
Amose un campo seleccionando Engadir campo, escribindo ou pegando as primeiras letras do nome do campo na caixa de busca, seleccionando a caixa de verificación do campo e logo seleccionando Engadir.
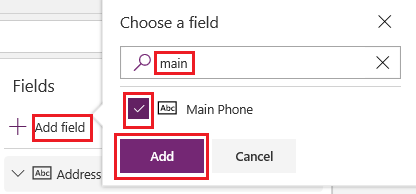
Reordenar as tarxetas
No panel Campos, arrastre o campo Nome da conta á parte superior da lista de campos.
As tarxetas dentro DetailForm1 reflicten o cambio.
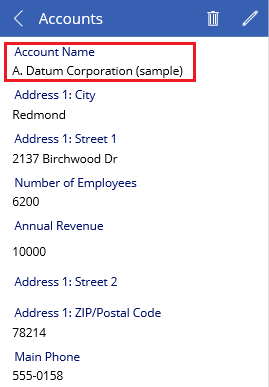
(opcional) Reordene as outras tarxetas nesta secuencia:
- Nome da conta
- Número de empregados
- Ingresos anuais
- Teléfono principal
- Enderezo 1: Rúa 1
- Enderezo 1: Rúa 2
- Enderezo 1: Localidade
- Enderezo 1: Código postal
Na barra de navegación esquerda, escriba ou pegue Ed na barra de busca e logo seleccione EditForm1 para seleccionalo.
Repita os pasos do procedemento anterior e este para que os campos dentro de EditForm1 combinen cos de DetailForm1.
Executar a aplicación
Na barra de navegación esquerda, escriba ou pegue Br na barra de busca e logo seleccione BrowseScreen1 para seleccionalo.
Abra o modo Vista previa premendo F5 (ou seleccionando a icona Vista previa preto da esquina superior dereita).

Na esquina superior dereita, seleccione a icona máis para engadir un rexistro en EditScreen1.

Engada os datos que queira e logo seleccione a icona de marca de verificación na esquina superior dereita para gardar os cambios e volver a BrowseScreen1.

Seleccione a frecha para o elemento que acaba de crear para amosar detalles sobre ese elemento en DetailScreen1.

Na esquina superior dereita, seleccione a icona Editar para actualizar o rexistro en EditScreen1.

Cambie a información nun ou varios campos e logo seleccione a marca de verificación na esquina superior dereita para gardar os seus cambios e volver a DetailScreen1.

Preto da esquina superior dereita, seleccione a icona do lixo para eliminar o rexistro que acaba de actualizar e volver a BrowseScreen1.

Peche o modo de vista previa premendo Esc (ou seleccionando a icona de pechar situado preto da esquina superior esquerda).
Pasos seguintes
- Garde e publique a súa aplicación.
- Personalice unha tarxeta na súa aplicación.
Consulte tamén
Nota
Pode indicarnos as súas preferencias para o idioma da documentación? Realice unha enquisa breve. (teña en conta que esa enquisa está en inglés)
Esta enquisa durará sete minutos aproximadamente. Non se recompilarán datos persoais (declaración de privacidade).
Comentarios
Proximamente: Ao longo de 2024, retiraremos gradualmente GitHub Issues como mecanismo de comentarios sobre o contido e substituirémolo por un novo sistema de comentarios. Para obter máis información, consulte: https://aka.ms/ContentUserFeedback.
Enviar e ver os comentarios