Titorial: personalizar unha galería en Power Apps
Neste titorial, personalizará unha lista de rexistros, chamada galería, e fará outros cambios nunha aplicación que se xeraba automaticamente en Microsoft Power Apps. Os usuarios poden xestionar os datos da aplicación aínda que non realice estes cambios, pero a aplicación será máis doada de usar se a personaliza para as necesidades da súa organización.
Por exemplo, a galería deste titorial coincide con este gráfico por defecto. O enderezo de correo electrónico aparece máis destacado que outros tipos de datos, e os usuarios poden ordenar e filtrar a galería en función do texto dese enderezo:
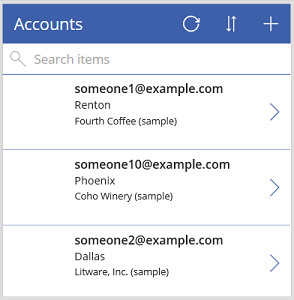
Non obstante, é posible que os seus usuarios estean máis interesados no nome da conta máis que no enderezo de correo electrónico, polo que volverá configurar a galería para resaltar, ordenar e filtrar en función dos datos clave da súa organización. Ademais, cambiará o título da pantalla predeterminada para diferencialo das demais pantallas da aplicación.
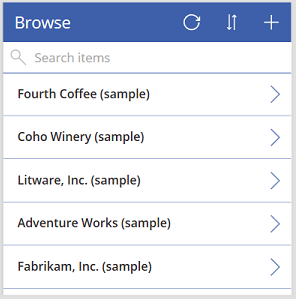
Engadirá tamén unha barra de desprazamento para que os usuarios que non teñan pantallas táctiles ou rodas de rato poidan navegar por toda a galería.
- Modificar o deseño da galería
- Cambiar o tipo de datos que aparece na galería
- Cambiar as columnas polas que os usuarios poden ordenar e buscar os datos
- Cambiar o título da pantalla
- Amosar unha barra de desprazamento
Este titorial comeza cunha aplicación que foi xerada a partir dunha orixe de datos específica. Non obstante, os mesmos conceptos aplícanse a calquera aplicación que xere en Power Apps, dunha lista creada mediante Microsoft Lists, unha biblioteca de SharePoint, unha táboa de Excel ou algunha outra orixe de datos.
Se non estás rexistrado en Power Apps, rexístrese de balde antes de comezar.
Requisitos previos
Xere unha aplicación desde a táboa Contas de Microsoft Dataverse.
Abrir a aplicación xerada
Inicie sesión en Power Apps e logo seleccione Aplicacións preto do bordo esquerdo.
Busque a aplicación que xerou, seleccione a icona dos tres puntos (...) para ela e logo seleccione Editar.
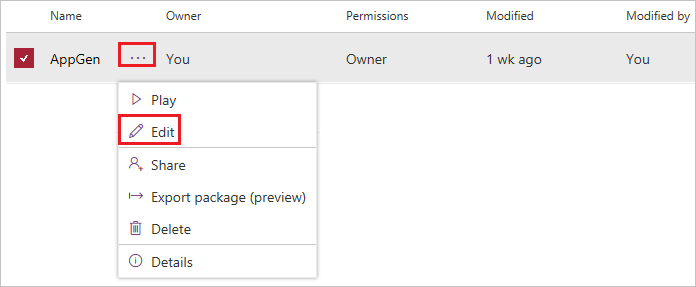
Se aparece a caixa de diálogo Dámoslle a benvida a Power Apps Studio, seleccione Omitir.
Modificar o deseño
No panel de navegación esquerdo, seleccione BrowseGallery1.
Cando se seleccione a galería, unha caixa de selección con controladores a rodea.
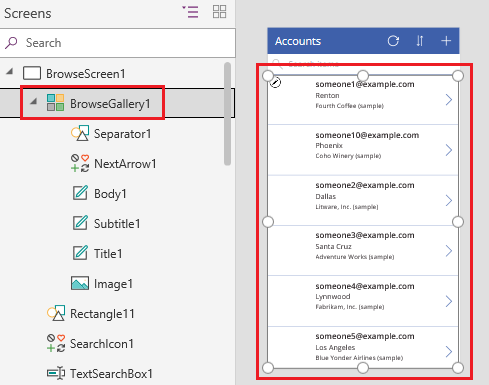
No separador Propiedades do panel da dereita, abra a lista de opcións de Deseño e logo seleccione a opción que amosa só un título.
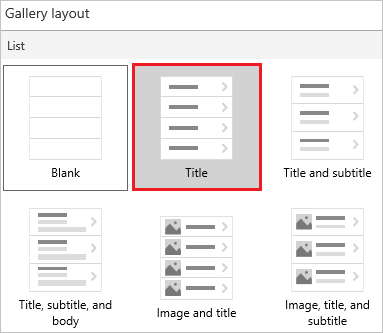
Preto de Campos, seleccione Editar e logo seleccione a frecha cara abaixo para a caixa de título.
O nome deste control rematará nun número, como Título1, pero é posible que o número diferira en función doutras accións que poida ter realizado.
Na lista de opcións, seleccione Nome da conta e logo peche o panel Datos.
A galería mostra o nome de cada conta.
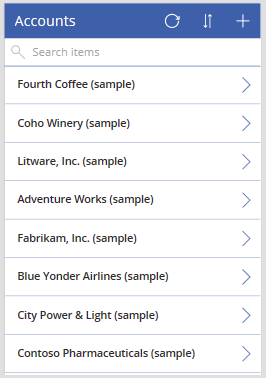
Cambiar as columnas de ordenación e busca
Seleccione a galería como se describe na sección anterior.
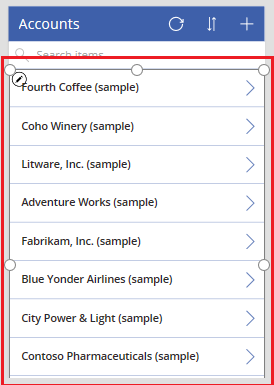
Preto da esquina superior esquerda, confirme que a lista de propiedades mostra Elementos.
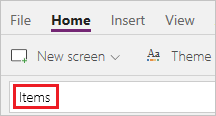
O valor desta propiedade aparece na barra de fórmulas. Estableza esta propiedade para especificar non só a orixe de datos para a galería, senón tamén as columnas polas que os usuarios poden ordenar e buscar os datos.
Copie esta fórmula e logo péguea na barra de fórmulas.
SortByColumns(Search(Accounts, TextSearchBox1.Text, "name"), "name", If(SortDescending1, Descending, Ascending))Ao usar esta fórmula, asegúrase de que:
- Se un usuario escribe un ou varios caracteres na barra de busca, a galería só mostra eses nomes de conta que conteñen o texto que o usuario escribiu.
- Se un usuario selecciona a icona de ordenación, a galería clasifícase alfabeticamente por nome de conta en orde ascendente ou descendente, dependendo das veces que o usuario seleccione a icona.
Para obter máis información sobre estas e outras funcións, consulte referencia da fórmula.
Ordenación e busca de probas
Abra o modo Vista previa premendo F5 (ou seleccionando o botón de reprodución preto da esquina superior dereita).

Preto da esquina superior dereita da pantalla de navegación, seleccione a icona de ordenación unha ou varias veces para cambiar a ordenación alfabética entre ascendente e descendente.

Na caixa de busca, escriba k para mostrar só os nomes da conta que conteñen a letra que escribiu.
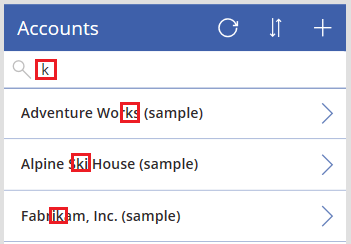
Elimine todo o texto da barra de busca e, a continuación, peche o modo Vista previa premendo Esc (ou seleccionando a icona de peche situada preto da esquina superior dereita).
Cambiar o título da pantalla
Seleccione o título da pantalla facendo clic ou tocándoo.
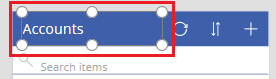
Asegúrese de que a lista de propiedades mostre Texto e logo, na barra de fórmulas, substitúa Contas por Explorar (conservando as comiñas dobres).

A pantalla reflicte o seu cambio.
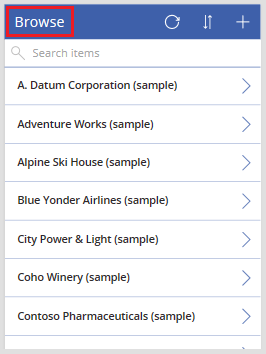
Amosar unha barra de desprazamento
Se os seus usuarios non teñen nin pantallas táctiles nin rodas de rato, configure a galería para que mostre unha barra de desprazamento cando o usuario pase o punteiro do rato sobre ela. Deste xeito, os usuarios poden mostrar todas as contas aínda que a pantalla non poida mostralas á vez.
Seleccione a galería como se describe no primeiro procedemento.
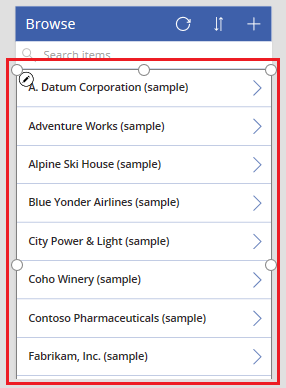
Estableza a propiedade Mostrar barra de desprazamento en verdadeiro.
Pasos seguintes
Neste tutorial, personalizou a galería e realizou outros cambios na pantalla por defecto para navegar polos rexistros nunha aplicación xerada. Tamén pode personalizar as pantallas predeterminadas para amosar detalles e crear ou actualizar contas. Como a pantalla de exploración contén unha galería, as outras dúas pantallas da aplicación conteñen formularios. Pode cambiar, por exemplo, que tipos de datos mostran os formularios e en que orde.
Consulte tamén
Nota
Pode indicarnos as súas preferencias para o idioma da documentación? Realice unha enquisa breve. (teña en conta que esa enquisa está en inglés)
Esta enquisa durará sete minutos aproximadamente. Non se recompilarán datos persoais (declaración de privacidade).
Comentarios
Proximamente: Ao longo de 2024, retiraremos gradualmente GitHub Issues como mecanismo de comentarios sobre o contido e substituirémolo por un novo sistema de comentarios. Para obter máis información, consulte: https://aka.ms/ContentUserFeedback.
Enviar e ver os comentarios