Configurar Mobile Offline
Use o deseñador de aplicacións moderno para habilitar as aplicacións baseadas en modelos para o seu uso sen conexión nun dispositivo móbil. Cando o modo sen conexión está activado, os usuarios poden interactuar cos seus datos sen conexión a Internet na aplicación para móbil de Power Apps.
Requisitos previos
Verifique os seguintes requisitos previos antes de activar Mobile Offline:
Precísase un rol de creador de ambientes, administrador do sistema ou personalizador do sistema para configurar o modo sen conexión para aplicacións baseadas en modelos. Estes roles teñen privilexios para crear, ler, escribir, eliminar e compartir na táboa Perfil móbil sen conexión . Para obter máis información, consulte Acerca dos roles de seguranza predefinidos
Os usuarios co rol básico de usuario poden abrir e usar unha aplicación sen conexión. Esta función ten o privilexio de lectura para a táboa Perfil móbil sen conexión .
Se tes un rol de seguranza personalizado, asegúrate de ter o privilexio de lectura para a táboa Perfil de móbil sen conexión . Para obter máis información, consulte Privilexios varios
Optimizar a aplicación para Mobile Offline
As aplicacións para móbiles execútanse en pantallas máis pequenas cunha conectividade limitada. Antes de activar o modo sen conexión, asegúrese de que a súa aplicación baseada en modelos estea optimizada para o uso sen conexión e móbil. Considere o número de escenarios de usuario que quere cubrir e a cantidade de datos que usa a aplicación. Cree unha aplicación sinxela e lixeira.
Se ten usuarios que usan o escritorio e dispositivos móbiles remotos, optimice a experiencia do usuario creando dúas aplicacións separadas. Cree unha aplicación en liña para os usuarios da oficina e outra para os usuarios de dispositivos móbiles que poidan ter unha conectividade limitada.
Siga estas prácticas recomendadas ao crear unha aplicación para o uso sen conexión móbil:
Identifica os escenarios en movemento que se relacionan funcionalmente, como tarefas realizadas polos usuarios que traballan no campo.
Reduza a complexidade da aplicación limitando a cantidade de metadatos da aplicación que hai que descargar no dispositivo dun usuario. Engada só as táboas e vistas que sexan necesarias para os usuarios con dispositivos móbiles. Para obter máis información, consulta Engadir páxinas á túa aplicación
Conserve só as vistas que sexan necesarias e elimine as que non sexan necesarias no día a día. Por exemplo, manteña a vista As miñas contas activas e eliminar a vista Todas as contas. Manteña os formularios lixeiros para unha experiencia fluida e intuitiva en dispositivos de pantalla pequena. As seguintes son posibles optimizacións para os formularios no móbil:
Cree formularios específicos para uso móbil.
Comparta os formularios a través da experiencia móbil e de escritorio, pero desactive algúns campos na móbil.
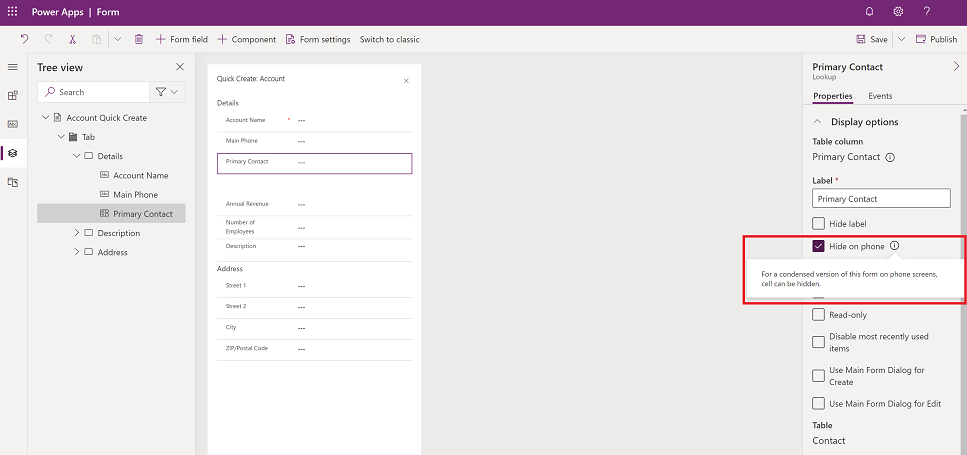
Activa a túa aplicación para usala sen conexión
Inicie sesión en Power Apps.
Nno panel esquerdo, seleccione Aplicacións e logo seleccione a aplicación baseada en modelos que quere habilitar para usar sen conexión.
Seleccione Máis (...) > Editarpara abrir o deseñador de aplicacións moderno.
Na barra de comandos, seleccione Configuración.
No separador Xeral, configure o alternador Pódese usar sen conexión en Activado.
Seleccione o tipo de perfil sen conexión: Predeterminado ou Avanzado.
Se seleccionas Predeterminado, a aplicación está habilitada para o seu uso sen conexión para todos os usuarios. Seleccione un perfil sen conexión existente ou seleccione Novo perfil cos datos actuais da aplicación. Para configurar un novo perfil sen conexión, consulta Configurar un perfil móbil sen conexión.
Se seleccionas Restrinxido a usuarios seleccionados, a aplicación só está habilitada para o uso sen conexión para unha lista de usuarios seleccionada. Selecciona un ou varios perfís sen conexión ou selecciona Novo perfil cos datos actuais da aplicación. Para configurar un novo perfil sen conexión, consulta Configurar un perfil móbil sen conexión.
Debes ter privilexios de administrador para asignar usuarios a un perfil sen conexión.
Pecha a páxina Configuración e despois garda e publica a túa aplicación. Cando remates, a aplicación está configurada para o seu uso sen conexión.
Configurar un perfil de Mobile Offline
O perfil móbil sen conexión representa o conxunto de datos que se sincroniza no dispositivo dun usuario. O perfil contén as táboas, incluídos os filtros relacionados, que se aplican cando os datos se sincronizan co dispositivo dun usuario. Para obter máis información sobre os perfís sen conexión, consulta Directrices de perfís sen conexión.
Se o perfil sen conexión está no modo avanzado, terás que engadir usuarios ao perfil sen conexión. Se non engades un usuario ao perfil sen conexión, o usuario non poderá usar a aplicación no modo sen conexión.
Activa unha táboa para fóra de liña
Cómpre activar unha táboa para engadila a un perfil sen conexión. Algunhas táboas están habilitadas para usar sen conexión de forma predeterminada. Siga estes pasos para verificar se unha táboa está habilitada para usar sen conexión.
Inicie sesión en Power Apps.
No panel esquerdo, seleccione Datos > Táboas.
Seleccione a táboa que quere engadir a un perfil sen conexión e, a continuación, na barra de comandos, seleccione Configuración.
Na configuración Editar táboa, seleccione Opcións avanzadas e na sección Filas desta táboa, seleccione Pode quedar sen conexión.
Unha aplicación só se pode ligar a un perfil. Non obstante, pódese compartir un perfil entre varias aplicacións. Isto pode ser útil cando varias aplicacións comparten o mesmo conxunto de datos, xa que só se debe descargar unha vez no dispositivo e compártese entre as aplicacións.
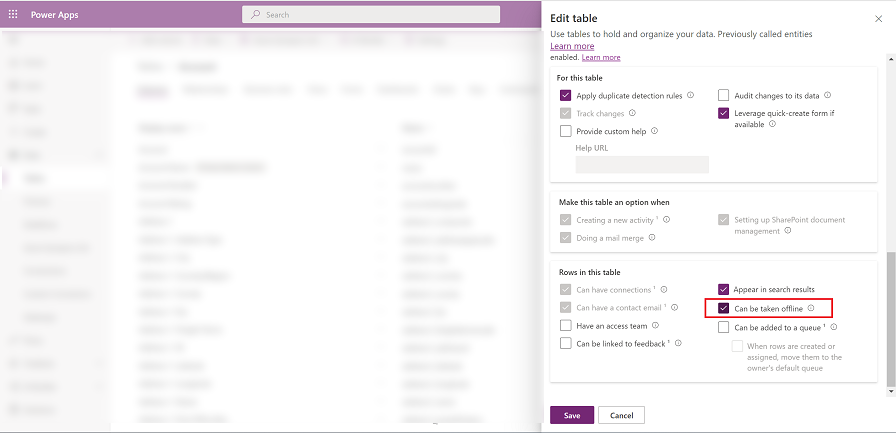
Xerar un perfil predeterminado
O deseñador de aplicacións moderno xera un perfil sen conexión predeterminado en función da configuración da aplicación.
O perfil predeterminado sen conexión é un punto de partida para axudarll a crear rapidamente un perfil sen conexión. O perfil predeterminado non calcula os filtros óptimos para cada táboa. Se tes unha aplicación complexa, é posible que o perfil xerado automaticamente teña éxito parcial porque só unha parte da aplicación pode estar configurada correctamente para o seu uso sen conexión. Tendo isto en conta, é importante que revise e axuste os filtros propostos en función das necesidades da súa organización.
Seleccione Novo perfil cos datos da aplicación actuais.
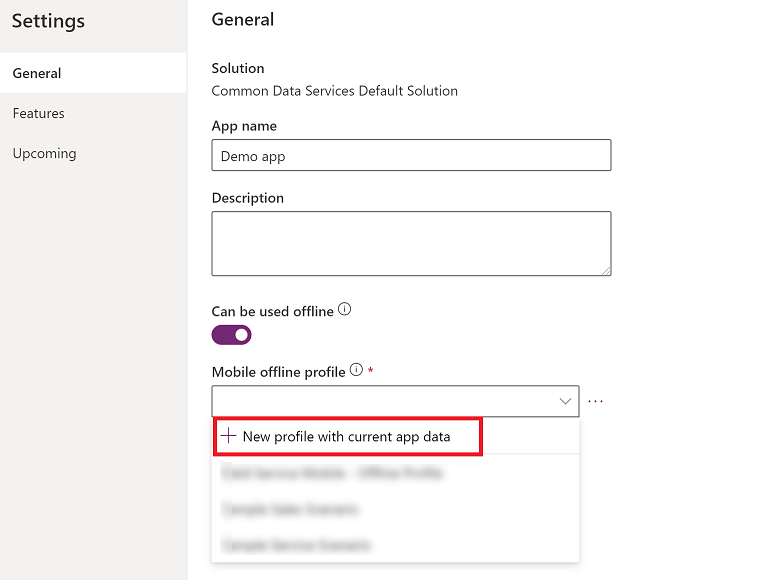
Revise os filtros propostos para cada táboa. Asegúrate de que os datos descargados nos dispositivos dos usuarios estean limitados só ao necesario. Concéntrese nas táboas de uso máis frecuente na súa aplicación, que na maioría dos casos teñen o filtro Filas da organización configurado.
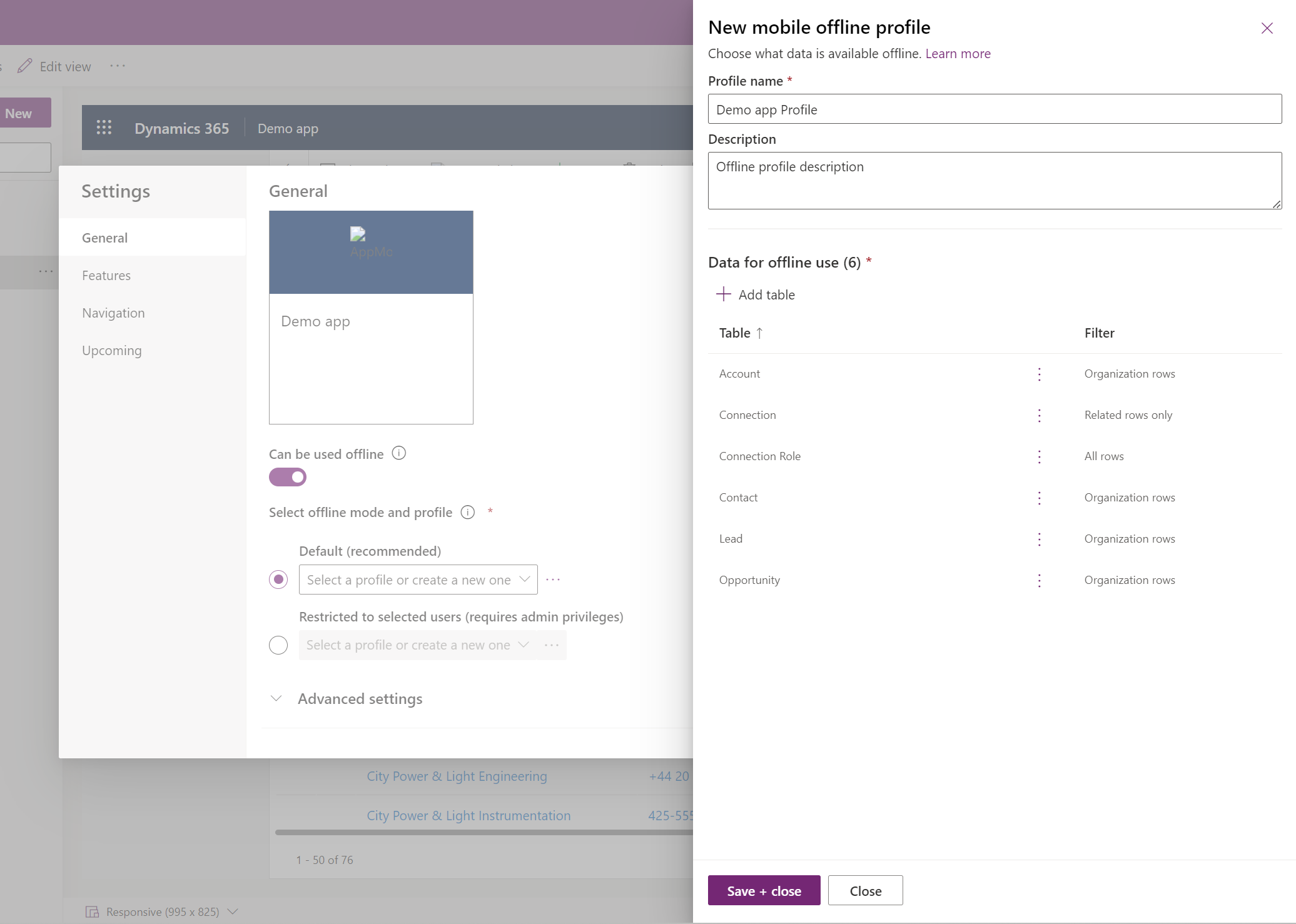
As táboas que se engaden ao perfil tamén teñen o filtro Só filas relacionadas. Estas son táboas utilizadas en determinadas vistas que requiren información relacionada. Quizais non necesites modificalos segundo as necesidades da túa organización.
Engadir unha táboa a un perfil sen conexión e aplicar filtros
Aplicar un filtro adecuado para cada unha das táboas configuradas no perfil sen conexión é fundamental para limitar a cantidade de datos que se descargan nos dispositivos dos usuarios.
Teña en conta que pode ter 15 táboas relacionadas nun filtro personalizado. Tamén pode ter 15 relacións. Estes son controis distintos que poden non sumar. O límite de 15 relacións é transitivo, é dicir, se a táboa B ten N relacións e engades unha referencia á táboa B na táboa A, entón aumenta o reconto de relacións de A en N+1; un máis o N xa na táboa B. Este límite é por elemento de perfil para a táboa do perfil.
Seleccione Engadir táboa.
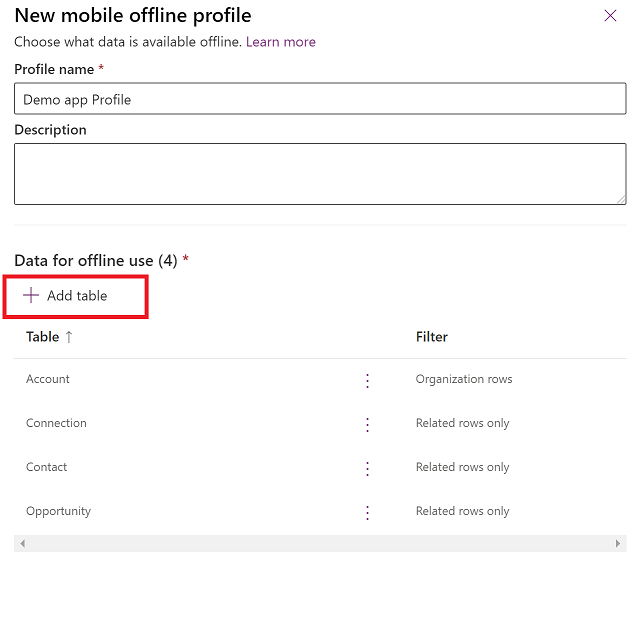
Escolla unha táboa e, a continuación, defina os filtros.
Defina os seguintes filtros:
Escolla a fila que quere que estean dispoñibles sen conexión. Para a opción Personalizada, use o xerador de expresións para establecer condicións avanzadas.
Relacións enumera as diferentes relacións dispoñibles entre a táboa actual e outras táboas engadidas no perfil sen conexión. Ao seleccionar unha relación garante que as filas relacionadas que seguen a devandita relación se descarguen e estean dispoñibles sen conexión.
Ficheiros e imaxes definen que columnasdun ficheiro ou imaxe hai que descargar sen conexión. Para os ficheiros, pode escoller descargar todas as columnas ou ningunha. Para as imaxes, pode seleccionar cada columna que quere descargar de forma pormenorizada.
Intervalo de sincronización define a frecuencia de sincronización que se aplicará no dispositivo para sincronizar os datos co servidor. Se os datos dunha táboa non cambian con frecuencia, como un catálogo ou unha táboa de produtos, quizais queiras centrarte só en sincronizar os datos cando sexa necesario, como actualizar só unha vez ao día.
Só podes ter ata 15 táboas relacionadas nun perfil. Se superas o límite, recibirás un erro e non poderás publicar o perfil sen conexión.
Seleccione Engadir e gardar para engadir a táboa e filtros ao perfil.
Cando todas as táboas estean configuradas correctamente para o perfil, seleccione Feito > Publicar a aplicación.
Cando se publica a aplicación, a aplicación está habilitada para o seu uso sen conexión.
Engade usuarios a un perfil sen conexión
Se seleccionaches o modo de perfil predeterminado sen conexión, todos os teus usuarios que teñan acceso á aplicación tamén poderán usalo no modo sen conexión.
Non obstante, se seleccionaches Restrinxido aos usuarios seleccionados, terás que engadir usuarios manualmente (require privilexios de administrador) ao perfil sen conexión. A aplicación está habilitada para o uso sen conexión só para os usuarios configurados.
Seleccione Engadir usuarios (require privilexios de administrador).
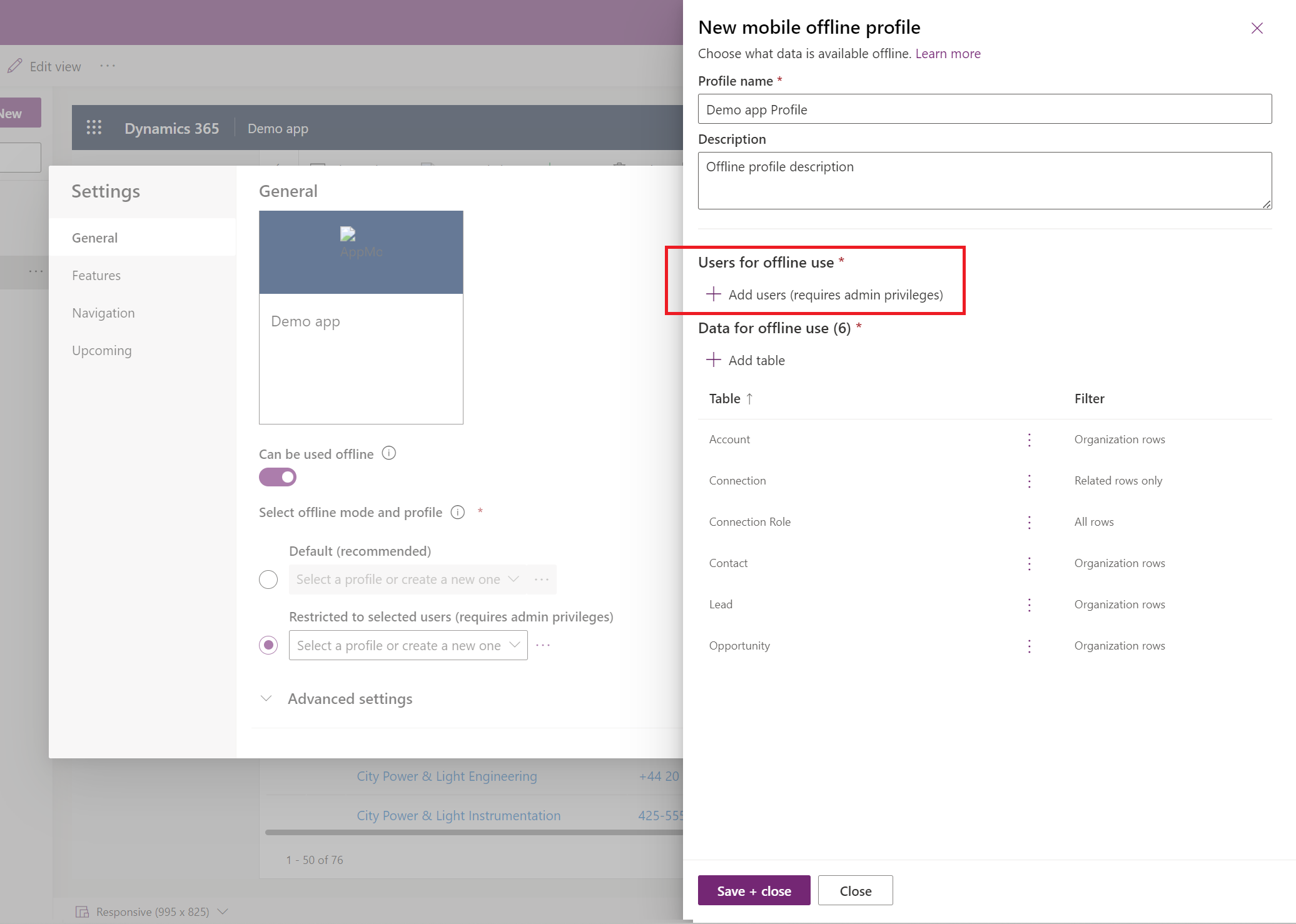
Inicie sesión no centro de administración de Power Platform.
Na área Usuarios con acceso sen conexión, seleccione Engadir usuarios.
Selecciona os usuarios que queres engadir ao perfil móbil sen conexión. Os usuarios que se engaden, en función dos equipos, están listados baixo cada equipo. Os usuarios que se engaden individualmente aparecen como usuarios individuais.
Cando remates de engadir persoas, selecciona Gardar.
Se fixo algún cambio en a Microsoft Entra Equipo do grupo de identificación, debes eliminar e engadir o equipo de novo ao perfil móbil sen conexión para que os cambios teñan efecto.
Activa o clásico móbil sen conexión
Primeiro sen conexión é o modo predeterminado cando activas unha aplicación para o seu uso sen conexión. Se queres cambiar ao modo clásico sen conexión, debes activalo para cada unha das túas aplicacións baseadas en modelos. É unha configuración de aplicación independente para cada aplicación.
Iniciar sesión en Power Apps.
No panel esquerdo, selecciona Aplicacións e, a continuación, selecciona a aplicación baseada en modelos que queres activar para fóra de liña.
Seleccione Máis (...) > Editar para abrir o deseñador de aplicacións moderno.
Na barra de comandos, seleccione Configuración.
Na pestana Funcións, configure a Activar o clásico sen conexión para Si.
Selecciona Gardar e, a continuación, publica a aplicación.
Conflito de sincronización
Cando un usuario realiza cambios nos datos nunha aplicación sen conexión, as actualizacións de cada columna volven a ser enviadas a Dataverse en canto a rede estea dispoñible. A última actualización de cada columna almacénase en Dataverse, polo que esta sincronización non falla debido a cambios en conflito.
Os complementos e a validación do servidor poden invalidar os cambios. Eses cambios revertíranse localmente e escríbese un erro na táboa Erros de sincronización Dataverse .
Define a configuración de sincronización no móbil
Pode permitir que os usuarios controlen os intervalos de sincronización automática ou o tipo de conexión para sincronizar os datos.
Na barra de comandos, seleccione Configuración.
Seleccione a pestana Próximas :
- Establece a opción Permitir aos usuarios axustar a frecuencia de sincronización en Activada para axustar o intervalo de sincronización para sincronizar con máis ou menos frecuencia dependendo das necesidades individuais. Os usuarios poden optar por non sincronizar automaticamente, se só queren sincronizar baixo demanda.
- Establece a opción Permitir que os usuarios se sincronicen só en wifi en Activada para que os usuarios elixan se a súa sincronización automática ocorre en redes móbiles e conexións wifi ou só cando está conectado a unha rede wifi.
Nota
Pode indicarnos as súas preferencias para o idioma da documentación? Realice unha enquisa breve. (teña en conta que esa enquisa está en inglés)
Esta enquisa durará sete minutos aproximadamente. Non se recompilarán datos persoais (declaración de privacidade).
Comentarios
Proximamente: Ao longo de 2024, retiraremos gradualmente GitHub Issues como mecanismo de comentarios sobre o contido e substituirémolo por un novo sistema de comentarios. Para obter máis información, consulte: https://aka.ms/ContentUserFeedback.
Enviar e ver os comentarios