Usar aplicacións controladas por modelos na aplicación para móbil Power Apps
Use Power Apps Mobile para executar aplicacións baseadas en modelos no seu dispositivo móbil. Para obter máis información acerca de como instalar e comezar a usar unha aplicación, consulte Instalar Power Apps para móbiles.
Importante
- To use your model-driven app in the Power Apps mobile app, your app maker must have set the Primary mobile player setting to Power Apps mobile. Para obter máis información, consulta Xestionar a configuración das aplicacións baseadas en modelos no deseñador de aplicacións.
Pantalla de inicio
É doado moverse por Power Apps Mobile. A seguinte ilustración mostra os elementos de navegación principais na pantalla de Inicio.
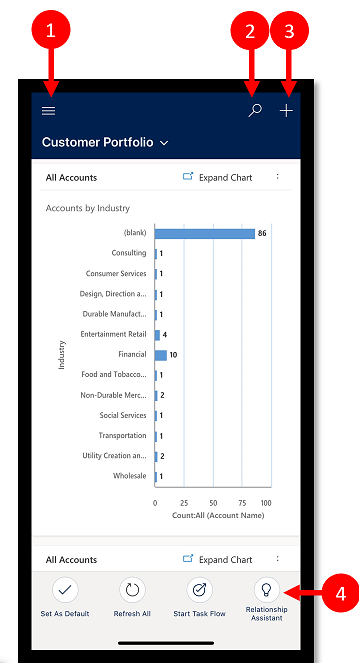
Lenda:
- Mapa do sitio: abra o menú e móvase entre as aplicacións, acceda ás filas favoritas e usadas recentemente, á configuración de acceso e moito máis.
- Buscar: busque filas de aplicacións en Microsoft Dataverse.
- Novidade: cree unha nova fila e introduza rapidamente case calquera tipo de información no sistema.
- Asistente: Use o asistente para supervisar e rastrexar as accións e comunicacións diarias. Axúdalle a controlar o seu tempo con tarxetas de información que se amosan de xeito destacado en toda a aplicación para proporcionar información adaptada e que require accións.
Mapa do sitio
Na pantalla de inicio, seleccione o mapa do sitio ![]() para acceder ás táboas, favoritos ou filas máis usados, outras aplicacións e configuracións.
para acceder ás táboas, favoritos ou filas máis usados, outras aplicacións e configuracións.
O sitio do mapa pode verse diferente se o creador da aplicación personalizou a barra de navegación para mostrar ou ocultar os botóns de Inicio, Recente e Fixado no mapa do sitio. Un creador de aplicacións tamén pode facer que os grupos se poidan contraer. Para obter máis información, consulte Ocultar ou amosar o Inicio, Fixados, Recentes e grupos plegables.
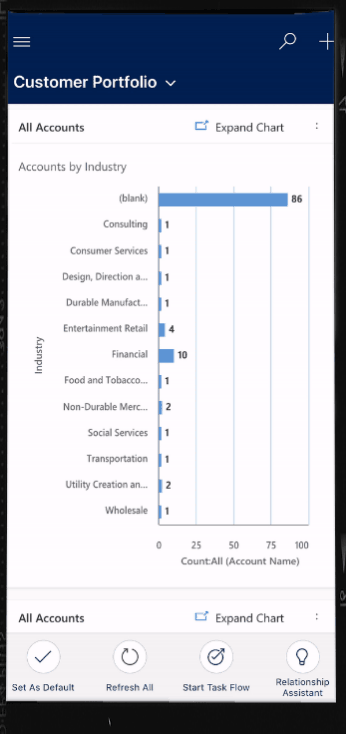
A seguinte ilustración mostra os elementos de navegación principais na pantalla de mapa do sitio.
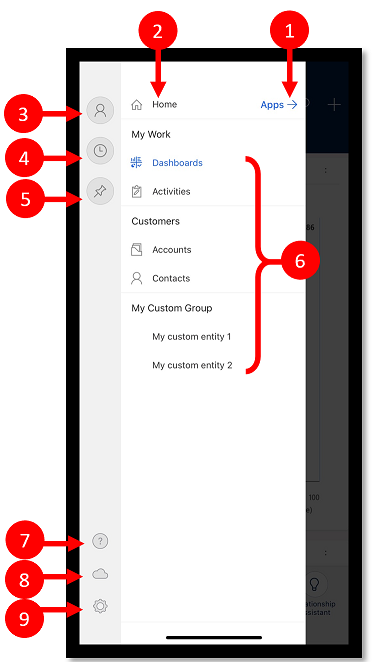
Lenda
- Selector de aplicacións: Abra este menú para pechar a aplicación e cambiar a outra aplicación.
- Pantalla de inicio: Seleccione isto para volver á pantalla de inicio.
- Perfil : Vaia á pantalla Perfil para pechar sesión ou reconfigurar a aplicación.
- Filas recentes: visualice unha lista de filas que usou recentemente.
- Filas fixadas: visualice e abra as súas filas favoritas (fixadas).
- Navegador de táboas: esta área enumera a táboa dispoñible na aplicación.
- Axuda: acceda ao contido de axuda para obter máis información sobre como usar Power Apps Mobile.
- Estado sen conexión: Traballe cos seus datos en modo sen conexión, incluso cando non teña acceso a internet. Máis información: Traballar sen conexión no dispositivo móbil
- Configuración: Configuración de acceso.
Fixar filas favoritas
As listas Fixado e Recente proporcionan acceso rápido ás filas que utilizou recentemente ou fixou nos favoritos. Use a lista Recente para fixar filas favoritas.
Desde o mapa do sitio
 , seleccione Recente
, seleccione Recente  .
.Na pantalla de filas Recentes, seleccione a icona de inserir marcador situada xunto a unha fila para engadila aos seus favoritos (filas fixadas).
Para ver as filas recentemente fixadas, seleccione X e, a seguir, seleccione Fixado
 .
.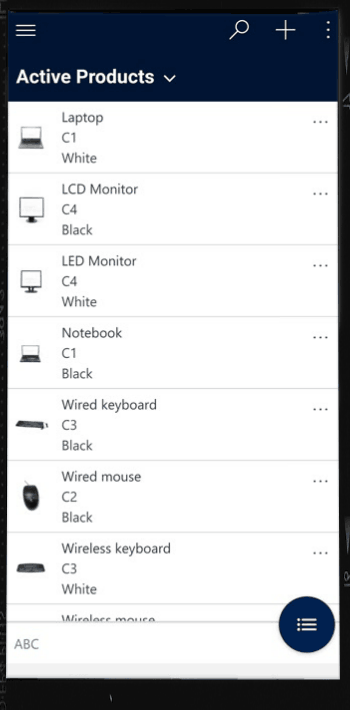
Soltar unha fila
Dende o mapa do sitio
 , seleccione Fixados
, seleccione Fixados  .
.Seleccione a icona de eliminar o alfinete
 xunto a unha fila para eliminala dos favoritos (filas fixadas).
xunto a unha fila para eliminala dos favoritos (filas fixadas).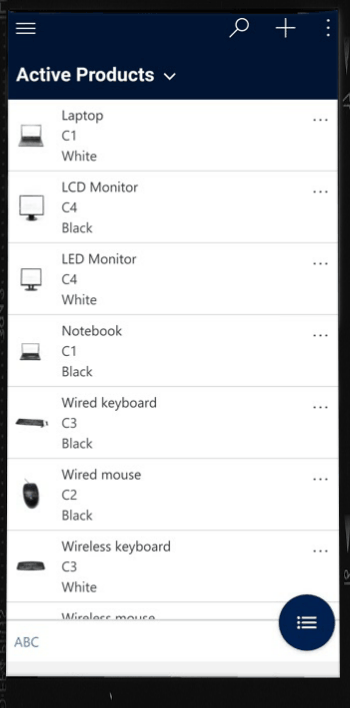
Cambiar visualizacións
Na pantalla de inicio, seleccione a frecha cara abaixo
 xunto á vista actual e seleccione unha nova vista.
xunto á vista actual e seleccione unha nova vista.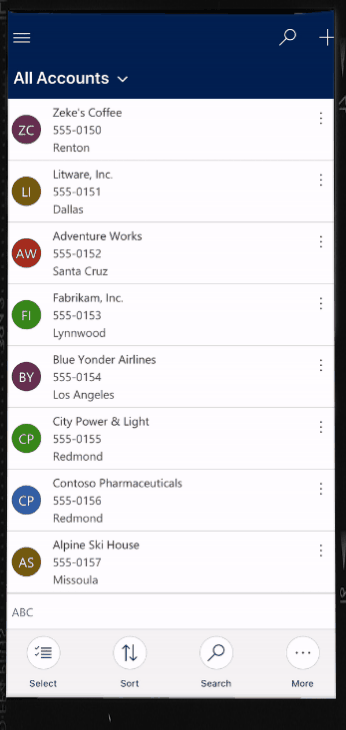
Engadir unha fila rapidamente
Na pantalla de inicio, seleccione Novo
 .
.Complete as columnas e, a seguir, seleccione Gardar.
Despois de crear a fila, pode ver a nova fila.
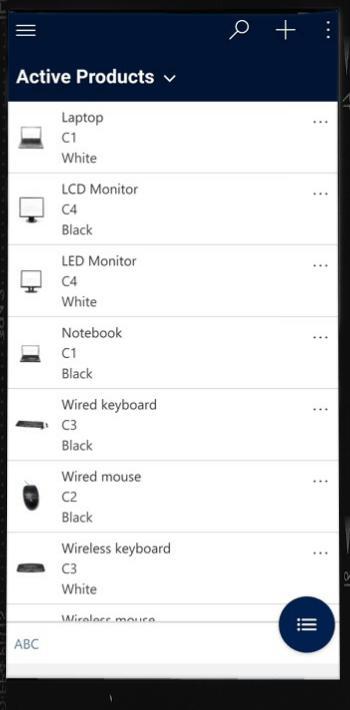
Para gardar e abrir a fila que creou, seleccione Máis
 e, a continuación, seleccione Gardar e abrir.
e, a continuación, seleccione Gardar e abrir.Para gardar e crear outra fila, seleccione Máis
 e, a continuación, seleccione Gardar e crear nova.
e, a continuación, seleccione Gardar e crear nova.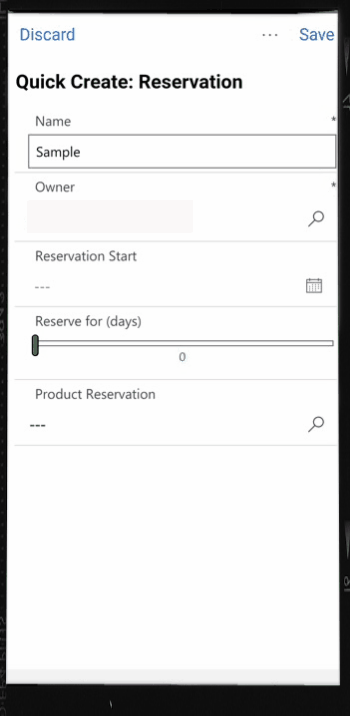
Ordenar filas
Ordenar en orde ascendente ou descendente: Desde unha vista de lista, seleccione a frecha para ordenar a lista en orde ascendente ou descendente.
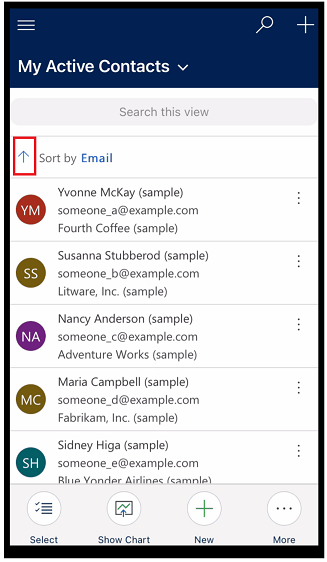
Ordenar por campo: Seleccione o campo actual Ordenar por e seleccione outro campo para ordenar.
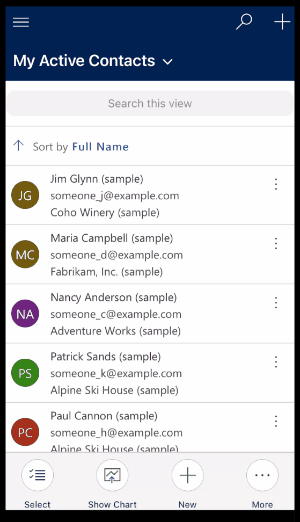
Acceder ao menú de accións
Desde unha vista de lista, pase o dedo cara á esquerda para acceder ao menú de accións dunha fila.
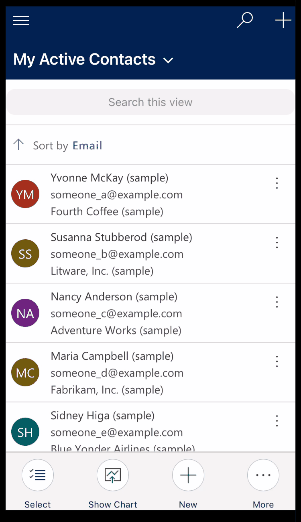
Nota
O menú Accións de fluxo en Power Apps Mobile non admite os fluxos creados nunha solución.
Acceder a máis comandos (Android)
Desde a pantalla Inicio, abra unha fila.
Na fila aberta, seleccione Máis
 para acceder a máis comandos.
para acceder a máis comandos.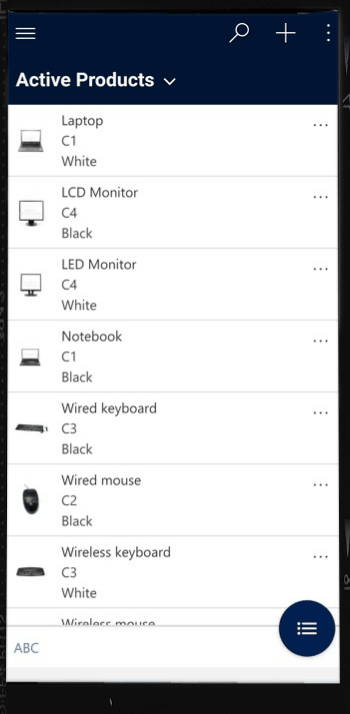
Editar unha fila
Desde a pantalla de inicio, abra unha fila que desexe editar.
Cando acabe de editar a fila, seleccione Gardar. Para cancelar as modificacións, seleccione Rexeitar.
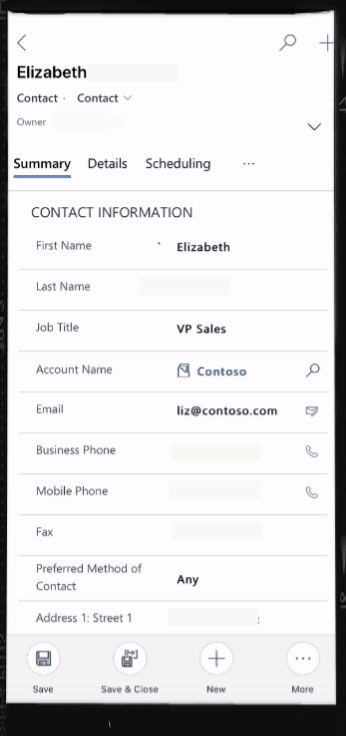
Volver ao á pantalla de inicio
Para volver á pantalla de inicio cando estea nunha fila, seleccione Atrás
 .
.En calquera momento, manteña premido Atrás
 para volver á pantalla de inicio.
para volver á pantalla de inicio.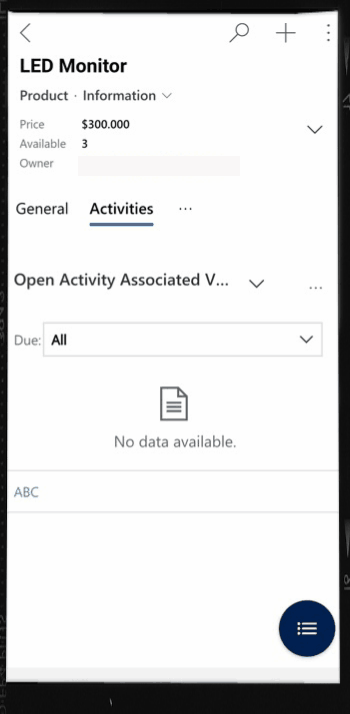
Pechar sesión
No mapa do sitio ![]() , seleccione a icona do perfil
, seleccione a icona do perfil ![]() e logo seleccione Pechar sesión.
e logo seleccione Pechar sesión.
Melloras (versión preliminar)
[Esta sección ten a documentación de prelanzamento e está suxeita a cambios].
Esta sección describe as melloras que se fixeron nas aplicacións baseadas en modelos en dispositivos móbiles.
Bloquear as pestanas na parte superior dos formularios
O creador da túa aplicación pode escoller bloquear as pestanas na parte superior dun formulario para que estean sempre visibles mentres os usuarios se desprazan polos datos do formulario.
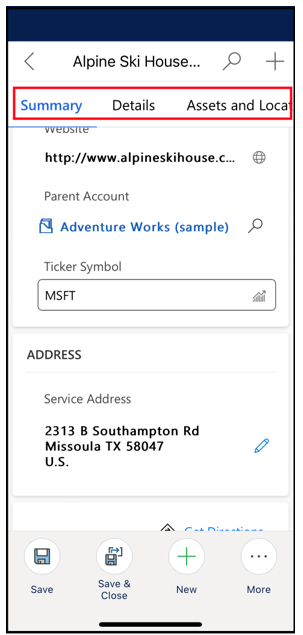
O creador da túa aplicación pode activar esta función. Para obter máis información, consulte Funcións.
Melloras no comando móbil
O seu creador de aplicacións pode activar Melloras de comandos para dispositivos móbiles para facilitar o acceso aos comandos contextuais cando estea a usar Power Apps para móbiles. Esta é unha lista de melloras:
O comando Eliminar nunha páxina de grade ocúltase automaticamente cando non se selecciona unha fila, deixando espazo para outros comandos. Cando se selecciona unha ou máis filas, o comando Eliminar móstrase automaticamente.
O comando Proceso está oculto cando non hai ningún proceso habilitado para unha táboa. Eliminar un comando non funcional fai espazo para outros comandos.
Antes do Despois do 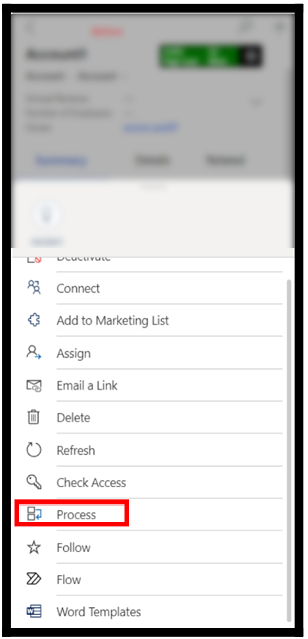
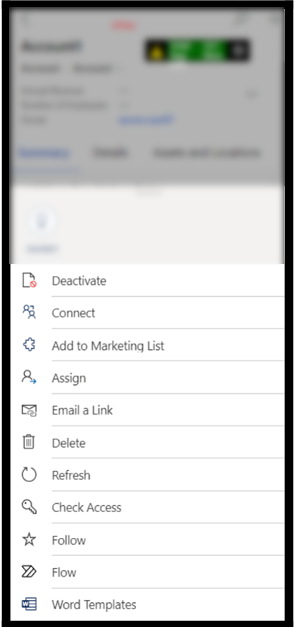
Algúns comandos movéronse do conxunto principal de comandos a un menú de desbordamento. Isto dá prioridade a outros comandos, incluídos os comandos personalizados.
Optimización de tabletas para barra de comandos
A barra de comandos do Power Apps móbil para tabletas estaba na parte inferior, agora a barra de comandos está situada na parte superior.
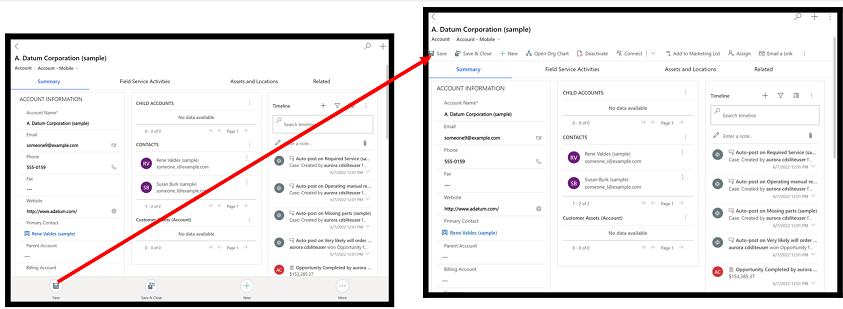
O creador da túa aplicación pode activar esta función. Para obter máis información, consulte Funcións.
Nota
Pode indicarnos as súas preferencias para o idioma da documentación? Realice unha enquisa breve. (teña en conta que esa enquisa está en inglés)
Esta enquisa durará sete minutos aproximadamente. Non se recompilarán datos persoais (declaración de privacidade).
Comentarios
Proximamente: Ao longo de 2024, retiraremos gradualmente GitHub Issues como mecanismo de comentarios sobre o contido e substituirémolo por un novo sistema de comentarios. Para obter máis información, consulte: https://aka.ms/ContentUserFeedback.
Enviar e ver os comentarios