Firmare il codice per iOS
In questo articolo, apprenderai come firmare il codice per iOS. Devi firmare la tua app per iOS se hai selezionato iOS come una delle piattaforme mentre crei e costruisci il tuo progetto di wrapping.
Importante
L'uso di Xcode per firmare digitalmente le tue app per dispositivi mobili di cui è stato eseguito il wrapping per iOS non è supportato. Segui le istruzioni riportate di seguito per firmare correttamente i pacchetti dell'app per dispositivi mobili di cui è stato eseguito il wrapping per iOS.
Prerequisiti
Per iniziare dovrai eseguire le seguenti operazioni:
- ID app
- UDID del dispositivo (solo a scopo di test e sviluppo)
Avrai anche bisogno di un dispositivo macOS per la firma del codice per iOS.
Preparare il Mac
Configura il tuo Mac con la seguente configurazione.
- Installa Xcode. Altre informazioni: Xcode
- Installa PowerShell per macOS. Altre informazioni; Installare PowerShell in macOS
- Iscriviti al Programma per sviluppatori Apple
- Per distribuire le tue app all'interno dell'organizzazione, devi registrarti al Programma per sviluppatori Apple Enterprise.
Creare l'ID app
Accedi al tuo account sviluppatore andando su https://developer.apple.com e selezionando la scheda Account.

Seleziona + per creare un nuovo identificatore.

Seleziona ID app, quindi seleziona Continua.

Seleziona il tipo come App, quindi seleziona Continua.
Registra un ID app:

- Descrizione - Nome della tua app.
- ID aggregazione - Seleziona ID aggregazione esplicito.
- Inserisci l'ID aggregazione che hai utilizzato durante la creazione del progetto di wrapping. Maggiori informazioni: ID aggregazione
- Abilita le seguenti funzionalità:
- Domini associati
- iCloud
- Lettura tag NFC
- Notifiche push
- Selezionare Continua.
Esamina e registra l'ID app.
Creare un certificato di distribuzione
Per creare un certificato di distribuzione, crea prima una nuova richiesta di firma del certificato.
Creare la richiesta di firma del certificato (CSR)
Sul tuo Mac, vai alla cartella Applicazioni > Utilità > apri Accesso Portachiavi.
Seleziona Accesso portachiavi > Assistente certificato > Richiedi un certificato da un'autorità di certificazione.

Compila le Informazioni sul certificato come spiegato di seguito, quindi seleziona Continua.
- Nel campo Indirizzo e-mail utente inserisci il tuo indirizzo e-mail ID Apple per identificarti con questo certificato.
- Nel campo Nome comune immetti il tuo nome.
- Nel gruppo Richiesta seleziona Salvato su disco.
- Salva il file nel tuo Mac.
Creare il certificato di distribuzione
Accedi al tuo account sviluppatore in https://developer.apple.com selezionando la scheda Account.
Vai a Certificati, ID e profili > Certificati.
Seleziona + per creare un nuovo certificato.
Seleziona App Store e Ad Hoc > Continua.

Nota
Se disponi di un account sviluppatore aziendale, avrai la possibilità di creare un certificato di distribuzione aziendale.
Carica il file di richiesta di firma del certificato (CSR) che è stato generato nei passaggi precedenti.

Seleziona Continua e scarica il certificato sul tuo Mac.
Fai doppio clic sul file .cer scaricato per installarlo in Accesso Portachiavi.
Prendu nota del Nome del certificato (di solito come Distribuzione iPhone: nome (ID team)). Questo valore è l'identità di firma del codice che deve essere fornita per la firma.
Aggiungere tutti i dispositivi in cui è necessario installare IPA
Nota
Questo passaggio è necessario solo se stai distribuendo l'app a utenti esterni. Non è necessario se l'app è solo per utenti interni.
Accedi al tuo account sviluppatore in https://developer.apple.com selezionando la scheda Account.
Seleziona + per registrare uno o più dispositivi.
Inserisci il Nome dispositivo e l'ID dispositivo (UDID).

Seleziona Salva.
Suggerimento
Puoi anche registrare più dispositivi insieme caricando un elenco di UDID.
Creare un profilo di provisioning iOS
Accedi al tuo account sviluppatore andando su https://developer.apple.com e selezionando la scheda Account.
Seleziona + per creare un nuovo profilo.
Seleziona Ad hoc > Continua.

Nota
A scopo di test di produzione e sviluppo, utilizza il metodo di distribuzione App Store.
Seleziona l'ID app che hai creato in precedenza, quindi seleziona Continua.

Seleziona il certificato che hai creato in precedenza, quindi seleziona Continua.

Seleziona tutti i dispositivi di test in cui desideri installare l'app, quindi seleziona Continua.
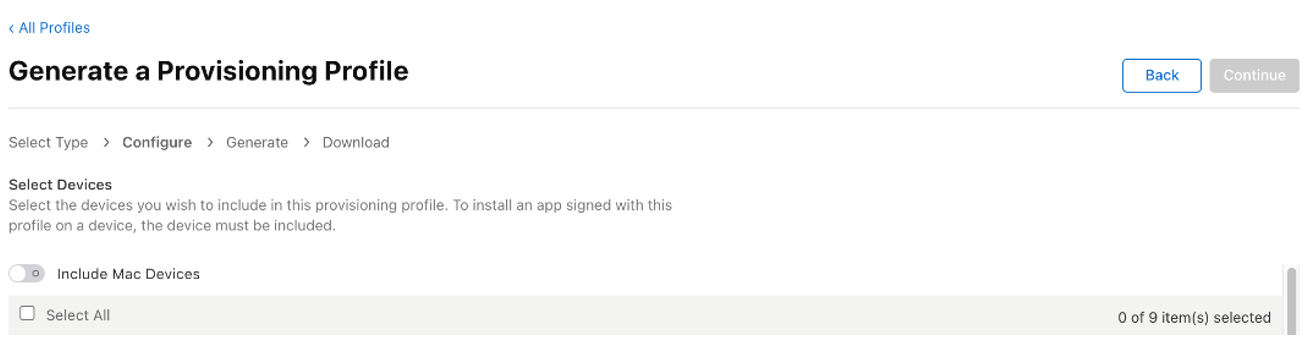
Rivedi e assegna un nome al profilo di provisioning. Prendi nota del nome del profilo di provisioning.
Genera e scarica il profilo sul tuo Mac.
Fai doppio clic per aprire il file scaricato (*.mobileprovision) per registrarlo con Xcode.
Firmare l'archivio iOS
Scarica e decomprimi il file iOS-Archive.zip da App Center. Questo crea una cartella con il nome di ID aggregazione. Nell'esempio seguente, l'ID aggregazione è com.single.wrap.
Se firmi con un certificato aziendale, apri il file Distribution-exportOptions.plist con Xcode e modificare il valore per il campo metodo all'interno del file in impresa.
Nota
La firma aziendale non è supportata con la firma Key Vault.
Apri il terminale e cambia la directory sulla cartella decompressa.
Immetti
pwshper avviare PowerShell nel terminale.Esegui
./SignAndGenerateIPA.ps1con i valori dei parametri "CodeSigningIdentity" e "ProvisioningProfilePath".Nota
"CodeSigningIdentity" è il nome del certificato che è stato creato sul sito Web degli sviluppatori Apple. Per cercare il valore di "CodeSigningIdentity", fai clic con il pulsante destro del mouse sul file .mobileprovision (il profilo di provisioning), quindi seleziona Altre informazioni. Scorri verso il basso e seleziona Anteprima. Il valore "CodeSigningIdentity" è memorizzato nel campo Nome sotto Certificati nel file .mobileprovision.
Suggerimento
"ProvisioningProfilePath" è il percorso del file del profilo di provisioning che hai scaricato dal sito Web degli sviluppatori Apple nel passaggio precedente Creare un profilo di provisioning iOS. Ad esempio, potrebbe trovarsi in /Users/username/Downloads/MyProvisioningProfile.mobileprovision sul tuo computer.

Al termine dello script, un file .ipa viene creato come com.single.wrap.ipa.
- Se il comando ./SignAndGenerateIPA.ps1 non riesce, quindi elimina la cartella e i file decompressi perché potrebbero essere danneggiati. Decomprimi iOS-Archive.zip di nuovo prima di provare a firmare nuovamente.

Installa il file .ipa nei dispositivi registrati utilizzando l'app Finder. Puoi anche ospitarlo su un servizio di distribuzione come App Center. Per distribuire tramite Microsoft Intune, vedi Aggiungere un'app line-of-business per iOS/iPadOS a Microsoft Intune. Per informazioni su come concedere a un'app l'accesso al servizio Protezione app di Intune, vedi Concedere alla tua app l'accesso al servizio Protezione app di Intune.
Vedi anche
Commenti e suggerimenti
Presto disponibile: Nel corso del 2024 verranno gradualmente disattivati i problemi di GitHub come meccanismo di feedback per il contenuto e ciò verrà sostituito con un nuovo sistema di feedback. Per altre informazioni, vedere https://aka.ms/ContentUserFeedback.
Invia e visualizza il feedback per