Adicionar e configurar controles em aplicativos de tela
Adicione vários elementos de interface do usuário ao seu aplicativo de tela e configure aspectos de sua aparência e comportamento diretamente, na barra de ferramentas, na guia Propriedades ou na barra de fórmulas. Esses elementos da interface do usuário são chamados de controles e os aspectos que você configura são chamados de propriedades.
Pré-requisitos
Se você ainda não tem uma licença do Power Apps, inscreva-se e depois entre.
Criar um aplicativo de tela em branco.
Você pode sempre fazer o tour mais tarde selecionando o ícone do ponto de interrogação no canto superior direito da tela e selecionando Fazer o tour de introdução.
Adicionar e selecionar um controle
Na guia Inserir, execute uma destas etapas:
- Selecione Rótulo ou Botão para adicionar um desses tipos de controles.
- Selecione uma categoria de controles e, em seguida, selecione o tipo de controle que você deseja adicionar.
Por exemplo, selecione Nova tela e depois Em branco para adicionar uma tela em branco ao seu aplicativo. (As telas são um tipo de controle que pode conter outros tipos de controles.)

A nova tela é nomeada Screen2 e aparece no painel de navegação esquerdo. Este painel mostra uma lista hierárquica de controles no seu aplicativo para que você possa encontrar e selecionar facilmente cada controle.

Para demonstrar como essa lista funciona, selecione Rótulo na guia Inserir. O novo controle aparece em Screen2 na lista hierárquica.

Na tela, uma caixa com seis alças envolve o rótulo por padrão. Esse tipo de caixa envolve o controle selecionado. Se você selecionar a tela clicando ou tocando nela (mas fora do rótulo), a caixa desaparecerá do rótulo. Para selecionar o rótulo novamente, clique ou toque nele ou clique ou toque no nome dele na lista hierárquica de controles.
Importante
Você sempre deve selecionar um controle antes de poder configurá-lo.
Renomear um controle
Na lista hierárquica de controles, passe o mouse sobre o controle que deseja renomear, selecione o botão de reticências que aparece e, em seguida, selecione Renomear. Você pode digitar um nome exclusivo e memorável para facilitar a criação do aplicativo.

Excluir um controle
Na lista hierárquica de controles, passe o mouse sobre o controle que deseja excluir, selecione o botão de reticências que aparece e, em seguida, selecione Excluir. Para excluir um controle que não é uma tela, você também pode selecionar o controle na tela e pressionar a tecla Delete.

Reordenar telas
Na lista hierárquica de controles, passe o mouse sobre uma tela que você deseja se mover para cima ou para baixo, selecione o botão de reticências que aparece e selecione Mover para cima ou Mover para baixo.

Observação
Quando o aplicativo é aberto, a tela na parte superior da lista hierárquica de controles geralmente aparece primeiro. Contudo, você pode especificar uma tela diferente definindo a propriedade OnStart como uma fórmula que inclui a função Navigate.
Mover e redimensionar um controle
Para mover um controle, selecione-o, passe o mouse sobre o centro para que a seta de quatro pontas apareça e arraste o controle para um local diferente.

Para redimensionar um controle, selecione-o, passe o mouse sobre qualquer alça na caixa de seleção para que a seta de duas pontas apareça e arraste a alça.

Observação
Como este tópico descreve mais adiante, você também pode mover e redimensionar um controle modificando qualquer combinação de suas propriedades X, Y, Height e Width na barra de fórmulas.
Alterar o texto de um rótulo ou botão
Selecione um rótulo ou botão, clique duas vezes no texto que aparece no controle e digite o texto que deseja.

Observação
Como este tópico descreve mais adiante, você também pode alterar esse texto modificando sua propriedade Text na barra de fórmulas.
Configurar um controle na barra de ferramentas
Configurando um controle na barra de ferramentas, você pode especificar uma variedade maior de opções do que configurando um controle diretamente.
Por exemplo, você pode selecionar um rótulo, selecionar a guia Página Inicial e alterar a fonte do texto no rótulo.
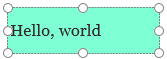
Configurar um controle na guia Propriedades
Usando a guia Propriedades, você pode especificar uma variedade maior de opções do que configurando um controle na barra de ferramentas.
Por exemplo, você pode selecionar um controle e, em seguida, mostrá-lo ou ocultá-lo, alterando sua propriedade Visible.

Configurar um controle na barra de fórmulas
Em vez de configurar um controle diretamente, na barra de ferramentas ou na guia Propriedades, você pode configurar um controle selecionando uma propriedade na lista de propriedades e especificando um valor na barra de fórmulas. Ao adotar essa abordagem, é possível procurar uma propriedade em ordem alfabética e especificar mais tipos de valores.
Por exemplo, você pode selecionar um rótulo e configurá-lo das seguintes maneiras:
Mova-o selecionando X ou Y na lista de propriedades e especificando um número diferente na barra de fórmulas.

Redimensione-o selecionando Height ou Width na lista de propriedades e especificando um número diferente na barra de fórmulas.

Altere seu texto selecionando Text na lista de propriedades e especificando qualquer combinação de uma cadeia de caracteres literal, uma expressão ou uma fórmula na barra de fórmulas.
Uma cadeia de caracteres literal é colocada entre aspas e aparece conforme você a digita. "Hello, world" é uma cadeia de caracteres literal.

Uma expressão não inclui uma função e geralmente é baseada na propriedade de outro controle. Screen1.Height é uma expressão que mostra a altura de Screen1.

Uma fórmula inclui uma ou mais funções. A função Now retorna a data e a hora atuais no fuso horário local e a função Text formata valores como datas, horas e moeda.

As fórmulas geralmente são muito mais complexas que esse exemplo, para que possam atualizar dados, classificá-los, filtrá-los e executar outras operações. Para obter mais informações, consulte a referência de fórmulas.
Próximas etapas
- Encontre procedimentos passo a passo para configurar controles comuns, como telas, listas, galerias, formulários e gráficos.
- Encontre informações de referência sobre cada tipo de controle na referência de controle.
Observação
Você pode nos falar mais sobre suas preferências de idioma para documentação? Faça uma pesquisa rápida. (Observe que esta pesquisa está em inglês)
A pesquisa levará cerca de sete minutos. Nenhum dado pessoal é coletado (política de privacidade).
Comentários
Em breve: Ao longo de 2024, eliminaremos os problemas do GitHub como o mecanismo de comentários para conteúdo e o substituiremos por um novo sistema de comentários. Para obter mais informações, consulte https://aka.ms/ContentUserFeedback.
Enviar e exibir comentários de