Adicionar uma caixa de listagem, uma caixa de opção ou botões de opção a um aplicativo de tela
Exiba uma única coluna de dados (por exemplo, de uma tabela de várias colunas) em um aplicativo de tela para que os usuários possam selecionar um ou mais itens em uma lista.
- Adicionar uma caixa de listagem para que os usuários possam selecionar mais de uma opção.
- Adicione uma lista suspensa ou uma caixa de combinação para ocupar menos espaço em uma tela.
- Adicionar um conjunto de botões de opção para um efeito de design específico.
Este tópico se concentra em caixas de listagem e botões de opção, mas os mesmos princípios se aplicam a listas suspensas.
Pré-requisitos
- Criar um aplicativo de tela em branco.
- Saiba como adicionar e configurar controles.
Criar uma lista simples
Adicione um controle Caixa de listagem chamado MyListBox e defina a propriedade Items para esta expressão:
["circle","triangle","rectangle"]O designer é semelhante ao seguinte:
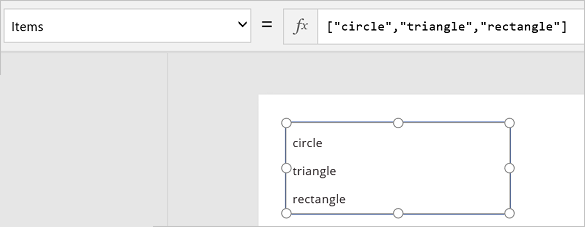
Na guia Inserir, selecione Ícones, selecione o círculo e coloque-o abaixo de MyListBox:

Adicione um triângulo e um retângulo e organize as formas em uma linha em MyListBox:

Definir a propriedade Visible das seguintes formas para as seguintes funções:
Forma Defina a função Visible para círculo If("circle" in MyListBox.SelectedItems.Value, true)triângulo If("triangle" in MyListBox.SelectedItems.Value, true)retângulo If("rectangle" in MyListBox.SelectedItems.Value, true)Enquanto mantém pressionada a tecla Alt, selecione uma ou mais formas em MyListBox.
Somente a forma ou formas que você selecionou são exibidas.
Nestas etapas, você usou uma expressão para criar uma lista de itens. Você pode aplicá-la a outros elementos dentro de sua empresa. Por exemplo, você pode usar um controle Lista suspensa para exibir imagens e descrições de produto e assim por diante.
Adicionar botões de opção
Na guia Página Inicial, selecione Nova tela e, em seguida, selecione Em branco.
Na guia Inserir, selecione Controles e, em seguida, selecione Opção.
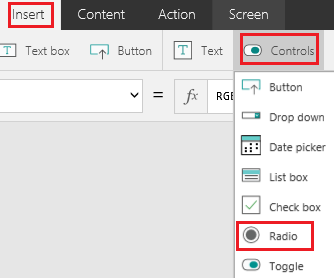
Renomeie o controle Opção como Escolhas e defina a propriedade Items conforme esta fórmula:
["red","green","blue"]
Se necessário, redimensione o controle para mostrar todas as opções.
Na guia Inserir, selecione Ícones e, em seguida, selecione o círculo.
Defina a propriedade Fill do círculo para a função a seguir:
If(Choices.Selected.Value = "red", Red, Choices.Selected.Value = "green", Green, Choices.Selected.Value = "blue", Blue)Nesta fórmula, o círculo altera sua cor dependendo de qual botão de opção que você escolher.
Mova o círculo sob o controle Opção, como neste exemplo:
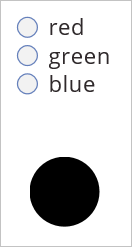
Enquanto mantém pressionada a tecla Alt, selecione um botão de opção diferente para alterar a cor do círculo.
Adicionar um item a uma lista existente
Adicione um controle Botão e nomeie-o "btnReset".
Não sabe como adicionar, nomear e configurar um controle?
Defina a propriedade OnSelect no btnReset como esta fórmula:
ClearCollect(MyItems, {value: "circle"},{value: "triangle"},{value: "rectangle"})Defina a propriedade Text em btnReset como
"Reset".Adicione um controle Caixa de listagem nomeado lbItems e defina sua propriedade Itens como
MyItems.Enquanto mantém pressionada a tecla Alt, pressione o botão Redefinir.
Observação
A caixa de lista deve ser preenchida com os itens da coleção "MyItems".
Organize a caixa de lista e o botão para que fiquem alinhados verticalmente.

Adicione um controle Entrada de texto e nomeie-o como "txtAdd".
Defina a propriedade Text de txtAdd como
"".Adicione um controle Botão e nomeie-o "btnAdd".
Defina a propriedade Text de btnAdd como
"Add".Defina a propriedade OnSelect de btnAdd como a seguinte fórmula:
Collect(MyItems,{value: txtAdd.Text}); Reset(txtAdd)Observação
- A função Collect adicionará o texto da entrada de texto como um item na coleção.
- A função de redefinição redefinirá a entrada de texto de volta ao seu estado padrão.
Organize txtAdd e btnAdd de forma que fiquem alinhados verticalmente abaixo de lbItems e btnReset.

Visualize o aplicativo pressionando F5.
Adicione um valor de texto ao controle de entrada de texto txtAdd.
Pressione o botão Adicionar.
Observação
A caixa de lista deve ser preenchida com os itens da coleção MyItems.
(Opcional) Remover um item de uma lista existente
Adicione um controle Botão e nomeie-o "btnDelete".
Defina a propriedade Text de btnDelete como
"Delete".Defina a propriedade OnSelect de btnDelete como a seguinte fórmula:
Remove(MyItems, lbItems.Selected)Organize btnDelete de forma que ele fique alinhado verticalmente abaixo de btnReset

Visualize o aplicativo pressionando F5.
Pressione o botão Redefinir para redefinir a caixa de listagem.
Pressione um item na caixa de lista para selecioná-lo.
- Pressione o botão Excluir para excluir o item.
Observação
Você pode nos falar mais sobre suas preferências de idioma para documentação? Faça uma pesquisa rápida. (Observe que esta pesquisa está em inglês)
A pesquisa levará cerca de sete minutos. Nenhum dado pessoal é coletado (política de privacidade).
Comentários
Em breve: Ao longo de 2024, eliminaremos os problemas do GitHub como o mecanismo de comentários para conteúdo e o substituiremos por um novo sistema de comentários. Para obter mais informações, consulte https://aka.ms/ContentUserFeedback.
Enviar e exibir comentários de