Ställ in Mobile Offline
Använd den modern appdesignern och aktivera dina modellbaserade appar för offlineanvändning på en mobil enhet. När offlineläget är aktiverat kan användarna interagera med sina data utan internetanslutning i Power Apps Mobile-appen.
Förutsättningar
Kontrollera följande krav innan du aktiverar Mobile Offline:
Rollen miljöskapare, systemadministratör eller systemanpassare krävs för att konfigurera offlineläge för modellbaserade appar. Dessa roller har skapa, läs, skriv, radera och dela privilegier i tabellen Mobile Offline-profil. För mer information, se Om fördefinierade säkerhetsroller
Användare med rollen grundläggande användare kan öppna och använda ett offlineprogram. Den här rollen har privilegiet Läsa för tabellen Mobile Offline-profil.
Om du har en anpassad säkerhetsroll kontrollerar du att du har läsprivilegier för tabellen Mobile Offline-profil. För mer information, se Diverse privilegier
Optimera din app för Mobile Offline
Mobilappar körs på mindre skärmar med begränsad anslutning. Innan du aktiverar offlineläge bör du se till att den modellstyrda appen är optimerad för offline- och mobil användning. Fundera över hur många användarscenarier du vill täcka och hur mycket data appen ska använda. Skapa en app som är enkel och lätt.
Om du har datoranvändare och mobila fjärranvändare, optimera användarupplevelsen genom att skapa två separata appar. Skapa en onlineapp för dina office-användare och en annan app för dina mobila användare som kan ha begränsad anslutning.
Följ rekommendationer när du skapar en app för användning av Mobile Offline:
Identifiera de scenarier som är funktionsrelaterade, till exempel uppgifter som utförs av användare som arbetar i fält.
Minska komplexiteten i appen genom att begränsa mängden metadata för appar som behöver laddas ned på en användares enhet. Lägg endast till de tabeller och vyer som behövs för mobilanvändarna. Mer information finns i Lägga till sidor i appen
Spara endast de vyer som behövs och ta bort de vyer som inte behövs för det dagliga. Du kan till exempel behålla vyn Mina aktiva konton och ta bort vyn Alla konton. Se till att formulären är lätta och ger en smidig och intuitiv upplevelse på enheter på små skärmar. Följande är möjliga optimeringar för formulär på mobila enheter:
Skapa dedicerade formulär för mobil användning.
Dela formulär i olika mobil- och datorupplevelse, men inaktivera vissa fält på mobila enheter.
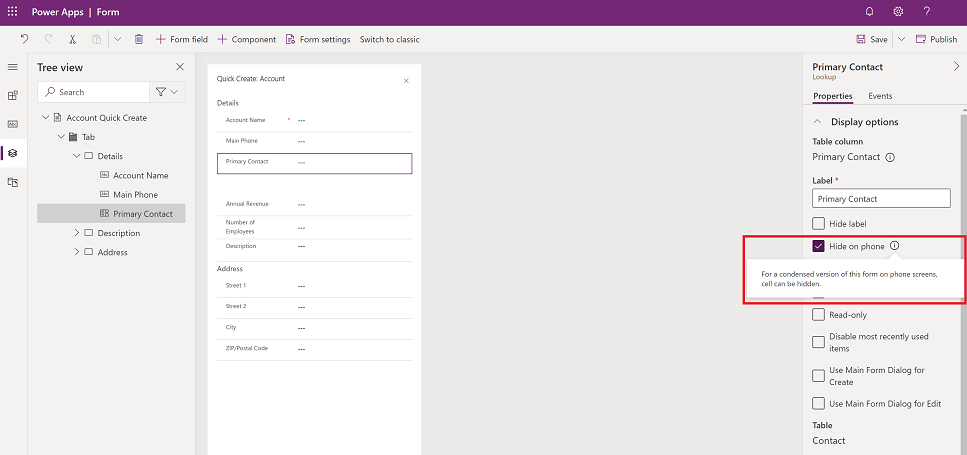
Aktivera appen för offlineanvändning
Logga in på Power Apps.
Välj Appar i den vänstra rutan och välj sedan den modellbaserade appen som du vill aktivera offline.
Välj Mer (...) > Redigera för att öppna appdesigner.
Välj Inställningar i kommandofältet.
På fliken Allmänt, ange växlingen Kan användas offline till På.
Välj typ av offlineprofil: Standard eller Avancerat.
Om du väljer Standard är appen aktiverad för offlineanvändning för alla användare. Välj en befintlig offlineprofil eller välj Ny profil med aktuella appdata. Om du vill skapa en ny offlineprofil, se Konfigurera en Mobile Offline-profil.
Om du väljer Begränsad till valda användare aktiveras appen endast för offlineanvändning för en markerad lista med användare. Välj en eller flera offlineprofiler eller välj Ny profil med aktuella appdata. Om du vill skapa en ny offlineprofil, se Konfigurera en Mobile Offline-profil.
Du måste ha administratörsbehörighet för att tilldela användare till en offlineprofil.
Stäng sidan Inställningar och spara och publicera sedan appen. När du är klar konfigureras appen för offlineanvändning.
Ställ in en Mobile Offline-profil
Mobile Offline-profilen är datauppsättning som synkroniseras på en användares enhet. Profilen innehåller tabellerna, inklusive relaterade filter, som används när data synkroniseras med en användares enhet. Mer information om offlineprofiler finns i riktlinjer för offlineprofil.
Om offlineprofilen är i avancerat läge måste du lägga till användare i offlineprofilen. Om du inte lägger till en användare i offlineprofilen kan användaren inte använda appen i offlineläge.
Aktivera en tabell för offline
En tabell måste aktiveras för att offline ska kunna lägga till den i en offlineprofil. Vissa tabeller är aktiverade offline som standard. Kontrollera om en tabell är aktiverad offline genom att följa stegen nedan.
Logga in på Power Apps.
I det vänstra fönstret, välj Data > Tabell.
Välj tabellen som du vill lägga till i en offlineprofil och välj sedan i kommandofältet Inställningar.
I inställningar Redigera tabell, välj Avancerade alternativ och avsnittet Rader i den här tabellen, välj Kan tas offline.
En app kan bara länkas till en profil. En profil kan dock delas mellan flera appar. Det kan vara användbart om flera appar delar samma datauppsättning, som sedan bara behöver laddas ned en gång på enheten och delas mellan apparna.
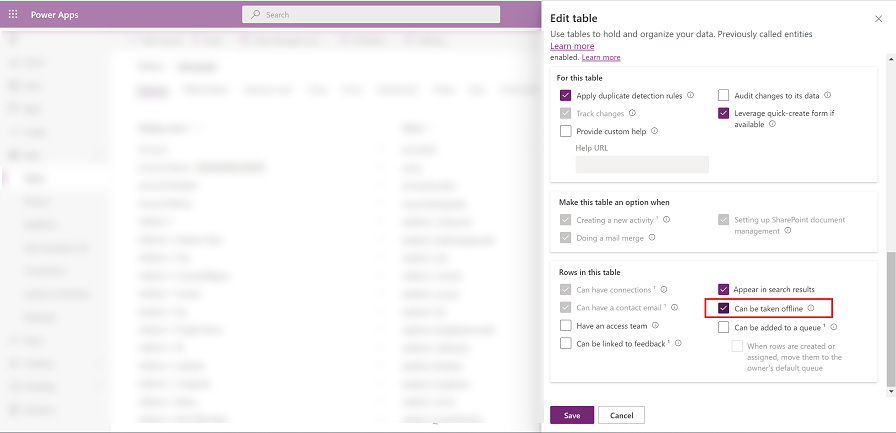
Skapa en standardprofil
Den moderna appdesignern kan generera en standardprofil för offlineläge som bygger på hur appen konfigureras.
Standardprofilen för offlineläge är en utgångspunkt som hjälper dig att snabbt bygga en offlineprofil. Standardprofilen beräknar inte de optimala filtren för varje tabell. Om du har en komplex app kan den automatiskt genererade profilen vara delvis lyckad eftersom endast en del av appen kanske är korrekt konfigurerad för offlineanvändning. Med detta i åtanke är det viktigt att du granskar och justerar de föreslagna filtren utifrån organisationens behov.
Välj Ny profil med aktuella appdata.

Granska de föreslagna filtren för varje tabell. Kontrollera att data som laddas ned på användarnas enheter endast är begränsade till vad som behövs. Fokusera på de tabeller som oftast används i appen, som i de flesta fall har organisationsraderna filteruppsättning.

Tabellerna som läggs till i profilen har endast filtret Endast relaterade rader. Det här är tabeller som används i vissa vyer där det krävs relaterad information. Du kanske inte behöver ändra dem efter organisationens behov.
Lägga till en tabell i en offlineprofil och använda filter
Att använda ett lämpligt filter för alla tabeller som konfigurerats i offlineprofilen är mycket viktigt för att begränsa mängden data som laddas ned på användarnas enheter.
Tänk på att du kan ha 15 relaterade tabeller i ett anpassat filter. Du kan också ha 15 relationer. Det är olika kontroller som kanske inte stämmer. Gränsen för 15 relationer är transitiv, vilket innebär att om tabell B har N relationer, och du lägger till en referens till tabell B i tabell A, kommer det att öka relationsantalet för A med N+1; ett plus N redan i tabell B. Denna gräns är per profilpost för tabell i profilen.
Välj Lägg till tabell.

Välj en tabell och definiera filtren.
Ange följande filter:
Välj den rad som du vill göra tillgängliga offline: För alternativet Anpassa, använd uttrycksverktyget för att ställa upp avancerade villkor.
Relationer visar de olika Relationer tillgängliga mellan den aktuella tabellen och andra tabeller som lagts till i offlineprofilen. Om du väljer en relation ser du till att relaterade rader som följer efter relationen hämtas och görs tillgängliga offline.
Filer och Bilder definierar vilka kolumner för en fil eller bild som behöver laddas ner offline. För filer kan du välja att hämta alla kolumner eller inga alls. För bilder kan du välja vilka kolumner du vill hämta i granulariteten.
Synkroniseringsintervallet definierar den synkroniseringsfrekvens som ska tillämpas på enheten för att synkronisera data med servern. Om en tabells data inte ändras ofta, till exempel i en katalog eller en produkttabell, kanske du vill fokusera på att bara synkronisera data när det behövs, till exempel bara uppdatera en gång om dagen.
Du kan bara ha upp till 15 relaterade tabeller i en profil. Om du överskrider gränsen visas ett felmeddelande och du kommer inte att kunna publicera offlineprofilen.
Välj Lägg till + spara om du vill lägga till tabellen och filtren i profilen.
När alla tabeller är korrekt konfigurerade för profilen väljer du Klar > Publicera din app.
När appen publiceras aktiveras den för offlineanvändning.
Lägg till användare i offline-profilen
Om du valde standard läget för offlineprofil kan alla användare som har åtkomst till appen även använda det i offlineläge.
Men om du valde Begränsad till valda användare måste du lägga till användare manuellt (kräver administratörsprivilegier) i offlineprofilen. Appen aktiveras endast för offlineanvändning för de konfigurerade användarna.
Välj Lägg till användare (kräver administratörsbehörighet).

Logga in på Power Platform administrationscenter.
I området Användare med offlineåtkomst väljer du Lägg till användare.
Välj de användare du vill lägga till i offlineprofilen för mobiler. Användarna som läggs till, baserat på team, listas under varje team. Användare som läggs till enskilt visas under enskilda användare.
När du har lagt till personer klickar du på Spara.
Om du gör några ändringar i ett Microsoft Entra ID gruppteam måste du ta bort och lägga tillbaka teamet i den mobila offlineprofilen för att ändringarna ska få effekt.
Aktivera Mobile Offline – klassisk
Offline-först är standardläget när du aktiverar en app för offlineanvändning. Om du vill växla till det klassiska offlineläget måste du aktivera det för alla dina modellbaserade appar. Det är en separat appinställning för varje app.
Logga in på Power Apps.
Välj Appar i den vänstra rutan och välj sedan den modellbaserade appen som du vill aktivera offline.
Välj Mer (...) > Redigera för att öppna appdesigner.
Välj Inställningar i kommandofältet.
På fliken Funktioner ställer du in växlingsknappen Aktivera Offline – klassisk till Ja.
Välj Spara och publicera appen.
Synkronisera konflikt
När en användare ändrar data i en offlineapp skickas uppdateringar till varje kolumn tillbaka till Dataverse så fort nätverket är tillgängligt. Den senaste uppdateringen för varje kolumn lagras i Dataverse, så den här synkroniseringen misslyckas inte på grund av ändringar i konflikt.
Plugin-program på serversidan och validering kan göra ändringar ogiltiga. Ändringarna återställs lokalt och ett fel skrivs till Synkroniseringsfel Dataverse-tabellen.
Definiera synkroniseringsinställningar på mobila enheter
Du kan aktivera användare för att kontrollera automatiska synkroniseringsintervall eller anslutningstypen för att synkronisera data.
Välj Inställningar i kommandofältet.
Välj fliken Kommande:
- Ange alternativet Tillåt användare att justera synkroniseringsfrekvens till På om du vill justera synkroniseringsintervallet så att det synkroniseras mer eller mindre regelbundet beroende på enskilda behov. Användare kan välja att inte synkronisera automatiskt om de bara vill synkronisera på begäran.
- Ange alternativet Tillåt användare att synkronisera med endast Wi-Fi till På så att användarna kan välja om deras automatiska synkronisering sker i mobilnätverk och Wi-Fi-anslutningar, eller endast när de är anslutna till ett Wi-Fi-nätverk.
Anteckning
Kan du berätta om dina inställningar för dokumentationsspråk? Svara i en kort undersökning. (observera att undersökningen är på engelska)
Undersökningen tar ungefär sju minuter. Inga personuppgifter samlas in (sekretesspolicy).
Feedback
Kommer snart: Under hela 2024 kommer vi att fasa ut GitHub-problem som feedbackmekanism för innehåll och ersätta det med ett nytt feedbacksystem. Mer information finns i: https://aka.ms/ContentUserFeedback.
Skicka och visa feedback för