Додавання та налаштування елементів керування компонованої програми
Додайте різноманітні елементи інтерфейсу користувача до компонованої програми та налаштуйте аспекти їх зовнішнього вигляду та поведінки безпосередньо, з панелі інструментів на вкладці "Властивості" або в рядку формул. Ці елементи інтерфейсу називаються елементами керування, а настроювані аспекти називаються властивостями.
Вимоги
Якщо ви ще не маєте ліцензії Power Apps, зареєструйтесь, а потім увійдіть до системи.
Створити пусту компоновану програму.
Демонстрацію можна провести пізніше, вибравши піктограму знака питання біля верхнього правого кута екрана, а потім натиснувши команду Провести ознайомлювальну демонстрацію.
Додавання та вибір елемента керування
На вкладці Вставлення виконайте одну з зазначених нижче дій:
- Виберіть пункти Підпис або Кнопка, щоб додати один із цих типів елементів керування.
- Виберіть категорію елементів керування, а потім виберіть тип елемента керування, який необхідно додати.
Наприклад, виберіть Новий екран, а потім виберіть Порожній щоб додати до програми порожній екран. (Екрани — це тип елементів керування, які можуть містити інші типи елементів керування.)

Новий екран називається Screen2 і відображається в лівій панелі переходів. У цій панелі відображається ієрархічний список елементів керування у програмі, за допомогою якого можна легко знайти та вибрати кожне елемент керування.

Щоб показати, як цей список працює, виберіть пункт Підпис на вкладці Вставлення. Новий елемент керування відобразиться в ієрархічному списку під Screen2.

На екрані, підпис за замовчуванням оточує рамка з шістьма ручками. Цей тип рамки оточує кожний вибраний елемент керування. Якщо вибрати екран, клацнувши або торкнувшись його (але поза підписом), рамка зникає з підпису. Щоб вибрати підпис знову, можна клацнути або торкнутись його або його імені в ієрархічному списку елементів керування.
Важливо
Необхідно вибрати елемент керування, щоб його можна було налаштувати.
Перейменування елемента керування
У ієрархічному списку елементів керування наведіть курсор на елемент керування, який необхідно перейменувати, натисніть кнопку "три крапки", а потім виберіть Перейменувати. Тепер можна ввести унікальне ім’я, яке легко запам’ятати щоб полегшити створення програми.

Видалення елемента керування
У ієрархічному списку елементів керування наведіть курсор на елемент керування, який необхідно видалити, натисніть кнопку "три крапки", а потім виберіть Видалити. Щоб видалити елемент керування, який не є екраном, також можна вибрати елемент керування на полотні, а потім натиснути клавішу DELETE.

Зміна порядку екранів
У ієрархічному списку елементів керування наведіть курсор на екран, який необхідно перемістити вверх або вниз, натисніть кнопку "три крапки", а потім виберіть Перемістити вверх або Перемістити вниз.

Примітка
Коли програму відкрито, екран у верхній частині ієрархічного списку елементів керування зазвичай відображається першим. Але можна задати інший екран, задавши значенням властивості OnStart формулу, яка містить функцію Переходу.
Переміщення та зміна розміру елемента керування
Щоб перемістити елемент керування, виберіть його, наведіть курсор на його центр, щоб з’явилась хрестоподібна стрілка, а потім перетягніть елемент керування на інше місце.

Щоб змінити розмір елемента керування, виберіть його, наведіть курсор на будь-яку ручку у рамці вибору, щоб відобразилась двобічна стрілка, а потім перетягніть ручку.

Примітка
Як показано потім у цьому розділі, також можна переміщувати та змінювати розмір елемента керування, змінивши будь-яку комбінацію його властивостей X, Y, Висота та Ширина в рядку формул.
Зміна тексту підпису або кнопки
Виберіть підпис або кнопку, двічі клацніть текст, який відображається в елементі керування, а потім введіть потрібний текст.

Примітка
Як показано потім у цьому розділі, можна також змінити цей текст, змінивши його властивість Текст у рядку формул.
Налаштування елемента керування з панелі інструментів
Налаштовуючи елемент керування з панелі інструментів, можна задати ширший набір параметрів, ніж безпосереднім налаштуванням.
Наприклад, можна вибрати підпис, вибрати вкладку Основне, а потім змінити шрифт тексту в підписі.
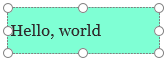
Налаштування елемента керування з вкладки "Властивості"
Використовуючи вкладку Властивості, можна задати ширший набір параметрів, ніж налаштуванням елемента керування з панелі інструментів.
Наприклад, можна вибрати елемент керування, а потім показати або приховати його, змінивши його властивістьвидимості.

Налаштування елемента керування в рядку формул
Замість налаштування елемента керування безпосередньо, на панелі інструментів або на вкладці Властивості можна налаштувати елемент керування, вибравши властивість у списку властивостей, а потім вказавши значення в рядку формул. З таким підходом, можна шукати властивість в алфавітному порядку, і можна задати інші типи значень.
Наприклад, можна вибрати підпис, а потім настроїти його таким чином:
Перемістити його, вибравши у списку властивостей X або Y, а потім вказавши інше число в рядку формул.

Змінити його розмір, вибравши у списку властивостей висоту або ширину, а потім вказавши інше число в рядку формул.

Змінити його текст, виділивши Текст у списку властивостей, а потім вказавши будь-яку комбінацію з текстового рядка, виразу або формули в рядку формул.
Текстовий рядок виділений лапками і відображається точно так, як його введено. "Hello, world" – це текстовий рядок.

Вираз не містить функції, і часто грунтується на властивості іншого елемента керування. Screen1.Height — це вираз, який показує висоту Screen1.

Формула містить одну або кілька функцій. Функція Now повертає поточну дату та час у локальному часовому поясі, а функція Текст форматує такі значення як дати, час і грошову одиницю.

Зазвичай формули набагато складніші, ніж у цьому прикладі, що дозволяє їм оновлювати, сортувати та фільтрувати дані, а також виконувати інші операції. Для отримання додаткових відомостей див. посилання на формулу.
Наступні кроки
- Перегляньте покрокові процедури для налаштування загальних елементів керування, наприклад екранів, списків, галерей, форм та діаграм.
- Знайти довідкові відомості про кожен тип елементів керування в посиланні на елемент керування.
Примітка
Розкажіть нам про свої уподобання щодо мови документації? Візьміть участь в короткому опитуванні. (зверніть увагу, що це опитування англійською мовою)
Проходження опитування займе близько семи хвилин. Персональні дані не збиратимуться (декларація про конфіденційність).
Зворотний зв’язок
Очікується незабаром: протягом 2024 року ми будемо припиняти використання механізму реєстрації проблем у GitHub для зворотного зв’язку щодо вмісту й замінювати його новою системою зворотного зв’язку. Докладніше: https://aka.ms/ContentUserFeedback.
Надіслати й переглянути відгук про