Додавання поля списку, розкривного списку, поля зі списком або перемикачів до компонованої програми
Відобразіть один стовпець даних (наприклад, з таблиці з кількома стовпцями) у компонованій програмі, щоб користувачі могли вибрати один або кілька елементів у списку.
- Додайте поле списку, щоб дозволити користувачам вибирати більше одного варіанта.
- Додайте розкривний список або поле зі списком, щоб елементи займали менше місця на екрані.
- Додайте набір перемикачів для характерного дизайнерського ефекту.
Цей розділ зосереджений на полях списків і перемикачах, але ті ж принципи застосовуються до розкривних списків.
Вимоги
- Створити пусту компоновану програму.
- Дізнайтесь, як додати та настроїти елементи керування.
Створення простого списку
Додайте елемент керування Поле списку, під назвою MyListBox, і для його властивості Елементи вкажіть цей вираз:
["circle","triangle","rectangle"]Ваш конструктор виглядає наступним чином:

На вкладці "Вставлення" виберіть пункт "Піктограми", виберіть коло та перемістіть його під MyListBox.

Додайте трикутник і прямокутник, а потім розташуйте фігури в рядок під MyListBox.
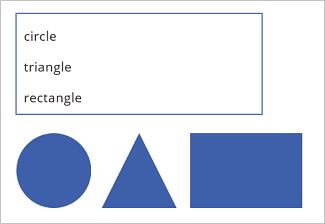
Для властивості Видимість фігур, встановіть у якості значень наступні функції:
Фігура Встановити значення функції "Видимість" коло If("circle" in MyListBox.SelectedItems.Value, true)трикутник If("triangle" in MyListBox.SelectedItems.Value, true)прямокутник If("rectangle" in MyListBox.SelectedItems.Value, true)Утримуючи клавішу Alt, виберіть одну або кілька фігур у MyListBox.
Відобразиться лише фігура або фігури, які було вибрано.
У зазначених вище кроках використано вираз для створення списку елементів. Це можна застосувати до інших елементів вашої компанії. Наприклад, можна використати елемент керування "Розкривний список", щоб відобразити зображення продуктів, описи продуктів тощо.
Додавання перемикачів
У вкладці Головна виберіть новий екран, а тоді натисніть Порожній.
На вкладці Вставлення виберіть "Елементи керування", а потім виберіть елемент Перемикач.

Перейменуйте елемент керування Перемикач у Варіанти вибору, і настройте його властивість "Елементи" відповідно до нижченаведеної формули:
["red","green","blue"]
При необхідності, змініть розмір елемента керування, щоб показати всі варіанти.
На вкладці Вставлення виберіть "Піктограми", а потім виберіть коло.
Значенням властивості кола "Заливка" задайте наступну функцію:
If(Choices.Selected.Value = "red", Red, Choices.Selected.Value = "green", Green, Choices.Selected.Value = "blue", Blue)У цій формулі, коло змінює колір залежно від вибраного перемикача.
Перемістіть коло під елемент керування "Перемикач", як вказано у цьому прикладі:

Утримуючи клавішу Alt, виберіть інший перемикач, щоб змінити колір кола.
Додавання елемента до наявного списку
Додайте елемент керування Кнопка та назвіть його «btnReset».
Не знаєте, як додати, іменувати та настроїти елемент керування?
Установіть для властивості OnSelect у btnReset таку формулу:
ClearCollect(MyItems, {value: "circle"},{value: "triangle"},{value: "rectangle"})Установіть для властивості Текст у btnReset значення
"Reset".Додайте елемент керування Поле списку з іменем lbItems і встановіть для властивості Елементи значення
MyItems.Утримуючи натиснутою клавішу Alt, натисніть кнопку Скинути.
Примітка
Поле списку буде заповнено елементами з колекції «MyItems».
Розташуйте поле списку й кнопку вертикально.

Додайте елемент керування Введення тексту та назвіть його «txtAdd».
Установіть для властивості Текст для txtAdd значення
"".Додайте елемент керування Кнопка та назвіть його «btnAdd».
Установіть для властивості Текст для btnAdd значення
"Add".Установіть для властивості OnSelect у btnAdd таку формулу:
Collect(MyItems,{value: txtAdd.Text}); Reset(txtAdd)Примітка
- Функція збирання додасть текст із введеного тексту як елемент колекції.
- Функція скидання змінить стан введення тексту на стан за промовчанням.
Розташуйте txtAdd і btnAdd вертикально під lbItems і btnReset.

Щоб ознайомитися з програмою, натисніть клавішу F5.
Додайте текстове значення до елемента керування введенням тексту txtAdd.
Натисніть кнопку «Додати».
Примітка
Поле списку буде заповнено елементами з колекції «MyItems».
(Необов’язково) Видалення елемента з наявного списку
Додайте елемент керування Кнопка та назвіть його «btnDelete».
Установіть для властивості Текст для btnDelete значення
"Delete".Установіть для властивості OnSelect у btnDelete таку формулу:
Remove(MyItems, lbItems.Selected)Розташуйте елемент BtnDelete вертикально під btnReset

Щоб ознайомитися з програмою, натисніть клавішу F5.
Натисніть кнопку «Скинути», щоб скинути поле списку.
Щоб вибрати елемент, натисніть його в списку.
- Натисніть кнопку «Видалити», щоб видалити елемент.
Примітка
Розкажіть нам про свої уподобання щодо мови документації? Візьміть участь в короткому опитуванні. (зверніть увагу, що це опитування англійською мовою)
Проходження опитування займе близько семи хвилин. Персональні дані не збиратимуться (декларація про конфіденційність).
Зворотний зв’язок
Очікується незабаром: протягом 2024 року ми будемо припиняти використання механізму реєстрації проблем у GitHub для зворотного зв’язку щодо вмісту й замінювати його новою системою зворотного зв’язку. Докладніше: https://aka.ms/ContentUserFeedback.
Надіслати й переглянути відгук про