Підключення до Office 365 Outlook з Power Apps
![]()
Якщо підключитися до Office 365 Outlook, ви зможете відображати, надсилати, видаляти повідомлення електронної пошти, відповідати на них, а також виконувати інші завдання.
Ви можете додавати елементи керування для виконання цих функцій у програмі. Наприклад, ви можете додати елементи керування Введення тексту, щоб запропонувати вказати одержувача, тему та текст повідомлення електронної пошти, і елемент керування Кнопка, щоб відправити повідомлення електронної пошти.
У цій статті показано, як додавати Outlook Office 365 як підключення, додавати Outlook Office 365 як джерело даних до програми, а також використовувати ці дані в різних елементів керування.
Важливо
На момент створення цього документа при роботі із календарем не підтримуються повторювані події.
Вимоги
- Доступ до Power Apps
- Додавання підключення
- Створення програми із шаблону, з даних або з нуля
Підключення до Office 365 Outlook
Додайте підключення даних і виберіть Office 365 Outlook.

Виберіть Підключити, а якщо відобразиться запит на вхід до системи, введіть свій робочий обліковий запис.
Підключення Office 365 Outlook створено і додано до програми. Тепер його можна використовувати.
Відображення повідомлень
У меню Вставка виберіть елемент Галерея, а потім виберіть елемент керування Пустий вертикальний.
У значенні властивості Items вкажіть наведену далі формулу.
Office365Outlook.GetEmails({fetchOnlyUnread:false})Після змінення параметрів змініть Макет на Заголовок, підзаголовок, текст.
Елемент керування "галерея" буде автоматично заповнено деякими повідомленнями електронної пошти.
У галереї установіть для властивості Text першого підпису значення
ThisItem.From. Установіть другий підпис якThisItem.Subject. Установіть третій підпис якThisItem.BodyPreview. Ви також можете змінити розміри підписів.Елемент керування "галерея" буде автоматично заповнено відповідно до нових властивостей.
Ця функція має декілька необов’язкових параметрів. Установіть в якості значення властивості Items галереї одну з наведених нижче формул.
Office365Outlook.GetEmails({fetchOnlyUnread:false})
Office365Outlook.GetEmails({fetchOnlyUnread:false, top:2})
Office365Outlook.GetEmails({folderPath:"Sent Items", fetchOnlyUnread:false, top:2})
Office365Outlook.GetEmails({folderPath:"Sent Items", fetchOnlyUnread:false, top:2, searchQuery:"powerapps"})
Office365Outlook.GetEmails({folderPath:"Deleted Items", fetchOnlyUnread:false, top:2, skip:3})
Надіслати повідомлення
У меню Вставка виберіть Текст, а потім виберіть Ведення тексту.
Повторіть попередній крок ще два рази, щоб мати три поля, а потім упорядкуйте їх у стовпці.
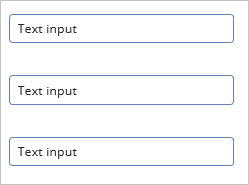
Перейменуйте елементи керування, задавши зазначені імена.
- inputTo
- inputSubject
- inputBody
У меню Вставка виберіть Елементи керування, а потім виберіть Кнопка. У значенні властивості OnSelect вкажіть наведену далі формулу.
Office365Outlook.SendEmail(inputTo.Text, inputSubject.Text, inputBody.Text)Перемістіть кнопку так, щоб вона відображалася під усіма іншими елементами керування, і встановіть для її властивості Text значення "Надіслати повідомлення".
Натисніть клавішу F5 або виберіть кнопку "Попередній перегляд" (
 ). Уведіть дійсну адресу електронної пошти в поле inputTo, і введіть будь-що до двох інших елементів керування Введення тексту.
). Уведіть дійсну адресу електронної пошти в поле inputTo, і введіть будь-що до двох інших елементів керування Введення тексту.Виберіть Надіслати повідомлення, щоб надіслати повідомлення. Натисніть клавішу Esc, щоб повернутися до стандартної робочої області.
Надсилання повідомлення із вкладенням
Ви можете, наприклад, створити програму, в якій користувач робить фото за допомогою камери пристрою, а потім надсилає їх як вкладення. Користувачі також можуть вкладати багато інших типів файлів у програмі електронної пошти.
Щоб додати вкладення до повідомлення, виконайте дії, зазначені в попередньому розділі, але додайте параметр для того, щоб указати вкладення (під час встановлення значення для властивості OnSelect для кнопки). Цей параметр має структуру таблиці, в якій можна вказати до трьох властивостей для кожного вкладення.
- Ім'я
- ContentBytes
- @odata.type
Примітка
Ви можете вказати властивість @odata.type лише для одного вкладення, а також встановити для нього порожній рядок.
У цьому прикладі фото надсилатиметься як file1.jpg.
Office365Outlook.SendEmail(inputTo.Text, inputSubject.Text, inputBody.Text, {Attachments:Table({Name:"file1.jpg", ContentBytes:Camera1.Photo, '@odata.type':""})})
У цьому прикладі на додачу до фото надсилатиметься аудіофайл.
Office365Outlook.SendEmail(inputTo.Text, inputSubject.Text, inputBody.Text, {Attachments:Table({Name:"file1.jpg", ContentBytes:Camera1.Photo, '@odata.type':""}, {Name:"AudioFile", ContentBytes:microphone1.audio })})
Видалення повідомлення
У меню Вставка виберіть Галерея, а потім додайте елемент керування Текстова галерея.
У значенні властивості Items вкажіть наведену далі формулу.
Office365Outlook.GetEmails({fetchOnlyUnread:false})Елемент керування "галерея" буде автоматично заповнено деякими повідомленнями електронної пошти.
У галереї установіть для властивості Text першого підпису значення
ThisItem.Id. Установіть другий підпис якThisItem.Subject. Установіть третій підпис якThisItem.Body.Виберіть перший підпис в галереї та перейменуйте його на EmailID.

Виберіть третій підпис у галереї та додайте Кнопку (меню Вставка). Установить для властивості OnSelect цієї кнопки зазначену формулу.
Office365Outlook.DeleteEmail(EmailID.Text)Натисніть клавішу F5 або виберіть кнопку "Попередній перегляд" (
 ). Виберіть одне з повідомлень електронної пошти у вашій галереї та натисніть кнопку.
). Виберіть одне з повідомлень електронної пошти у вашій галереї та натисніть кнопку.Примітка
Це призведе до видалення вибраного повідомлення електронної пошти з вашої папки "Вхідні". Тож обирайте уважно.
Натисніть клавішу Esc, щоб повернутися до стандартної робочої області.
Позначення повідомлення як прочитане
У цьому розділі використовуються такі ж елементи керування, як в розділі Видалення повідомлення.
Установить для властивості OnSelect цієї кнопки зазначену формулу.
Office365Outlook.MarkAsRead(EmailID.Text)Натисніть клавішу F5 або виберіть кнопку "Попередній перегляд" (
 ). Виберіть одне з непрочитаних повідомлень електронної пошти у вашій галереї та натисніть кнопку.
). Виберіть одне з непрочитаних повідомлень електронної пошти у вашій галереї та натисніть кнопку.Натисніть клавішу Esc, щоб повернутися до стандартної робочої області.
Статті за темою:
- Список усіх функцій та їх параметрів див. тут: Довідник для Office 365 Outlook.
- Перегляньте усі доступні підключення.
- Дізнайтеся, як керувати підключеннями.
Примітка
Розкажіть нам про свої уподобання щодо мови документації? Візьміть участь в короткому опитуванні. (зверніть увагу, що це опитування англійською мовою)
Проходження опитування займе близько семи хвилин. Персональні дані не збиратимуться (декларація про конфіденційність).
Зворотний зв’язок
Очікується незабаром: протягом 2024 року ми будемо припиняти використання механізму реєстрації проблем у GitHub для зворотного зв’язку щодо вмісту й замінювати його новою системою зворотного зв’язку. Докладніше: https://aka.ms/ContentUserFeedback.
Надіслати й переглянути відгук про