Підключення до SharePoint з компонованої програми
![]()
Підключіться до розташування SharePoint, щоб автоматично створити програму зі списку, або створіть підключення, перш ніж додавати дані до наявної програми або створювати програму з нуля.
Залежно від розташування даних, можна скористатися будь-яким з наведених нижче підходів, або обома одразу.
- Відображення даних зі списку в розташуванні SharePoint Online або локальному розташуванні.
- Відображення зображень та відтворення відео або аудіо файлів в бібліотеці (лише SharePoint Online).
Створення програми
Якщо потрібно керувати даними в списку, Power Apps може автоматично створити програму з трьома екранами. Користувачі можуть переглядати список на першому екрані, відображати відомості про елемент на другому екрані і створювати або оновлювати елементи на третьому екрані.
Примітка
Якщо список містить стовпці Вибір, Підстановка або Особа або група, див. Відображення даних в галереї далі в цьому розділі.
Створення з’єднання
Увійдіть до Power Apps, виберіть Дані > Підключення на лівій навігаційній панелі, а потім виберіть Нове підключення у верхньому лівому куті.

Виберіть SharePoint.

Виконайте один з двох наборів кроків, наведених нижче.
Щоб підключитися до SharePoint Online, виберіть Підключення безпосередньо (хмарні служби), виберіть Створити, а потім надайте облікові дані (якщо відобразиться запит).

Підключення створено, і тепер можна додавати дані до наявної програми або створити програму з нуля.
Щоб підключитися до локального розташування, виберіть Підключення за допомогою локального шлюзу даних.

Укажіть Windows в якості типу автентифікації, а потім введіть ваші облікові дані. (Якщо ваші облікові дані містять ім’я домену, укажіть його як домен\псевдонім.)

У розділі Виберіть шлюз виберіть потрібний шлюз, а потім натисніть кнопку Створити.
Примітка
Якщо локальний шлюз даних не інстальовано, інсталюйте його, а потім виберіть відповідну піктограму, щоб оновити список шлюзів.

Підключення створено, і тепер можна додавати дані до наявної програми або створити програму з нуля.
Додавання даних до наявної програми
У Power Apps Studio відкрийте програму, яку потрібно оновити та натисніть Дані на панелі ліворуч.

Натисніть Додати дані > З’єднувачі > SharePoint.
У розділі Підключення до розташування SharePoint виберіть запис у списку Останні розташування (або введіть чи вставте URL-адресу потрібного розташування), а потім виберіть Підключитися.

У розділі Вибір списку поставте прапорець для одного або кількох списків, які потрібно використати, і натисніть Підключити:

За замовчуванням відображаються не всі типи списків. Power Apps підтримує списки й не підтримує списки на основі шаблонів. Якщо ім’я списку, який необхідно використати, не відображається, прокрутіть донизу, а потім введіть ім’я списку в полі, в якому зазначено Уведіть ім’я настроюваної таблиці.
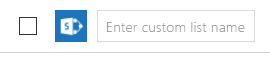 Джерело даних (або кілька джерел) додано до програми.
Джерело даних (або кілька джерел) додано до програми.
Створіть власну програму з нуля
Застосуйте концепції з розділу Створення програми з нуля до SharePoint замість Excel.
Відображення стовпців списку в галереї
Якщо список містить будь-який із зазначених нижче типів стовпців, відобразіть ці дані в елементі керування Галерея за допомогою рядка формули для властивості Text одного або кількох елементів керування Підпис у цій галереї.
Для стовпців Вибір або Підстановка для відображення даних у цьому стовпці укажіть ThisItem.ColumnName.Value.
Наприклад, укажіть ThisItem.Location.Value, якщо у вас є стовпець типа Вибір із ім’ям Розташування, і укажіть ThisItem.PostalCode.Value, якщо у вас є стовпець типа Підстановка із ім’ям PostalCode.
Для стовпця типа Особа або Група укажіть ThisItem.ColumnName.DisplayName, щоб показати коротке ім’я користувача або групи.
Наприклад, укажіть ThisItem.Manager.DisplayName для відображення коротких імен зі стовпця типа Особа або група з іменем Керівник.
Також можна відображати інші відомості про користувачів, наприклад адреси електронної пошти або посади. Для відображення повного списку варіантів укажіть ThisItem.ColumnName. (включно з крапкою наприкінці).
Примітка
Для стовпця CreatedBy укажіть ThisItem.Author.DisplayName, щоб показати короткі імена користувачів, які створили елементи у списку. Для стовпця ModifiedBy укажіть ThisItem.Editor.DisplayName, щоб показати короткі імена користувачів, які змінювали елементи у списку.
Для стовпця Керовані метадані укажіть ThisItem.ColumnName.Label, щоб відобразити дані у цьому стовпці.
Наприклад, укажіть ThisItem.Languages.Label, якщо у вас є стовпець типа Керовані метадані з іменем Мови.
Відображення даних із бібліотеки
Якщо у вас є певна кількість зображень у бібліотеці SharePoint, можна додати до програми елемент керування Розкривний список, щоб користувачі могли вказати, яке зображення має відображатися. Також можна застосовувати ті ж принципи до інших елементів керування, таких як Галерея, а також до інших типів даних, наприклад, до відео.
Якщо ви ще не зробили цього, створіть підключення, а потім додайте дані до наявної програми.
Додайте елемент керування Розкривний список та назвіть його ImageList.
Установіть значення для властивості Items елемента ImageList значення Documents.
На вкладці Властивості в області праворуч відкрийте список Значення, а потім виберіть Name.
Імена файлів зображень, що містяться у вашій бібліотеці, тепер відображатимуться в ImageList.

Додайте елемент керування Зображення та установіть наведений нижче вираз в якості значення для його властивості Image.
ImageList.Selected.'Link to item'Натисніть клавішу F5, а потім виберіть інше значення в ImageList.
З’явиться зображення, яке ви вказали.

Ви можете завантажити приклад програми, яка демонструє більш складний підхід до відображення даних з бібліотеки SharePoint.
- Після завантаження програми відкрийте Power Apps Studio, виберіть Відкрити в лівій навігаційній панелі, а потім виберіть Огляд.
- У діалоговому вікні Відкрити знайдіть і відкрийте завантажений файл, а потім додайте бібліотеку SharePoint в якості джерела даних, виконавши перші дві процедури у цьому розділі.
Примітка
За замовчуванням ця програма відображає попередження щодо делегування, але їх можна проігнорувати, якщо в бібліотеці знаходиться менше 500 елементів.
У цій програмі, що має один екран, у списку в нижньому лівому кутку відображаються усі файли вашої бібліотеки.
- Можна шукати певні файли, якщо ввести або вставити один або кілька символів у поле пошуку вгорі.
- Якщо бібліотека містить папки, можна відфільтрувати список файлів, вибравши піктограму фільтра у списку папок під рядком заголовка.
Коли знайдете потрібний файл, виберіть його, щоб відобразити його вміст в елементі керування Відео, Зображення або Аудіо праворуч.

Відомі проблеми
Якщо надати спільний доступ до програм Canvas за допомогою SharePoint з’єднувача Power Apps , програми на полотні SharePoint не будуть відображатися лише для всіх, окрім випадків, коли ви є автором програми АБО вам явно надано доступ до програми (як користувачеві чи співвласнику) через членство в групі або безпосередньо через призначення користувача. Щоб грати в такі програми, скористайтеся прямим посиланням на програму.
Списки
Power Apps зчитує імена стовпців, які містять пробіли, але пробіли замінюються шістнадцятковим екрануючим кодом "_x0020_". Наприклад, ім’я стовпця "Column Name" у SharePoint відображатиметься у Power Apps як "Column_x0020_Name" при відображенні у макеті даних або використанні у формулі.
Підтримуються не всі типи стовпців, і не всі типи стовпців підтримують усі типи карток.
| Тип стовпця | Підтримка | Картки за замовчуванням |
|---|---|---|
| Один текстовий рядок | Так | Перегляд тексту |
| Кілька текстових рядків | Так | Переглянути текст |
| Варіант | Так | Перегляд підстановки Редагування підстановки Перегляд множинного вибору (лише в SharePoint Online) Редагування множинного вибору (лише в SharePoint Online) |
| Номер | Так | Перегляд відсотка Перегляд оцінки Переглянути текст |
| Валюта | Так | Перегляд відсотка Перегляд оцінки Перегляд тексту |
| Дата та час | Так | Перегляд тексту |
| Підстановка | Так | Перегляд підстановки Редагування підстановки Перегляд множинного вибору Редагування множинного вибору |
| Логічне значення (Так/Ні) | Так | Перегляд тексту Перегляд перемикача |
| Особа або Група | Так | Перегляд підстановки Редагування підстановки Перегляд множинного вибору Редагування множинного вибору |
| Гіперпосилання | Так | Переглянути URL Перегляд тексту |
| Рисунок | Так (лише читання) | Перегляд зображення Перегляд тексту |
| Вкладення | Так (лише читання) | Перегляд вкладень |
| Обчислене | Так (лише читання) | |
| Зображення | Ні | |
| Результат завдання | Ні | |
| Зовнішні дані | Ні | |
| Керовані метадані | Так (лише читання) | |
| Оцінка | Ні |
Бібліотеки
- Не можна передавати файли з Power Apps до бібліотеки.
- Не можна відображати файли PDF з бібліотеки в елементі керування "Засіб перегляду PDF-файлів".
- Мобільна версія Power Apps не підтримує функцію Download (завантаження).
- Якщо користувачі запускатимуть програму у мобільній версії Power Apps або програму для Windows 10, використовуйте функцію Launch для відображення вмісту бібліотеки в галереї.
Зображення з бібліотеки документів SharePoint відображаються періодично
Списки з посиланнями на зображення, збережені в бібліотеках документів SharePoint, можуть не відображатися в Power Apps та сповіщати про помилки автентифікації.
Підключення Power Apps до SharePoint виконуються до явно визначених списків, а не до сайту SharePoint в загальному. Power Apps спробують використати зовнішнє посилання на зовнішнє джерело. Відображення таких зображень буде успішним, якщо не потребуватиметься автентифікації, або якщо користувач попередньо вже виконав автентифікацію на сайті SharePoint, на який вказує посилання. Проте часто буває, що користувачі Power Apps на мобільних пристроях можуть не бути попередньо автентифіковані на сайті SharePoint, на який веде посилання, для отримання зображень. У такому випадку використання посилань для отримання зображень з бібліотек документів SharePoint може не працювати. Така поведінка спостерігатиметься навіть якщо всередині програми існуватиме окреме підключення до бібліотеки документів.
Для вирішення подібних ситуацій зберігайте зображення в джерелах із підтримкою CORS, таких як Azure Storage, або використовуйте послуги CDN, наприклад, Azure CDN, які дозволяють анонімний доступ.
Наступні кроки
- Дізнайтесь, як відображати дані з джерела даних.
- Дізнайтесь, як переглянути докладні відомості та створити або оновити записи.
- Див. інші типи джерел даних, до яких можна підключитися.
Статті за темою
Примітка
Розкажіть нам про свої уподобання щодо мови документації? Візьміть участь в короткому опитуванні. (зверніть увагу, що це опитування англійською мовою)
Проходження опитування займе близько семи хвилин. Персональні дані не збиратимуться (декларація про конфіденційність).
Зворотний зв’язок
Очікується незабаром: протягом 2024 року ми будемо припиняти використання механізму реєстрації проблем у GitHub для зворотного зв’язку щодо вмісту й замінювати його новою системою зворотного зв’язку. Докладніше: https://aka.ms/ContentUserFeedback.
Надіслати й переглянути відгук про