Початок роботи з формулами у компонованих програмах
Налаштуйте компоновану програму за допомогою формул, які не лише обчислюватимуть значення та виконуватимуть інші завдання (як у програмі Excel), але й реагуватимуть на дані, що вводитиме користувач (відповідно до потреб програми).
- У програмі Excel формули призначені для, наприклад, заповнення клітинок та створення таблиць та діаграм.
- У Power Apps ви створюватиме подібні формули, але налаштовуватимете замість клітинок елементи керування. Крім того, ви створюватимете формули, що застосовуватимуться безпосередньо до програм, а не до електронних таблиць.
Наприклад, за допомогою формул можна визначити, як програма реагуватиме, якщо користувач вибере кнопку, змінить положення повзунка або введе інші дані. Такі формули можуть відображати інший екран, оновлювати джерело даних, яке є зовнішнім відносно програми, або створити таблицю, що міститиме підмножину даних наявної таблиці.
Формули можна використовувати для втілення найрізноманітніших сценаріїв. Наприклад, використовуючи функцію GPS на вашому пристрої, елемент керування картами і формулу, яка використовує властивості Location.Latitude і Location.Longitude, ви можете відобразити ваше поточне розташування. Коли ви рухаєтесь, карта автоматично відстежує ваше місцезнаходження.
У цій статті представлений лише огляд роботи з формулами. Перегляньте довідник по формулам, щоб отримати більше відомостей та знайти повний список функцій, операторів і інших будівельних блоків, які можна використовувати.
Важливо
Ми переходимо до того, щоб зробити попередній експериментальний Power Fx рядок формул інтерфейсом рядка формул за замовчуванням. Оновлений рядок формул має покращений інтелект і покращено підсвічування помилок, а також дозволяє швидко й точно писати формули.
Оновлений рядок формул увімкнено за замовчуванням для нових програм. Для наявних програм виконайте такі дії, щоб увімкнути рядок формул Power FX:
- Відкрийте нашу програму в, Power Apps Studio виберіть Налаштування > Попередній перегляд > майбутніх функцій > встановіть Power Fx перемикач рядка формул у положення ON.
Ваш відгук має вирішальне значення, оскільки ми робимо цей оновлений рядок формул стандартним для всіх програм.
вимоги
- Зареєструйтеся у Power Apps, а потім увійдіть, вказавши ті ж облікові дані, що використовували під час реєстрації.
- Дізнайтесь, як налаштувати елемент керування у Power Apps.
Використання Power Fx рядка формул
Рядок формул Power FX пропонує більш інтуїтивно зрозумілий і ефективний спосіб написання формул для ваших програм. Щоб скористатися рядком формул, виконайте такі дії:
- Відкрийте додаток для редагування Power Apps Studio.
- Виберіть рядок формул у верхній частині екрана, щоб відкрити його.
- Почніть вводити формулу на панелі. Під час введення тексту рядок формул надаватиме пропозиції щодо функцій, які відповідають введенню даних.
- Продовжуйте вводити формулу або вибирайте запропоновані варіанти, доки не закінчите.
Показати просте значення
У програмі Excel ви можете вводити певні фрагменти даних, наприклад число 42 або фразу Здрастуй, Світ, набираючи їх у клітинці. Ця клітинка завжди відображатиме дані точно так, як ви їх увели. У Power Apps ви так само можете задати фрагмент даних, який не змінюватиметься, вказавши значення властивості Text текстового підпису, як бажану послідовність символів, оточену подвійними лапками.
Створити пусту компоновану програму.
Рядок формул розташований у верхній частині екрана.

- Список властивостей: кожен елемент керування та екран має набір властивостей. Використовуйте цей список для того, щоб вибрати певну властивість.
- Формула: формула, яка буде обчислюватись для цієї властивості, складається зі значень, операторів і функцій. Коли ви вводите текст, Intellisense надає рекомендації щодо формул, синтаксису та помилок.
- Виділений елемент керування. У рядку формул можна переглядати та редагувати властивості вибраного елемента керування або екрана, якщо елемент керування не вибрано.
Додайте елемент Текстовий підпис на екран.
Коли ви додаєте текстовий підпис, у списку властивостей автоматично відображається властивість Text, яка керує тим, що показує елемент керування. За замовчуванням значення цієї властивості буде "Текст".
Задайте значення властивості Text як "Здрастуй, Світ", ввівши цей рядок, оточений подвійними лапками, у рядку формул:

Підпис відображатиме нове значення, коли ви його введете. Під час введення на екрані можуть відображатися жовті піктограми зі знаком оклику. Ці піктограми вказують на помилки, але вони зникнуть, коли ви завершите введення припустимого значення. Наприклад, рядок без подвійних лапок на обох кінцях буде неприпустимим значенням.
У програмі Excel можна показати число, наприклад 42, ввівши його до клітинки або ввівши формулу, яка повертає це число, наприклад, =SUM(30,12). У програмі Power Apps можна досягти такого ж ефекту, встановивши значення для властивості Text елемента керування, наприклад, текстового підпису, як 42 або SUM(30,12). У клітинці та в підписі завжди відображатиметься це число, незалежно від того, як змінюватиметься решта аркушу або програми.
Примітка
У Power Apps не потрібно вводити перед формулою символ «дорівнює» або плюс, на відміну від Excel. Рядок формул за замовчуванням розцінюватиме усе, що буде введено, як формулу. Формули не потрібно оточувати подвійними лапками ("), як ви це робили раніше при введенні текстового рядка.
У властивості Text текстового підпису замініть "Здрастуй, Світ на Sum(1,2,3).

Під час введення рядок формул допомагатиме вам, показуючи опис і очікувані аргументи для цієї функції. Як і у випадку із закриваючими подвійними лапками в "Hello World", на екрані відображається червоний хрест, що сигналізує про помилку, доки ви не введете кінцеву закриваючу дужку для формули.
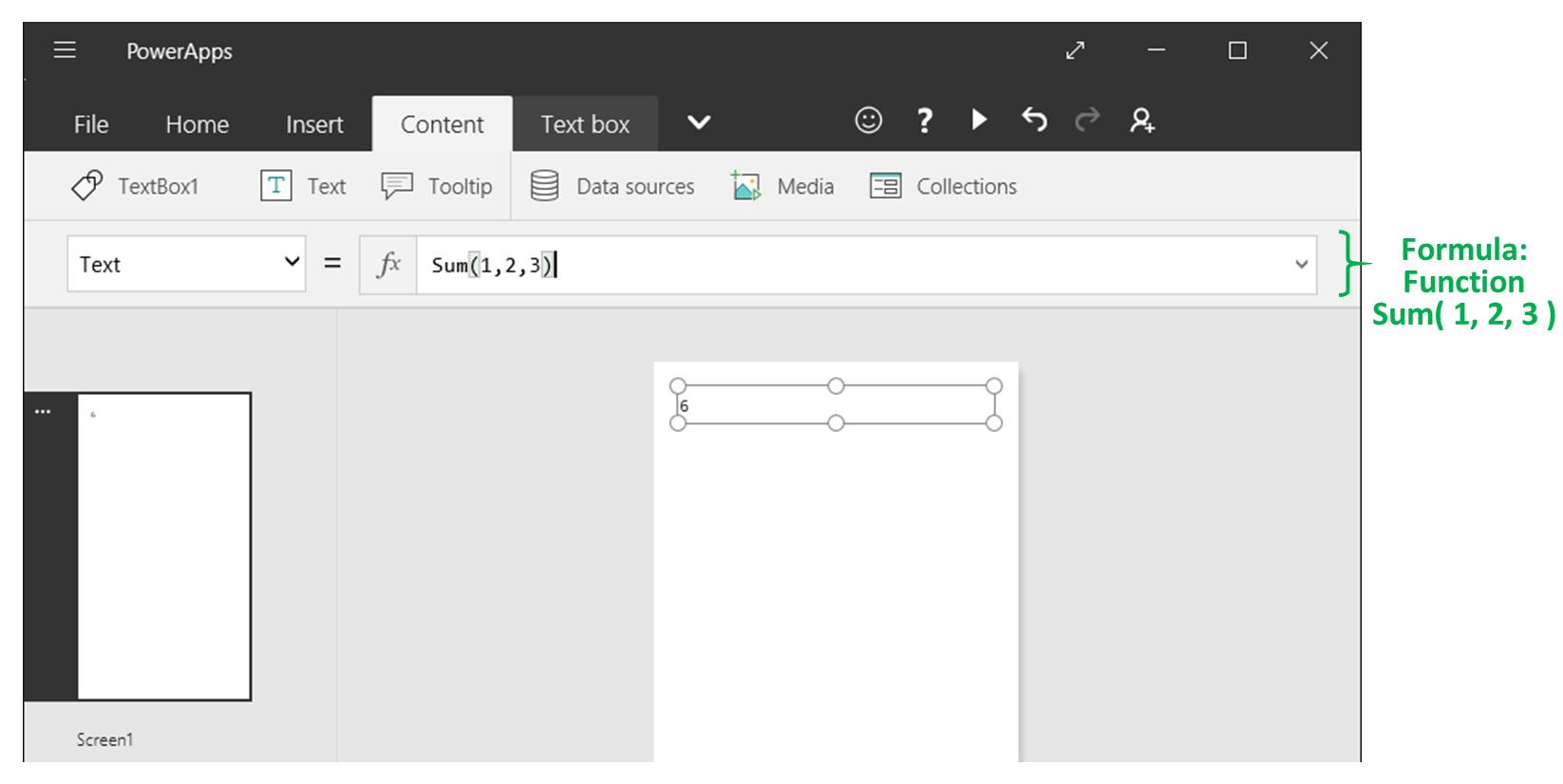
Змінення значення в залежності від введених даних
У програмі Excel ви вводите =A1+A2 у клітинку, щоб показати суму будь-яких значень, що містяться у клітинках A1 і A2. Якщо якесь з цих двох значень (або обидва значення) зміниться, у клітинці, що містить формулу, автоматично відобразиться оновлений результат.

У програмі Power Apps можна досягти аналогічного результату, якщо додати елементи керування на екран і встановити їх властивості певним чином. У цьому прикладі ми маємо елемент керування текстовим підписом із іменем Label1 і два елементи керування Введення тексту з іменами TextInput1 і TextInput2.
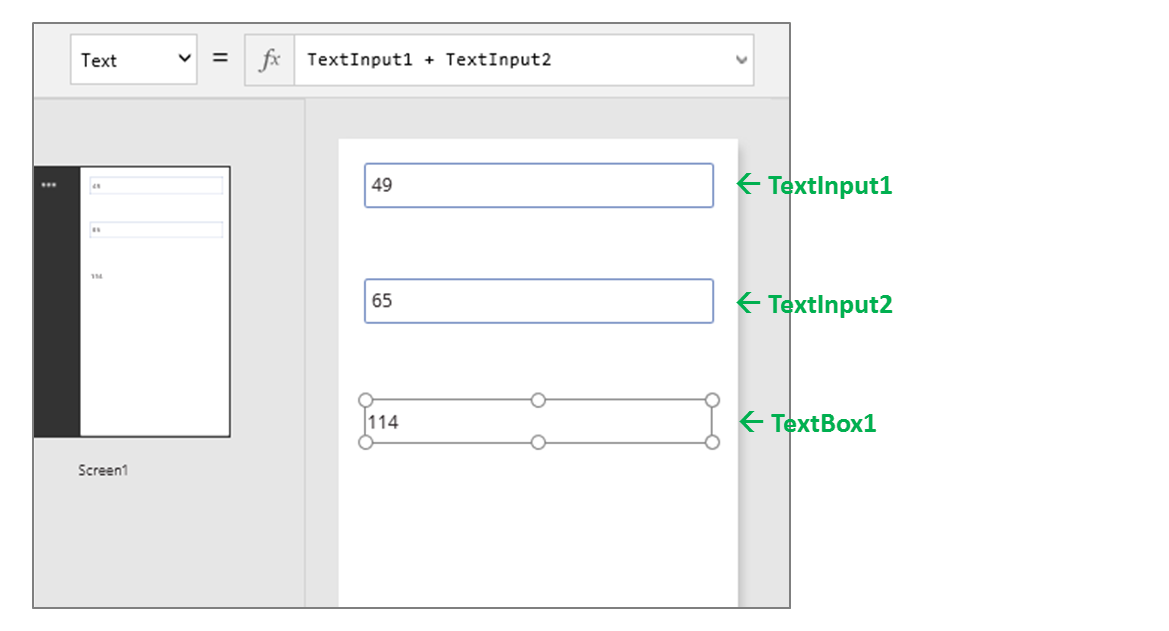
Незалежно від того, які числа ви вводитимете до елементів керування введенням тексту, підпис завжди відображатиме суму цих чисел, оскільки значення його властивості Text задано, як формулу, що її наведено нижче.
TextInput1.Text + TextInput2.Text

У Excel можна використовувати формулу умовного форматування, щоб відображати, наприклад, від'ємні значення червоним кольором. У Power Apps можна застосовувати формули для визначення не лише первинного значення елемента керування, але й інших властивостей, наприклад, тих, що відповідають за форматування. У наступному прикладі формула для властивості Color текстового підпису автоматично відображатиме від’ємні значення червоним кольором. Функція If виглядає знайомою для тих, хто користувався програмою Excel.
If( Value(Label1.Text) < 0, Color.Red, Color.Black )

Змінення кольору в залежності від даних, введених користувачем
Використовуючи формули, ви можете налаштувати свою програму таким чином, що користувачі отримають можливість змінювати зовнішній вигляд або поведінку програми. Наприклад, ви можете створити фільтр, який відображатиме лише ті дані, що містять певний рядок або текст, вказаний користувачем, або дозволити користувачам сортувати набір даних, використовуючи значення у певному стовпці у наборі даних. У цій процедурі ми дамо користувачам можливість змінювати колір екрана, регулюючи його одним або кількома повзунками.
Видаліть елементи керування, що відносилися до попередніх процедур або створіть порожню програму, як вже робили, і додати до неї три елементи керування «Повзунок».
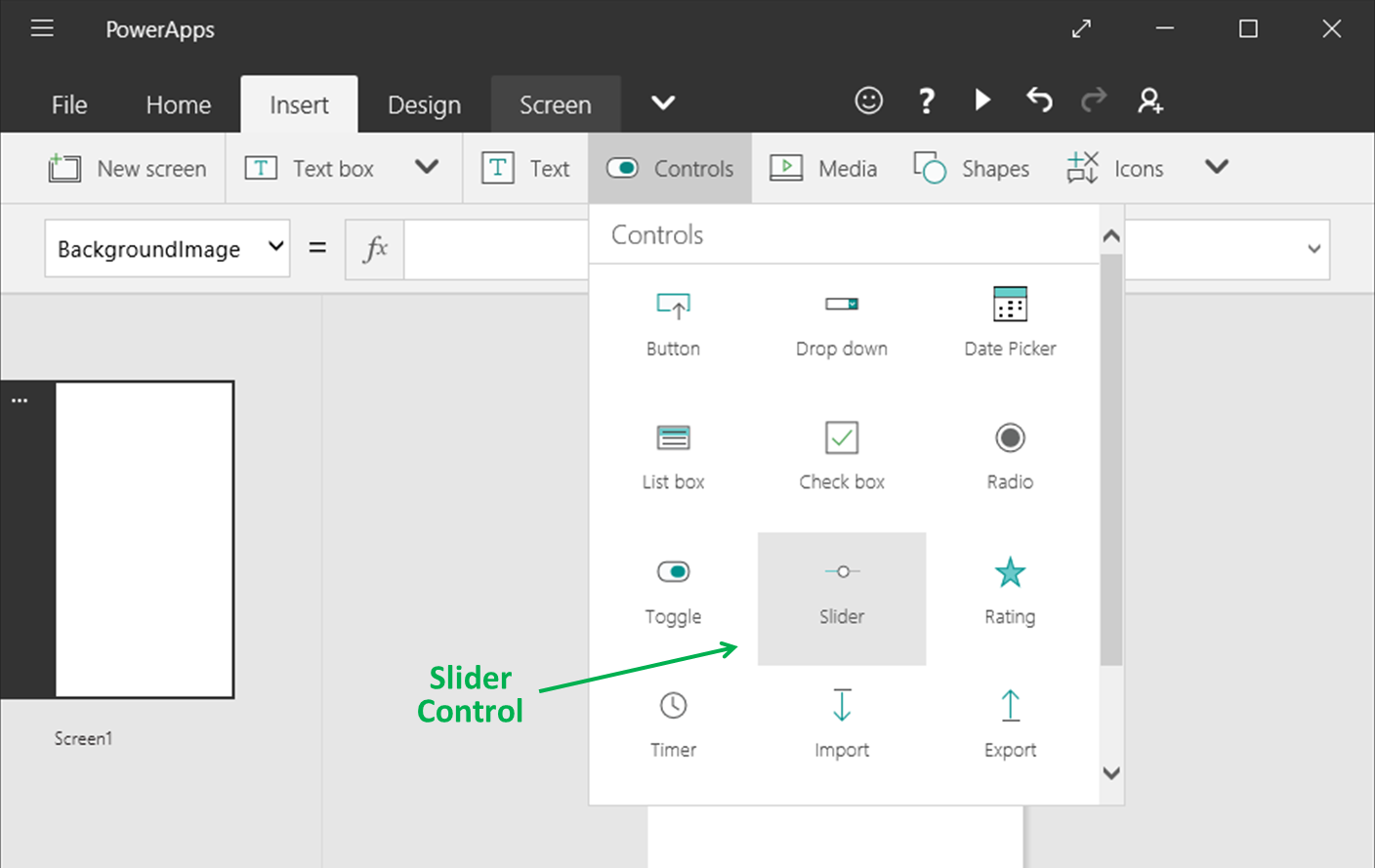
Упорядкуйте повзунки, щоб вони не перекривали один одного, додайте три елемента керування «Текстовий підпис» та налаштуйте їх, щоб відобразити Червоний, Зелений та Синій.

Встановіть властивість Max для кожного повзунка як 255, тобто, максимальне значення складової кольору для функції RGBA.
Виберіть екран, клацнувши за межами всіх елементів керування, а потім налаштуйте властивість Fill, указавши наведену нижче формулу.
RGBA( Slider1.Value, Slider2.Value, Slider3.Value, 1 )Як уже було зазначено, до властивостей елементів керування можна звертатися, використовуючи оператор . оператор. Slider1.Value посилається на властивість Value повзунка, яка відповідає за розташування повзунка, що задає користувач, встановлюючи повзунок у положення між значеннями Min і Max. При введенні наступної формули кожен елемент керування, що у ній згадується, впливатиме на колір екрана, закодований у рядку формул.

Після введення закриваючої дужки фон екрана зміниться на темно-сірий, тому що значення за замовчуванням для кожного повзунка задано як 50. Після завершення введення формули обчислюється її значення, яке й використовується в якості значення для кольору заливки фону.
Регулюйте повзунки, і дивіться, як змінюється фон екрана відповідно до змін, запустивши програму.
При зміненні кожного повзунка формула із функцією RGBA переобчислюється, і вигляд екрана одразу ж змінюється.

Керування поведінкою програми
За допомогою формул можна не лише виконувати розрахунки та змінювати зовнішній вигляд, але й виконувати певні дії. Наприклад, можна задати властивість OnSelect для кнопки, як формулу, що містить функцію Navigate. Якщо користувач вибере цю кнопку, відкриється екран, заданий у формулі.
Деякі функції, наприклад Navigate та Collect, можна використовувати лише у формулах поведінки. Якщо функцію можна використовувати лише у такому контексті, викликається довідник по формулам.
У поведінковій формулі можна виконати кілька дій, якщо розділити функції крапкою з комою (;). Наприклад, вам потрібно оновити змінну контексту, направити дані до джерела даних і, нарешті, перейти на інший екран.
Перегляд списку властивостей за категоріями
Властивості у списку властивостей відображаються в алфавітному порядку, але ви можете також переглянути всі властивості елемента керування, упорядковані за категоріями, якщо виберете пункт Розширено на вкладці Подання в правій області екрана:
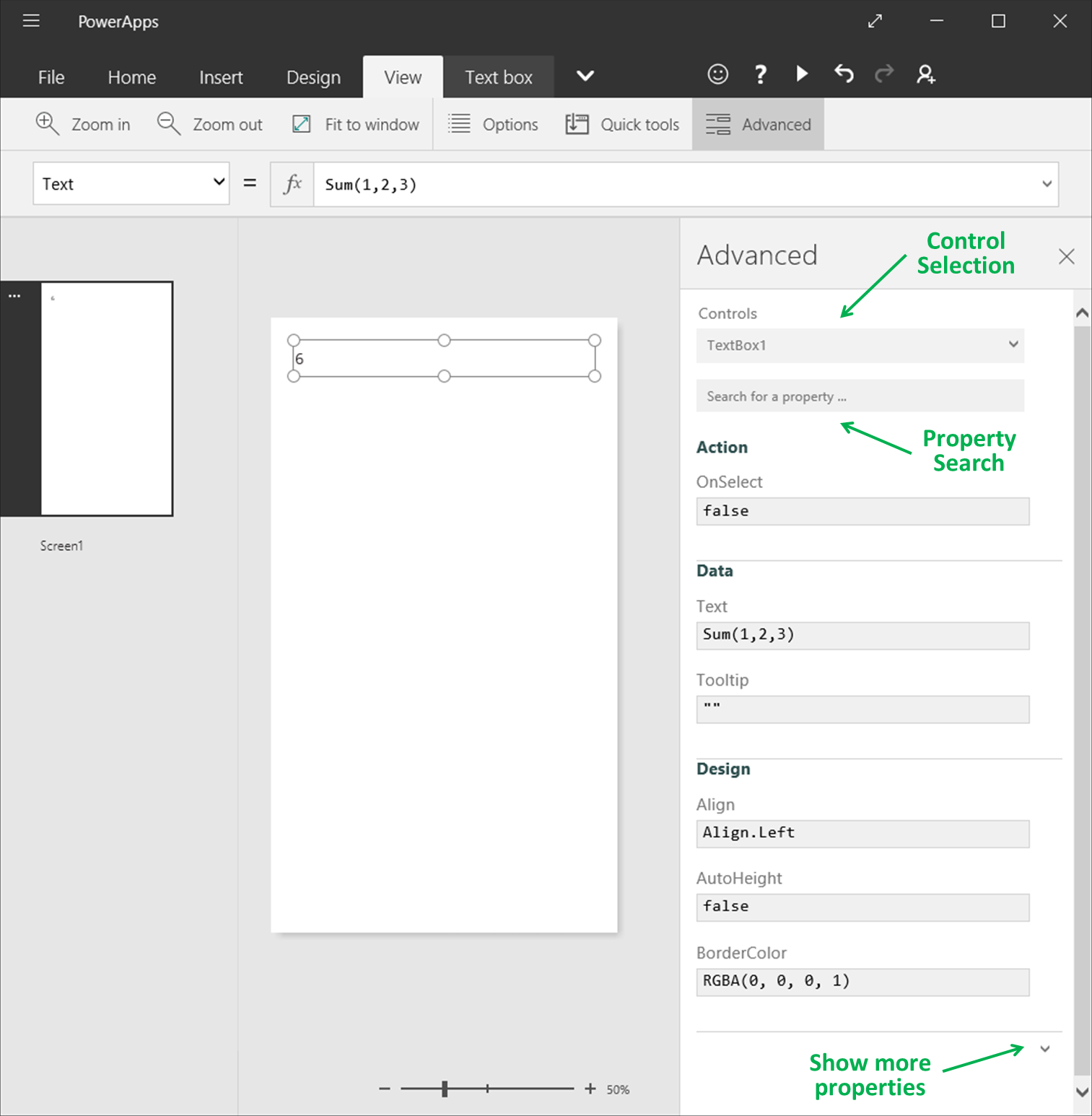
Можна редагувати формули безпосередньо в цьому поданні. За допомогою селектора елемента керування у верхній частині області ви можете швидко вибрати потрібний для роботи елемент керування. А за допомогою пошуку властивостей можна швидко знайти потрібну властивість цього елемента керування.
Спочатку в цьому поданні відображаються найважливіші властивості. Щоб відобразити повний список властивостей, клацніть стрілку вниз в нижній частині області. Кожен елемент керування має довгий список властивостей, які регулюють усі аспекти поведінки та зовнішнього вигляду елемента керування. Ви можете прокручувати список униз або шукати властивості, вводячи текст у поле введення у верхній частині області.
Синтаксис формул
Під час введення формули на панелі формул різні синтаксичні елементи відображаються різними кольорами, щоб було легше сприймати інформацію та розбиратись у довгих формулах. Нижче наведено список кольорових кодів у Power Apps.

Див. також
Використання можливості пошуку й заміни в рядку формул
Примітка
Розкажіть нам про свої уподобання щодо мови документації? Візьміть участь в короткому опитуванні. (зверніть увагу, що це опитування англійською мовою)
Проходження опитування займе близько семи хвилин. Персональні дані не збиратимуться (декларація про конфіденційність).
Зворотний зв’язок
Очікується незабаром: протягом 2024 року ми будемо припиняти використання механізму реєстрації проблем у GitHub для зворотного зв’язку щодо вмісту й замінювати його новою системою зворотного зв’язку. Докладніше: https://aka.ms/ContentUserFeedback.
Надіслати й переглянути відгук про