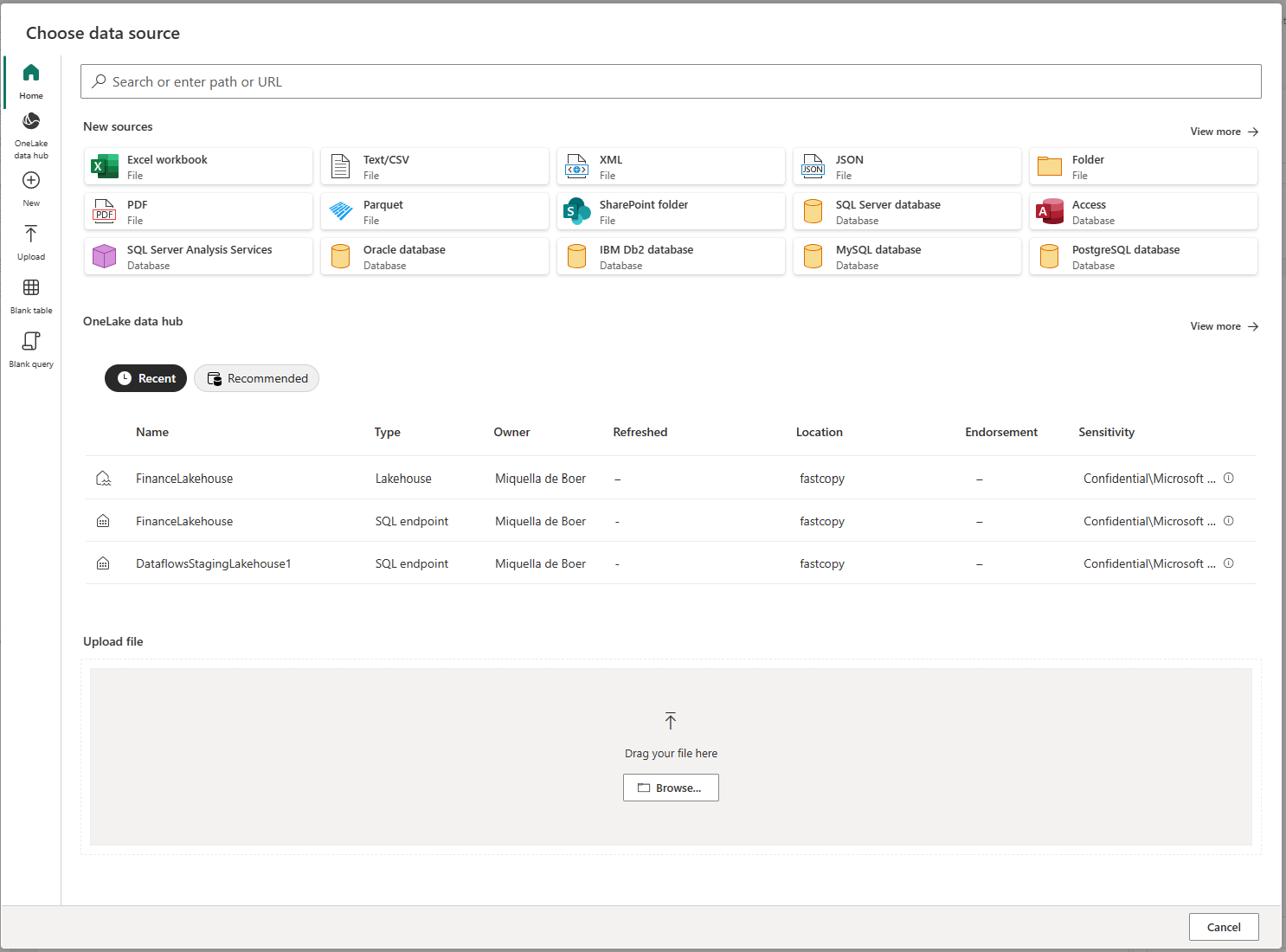Tạo và sử dụng luồng dữ liệu trong Power Apps
Với chuẩn bị dữ liệu nâng cao có sẵn trong Power Apps, bạn có thể tạo một tập hợp dữ liệu gọi là luồng dữ liệu mà bạn có thể sử dụng để kết nối với dữ liệu kinh doanh từ nhiều nguồn khác nhau, làm sạch dữ liệu, chuyển đổi dữ liệu, sau đó tải dữ liệu lên Microsoft Dataverse hoặc tài khoản lưu trữ Azure Data Lake Gen2 của tổ chức của bạn.
Luồng dữ liệu là một tập hợp các bảng được tạo và quản lý trong các môi trường trong dịch vụ Power Apps. Bạn có thể thêm và chỉnh sửa các bảng trong luồng dữ liệu của mình, cũng như quản lý lịch làm mới dữ liệu, trực tiếp từ môi trường mà luồng dữ liệu của bạn được tạo.
Sau khi tạo một luồng dữ liệu trong cổng thông tin Power Apps, bạn có thể lấy dữ liệu từ cổng này bằng cách sử dụng trình kết nối Common Data Service hoặc trình kết nối Luồng dữ liệu Power BI Desktop, tùy thuộc vào đích bạn đã chọn khi tạo luồng dữ liệu.
Có ba bước chính để sử dụng một luồng dữ liệu:
Đề tác giả luồng dữ liệu trong cổng thông tin Power Apps. Bạn chọn đích để tải dữ liệu đầu ra lên, nguồn để lấy dữ liệu và các bước Power Query để chuyển đổi dữ liệu bằng các công cụ của Microsoft được thiết kế để thực hiện đơn giản.
Lên lịch chạy luồng dữ liệu. Đây là tần số trong đó Luồng dữ liệu Power Platform sẽ làm mới dữ liệu mà luồng dữ liệu của bạn sẽ tải và biến đổi.
Sử dụng dữ liệu bạn đã tải vào bộ lưu trữ đích. Bạn có thể xây dựng ứng dụng, lưu lượng, báo cáo Power BI và bảng điều khiển hoặc kết nối trực tiếp với thư mục Common Data Model của luồng dữ liệu trong kho dữ liệu của tổ chức của bạn bằng các dịch vụ dữ liệu Azure như Azure Data Factory, Azure Databricks hoặc bất kỳ dịch vụ nào khác hỗ trợ tiêu chuẩn thư mục Common Data Model.
Các phần sau đây đề cập đến từng bước để bạn có thể làm quen với các công cụ được cung cấp để hoàn thành từng bước.
Tạo một luồng dữ liệu
Luồng dữ liệu được tạo trong một môi trường. Do đó, bạn sẽ chỉ có thể xem và quản lý chúng từ môi trường đó. Ngoài ra, các cá nhân muốn lấy dữ liệu từ luồng dữ liệu của bạn phải có quyền truy cập vào môi trường mà bạn đã tạo nó.
Lưu ý
Chức năng tạo luồng dữ liệu hiện không có trong các giấy phép Gói nhà phát triển Power Apps.
Đăng nhập vào Power Apps và xác minh môi trường của bạn, tìm trình chuyển đổi môi trường ở bên phải của thanh lệnh.

Trên ngăn điều hướng bên trái, chọn Luồng dữ liệu. Nếu không thấy mục này trong ngăn bảng điều khiển bên, hãy chọn …Thêm rồi chọn mục bạn muốn.
chọn Luồng dữ liệu mới rồi chọn Bắt đầu từ chỗ trống.
Trên trang Luồng dữ liệu mới, nhập Tên cho luồng dữ liệu. Theo mặc định, luồng dữ liệu lưu trữ các bảng trong Dataverse. Chọn Chỉ các thực thể phân tích nếu bạn muốn các bảng được lưu trữ trong tài khoản Azure Data Lake storage của tổ chức bạn. Chọn Tạo.
Quan trọng
Mỗi luồng dữ liệu chỉ có một chủ sở hữu duy nhất, đó là người tạo ra luồng dữ liệu đó. Chỉ chủ sở hữu của luồng dữ liệu mới có thể chỉnh sửa. Thẩm quyền và quyền truy cập vào dữ liệu do luồng dữ liệu tạo ra phụ thuộc vào đích bạn đã tải dữ liệu vào. Dữ liệu được tải vào Dataverse sẽ có sẵn thông qua Trình kết nối Dataverse và yêu cầu người truy cập dữ liệu phải được ủy quyền vào Dataverse. Dữ liệu được tải vào tài khoản lưu trữ Azure Data Lake Gen2 của tổ chức của bạn có thể truy cập được thông qua Trình kết nối luồng dữ liệu Power Platform và phải là thành viên trong môi trường tạo luồng dữ liệu thì mới truy cập được.
Trên trang Chọn nguồn dữ liệu, chọn nguồn dữ liệu nơi các bảng được lưu trữ. Việc lựa chọn các nguồn dữ liệu hiển thị cho phép bạn tạo các bảng luồng dữ liệu.
Sau khi chọn nguồn dữ liệu, bạn được nhắc cung cấp cài đặt kết nối, bao gồm cả tài khoản để sử dụng khi kết nối với nguồn dữ liệu. Chọn Tiếp theo.
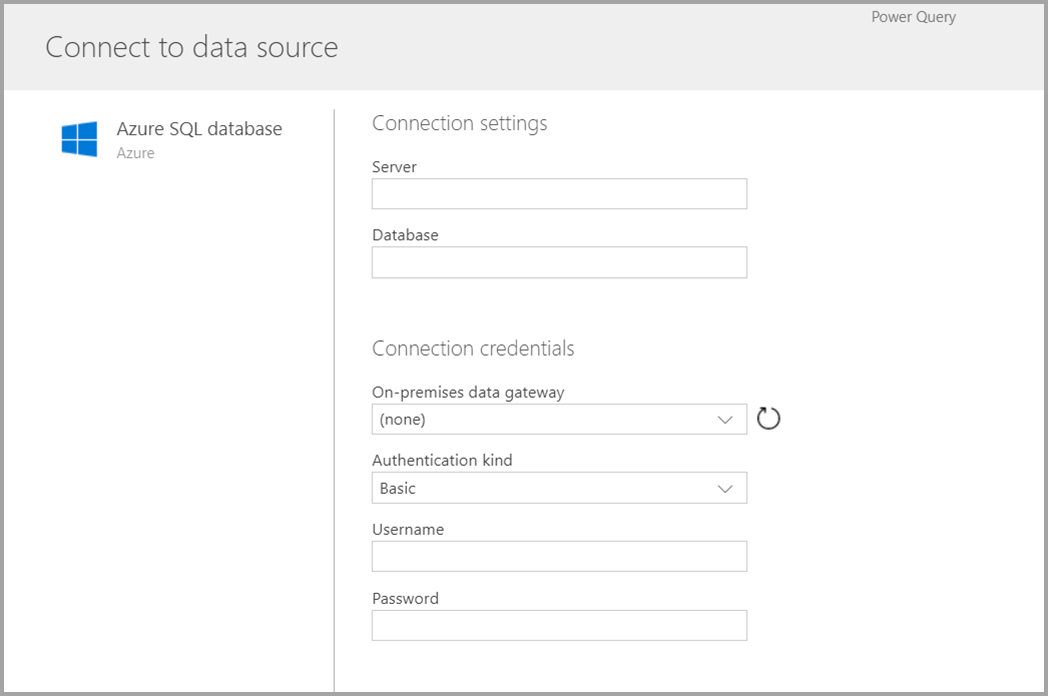
Sau khi kết nối, bạn chọn dữ liệu để sử dụng cho bảng của mình. Khi bạn chọn dữ liệu và nguồn, dịch vụ Nguồn dữ liệu Power Platform sẽ kết nối lại với nguồn dữ liệu để giữ cho dữ liệu trong nguồn dữ liệu của bạn được làm mới với tần suất bạn chọn sau trong quá trình thiết lập.
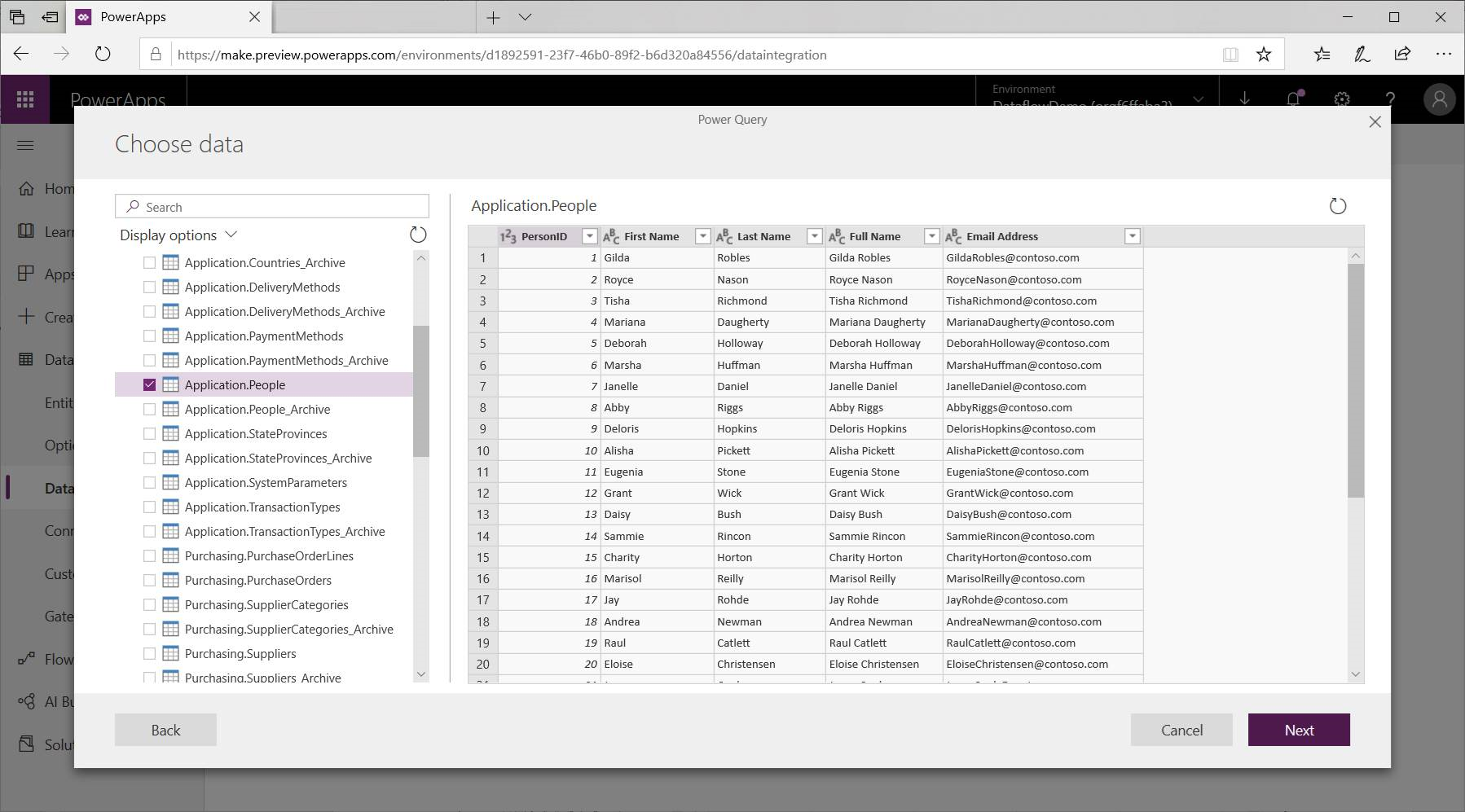
Bây giờ, bạn đã chọn dữ liệu để sử dụng trong bảng, bạn có thể sử dụng trình soạn thảo luồng dữ liệu để định hình hoặc chuyển đổi dữ liệu đó thành định dạng cần thiết để sử dụng trong luồng dữ liệu của bạn.
Sử dụng trình soạn thảo luồng dữ liệu để định hình hoặc chuyển đổi dữ liệu
Bạn có thể định hình lựa chọn dữ liệu của mình thành một biểu mẫu phù hợp nhất với bảng bằng trải nghiệm chỉnh sửa Power Query, tương tự như Trình soạn thảo Power Query trong Power BI Desktop. Để tìm hiểu thêm về Power Query, hãy xem Tổng quan về truy vấn trong Power BI Desktop.
Nếu bạn muốn xem mã mà Trình soạn thảo truy vấn đang tạo theo từng bước hoặc nếu bạn muốn tạo mã định hình của riêng mình, thì bạn có thể sử dụng trình chỉnh sửa nâng cao.
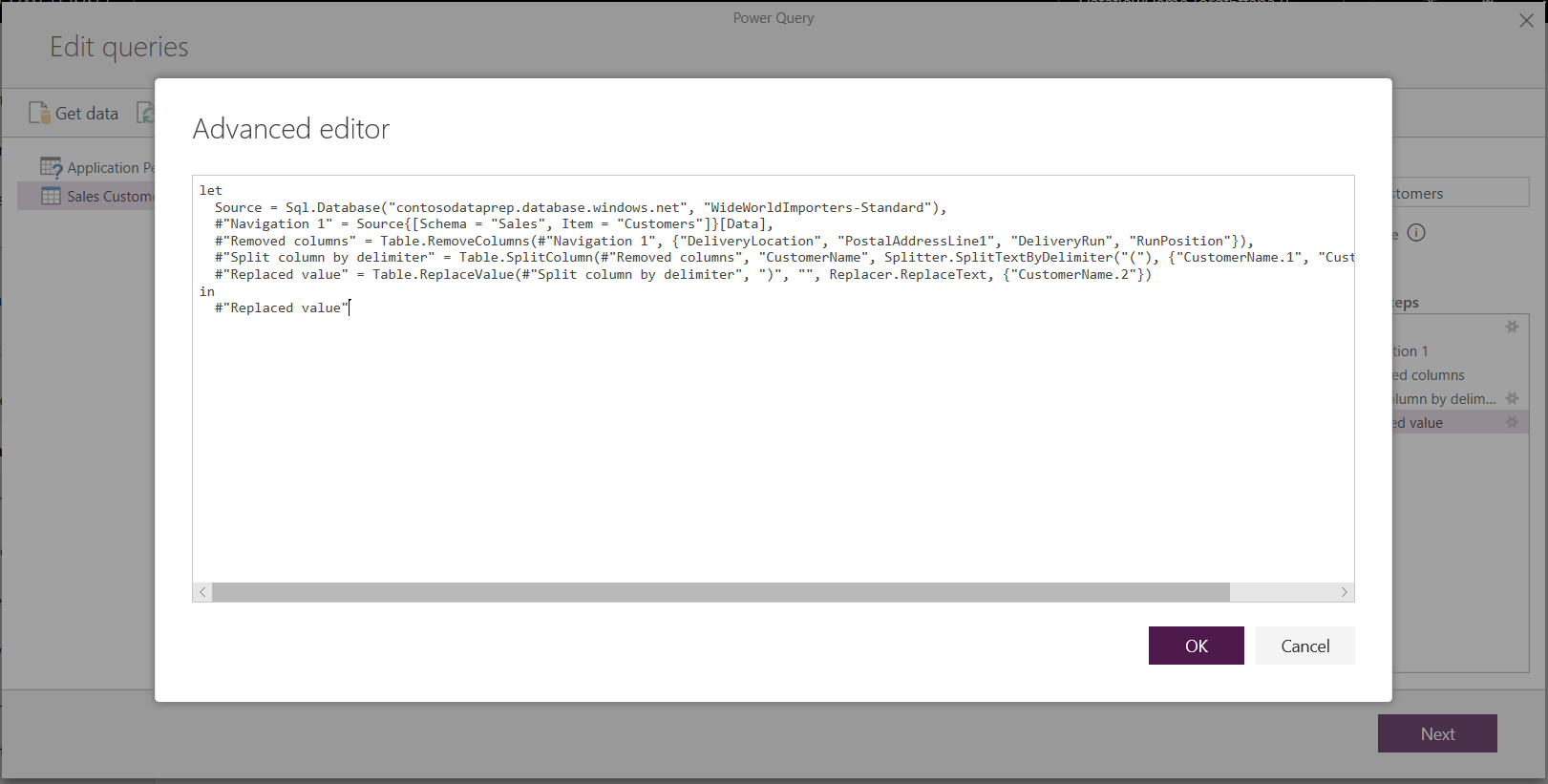
Luồng dữ liệu và Common Data Model
Các bảng của luồng dữ liệu bao gồm các công cụ mới để dễ dàng ánh xạ dữ liệu doanh nghiệp của bạn sang Common Data Model, làm phong phú nó với dữ liệu của Microsoft và bên thứ ba, đồng thời có được quyền truy cập đơn giản vào công nghệ máy học. Những khả năng mới này có thể được tận dụng để cung cấp những hiểu biết thông minh và có thể hành động đối với dữ liệu doanh nghiệp của bạn. Sau khi hoàn thành bất kỳ biến đổi nào trong bước chỉnh sửa truy vấn được mô tả bên dưới, bạn có thể ánh xạ các cột từ các bảng nguồn dữ liệu của mình sang các cột bảng tiêu chuẩn như được xác định bởi Common Data Model. Các bảng tiêu chuẩn có một lược đồ đã biết được xác định bởi Common Data Model.
Để biết thêm thông tin về phương pháp này và về Common Data Model, hãy xem Common Data Model.
Để tận dụng Common Data Model với luồng dữ liệu của bạn, hãy chọn chuyển đổi Ánh xạ theo tiêu chuẩn trong hộp thoại Chỉnh sửa truy vấn. Trong màn hình Bảng ánh xạ xuất hiện, hãy chọn bảng tiêu chuẩn mà bạn muốn ánh xạ.
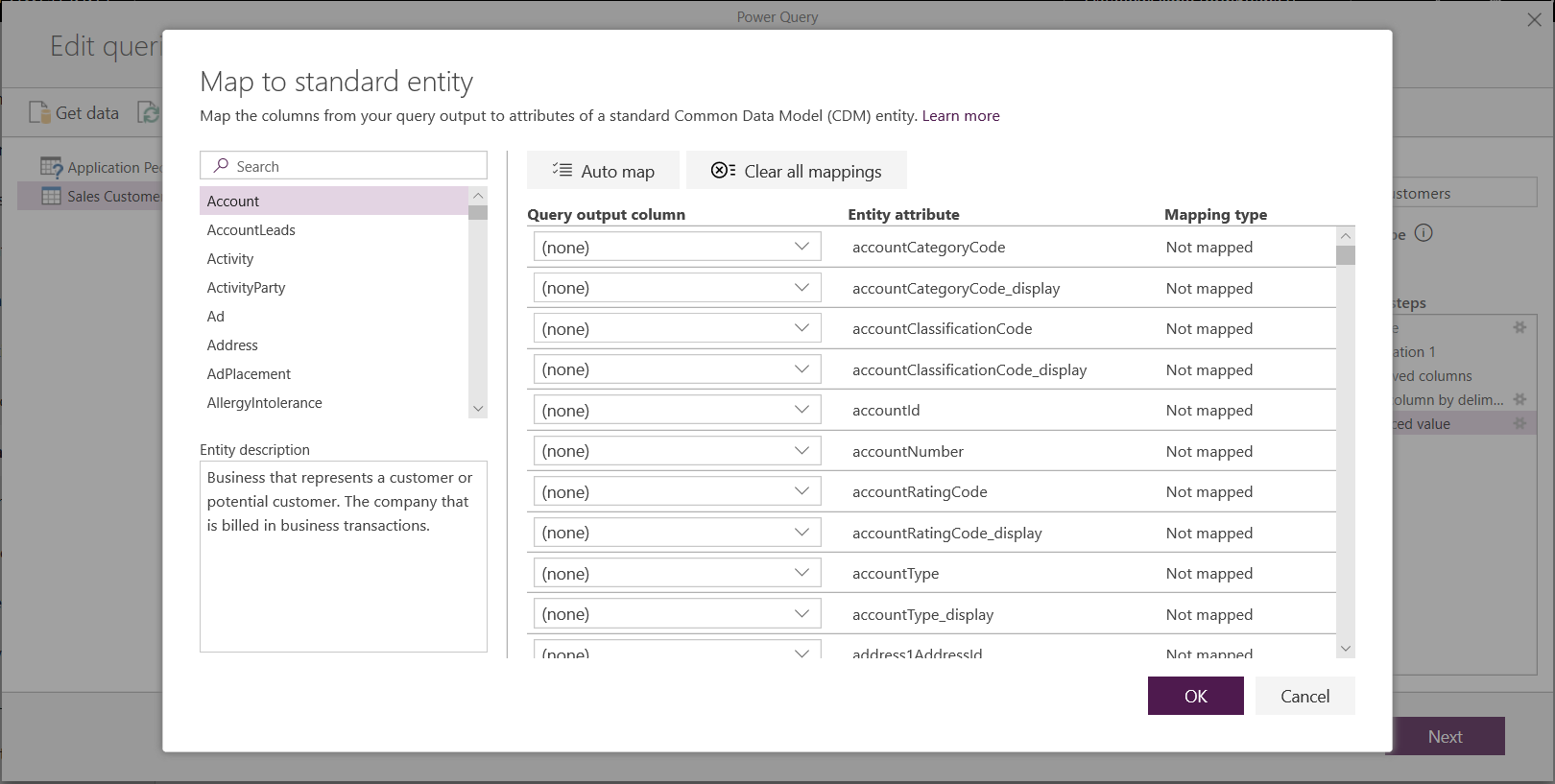
Khi bạn ánh xạ một cột nguồn vào một cột tiêu chuẩn, điều sau đây sẽ xảy ra:
Cột nguồn lấy tên cột tiêu chuẩn (cột được đổi tên nếu tên khác).
Cột nguồn lấy kiểu dữ liệu cột tiêu chuẩn.
Để giữ bảng tiêu chuẩn Common Data Model, tất cả các cột tiêu chuẩn không được ánh xạ sẽ nhận được giá trị Null .
Tất cả các cột nguồn không được ánh xạ vẫn giữ nguyên để đảm bảo rằng kết quả của ánh xạ là một bảng tiêu chuẩn có các cột tùy chỉnh.
Khi bạn đã hoàn thành các lựa chọn của mình và bảng của bạn cũng như cài đặt dữ liệu của nó hoàn tất, tức là bạn đã sẵn sàng cho bước tiếp theo, đó là chọn tần suất làm mới luồng dữ liệu của bạn.
Đặt tần suất làm mới
Khi các bảng của bạn đã được xác định, bạn sẽ muốn lên lịch tần suất làm mới cho từng nguồn dữ liệu được kết nối của mình.
Luồng dữ liệu sử dụng quy trình làm mới dữ liệu để giữ cho dữ liệu được cập nhật. Trong Công cụ soạn thảo luồng dữ liệu Power Platform, bạn có thể chọn làm mới luồng dữ liệu của mình theo cách thủ công hoặc tự động theo khoảng thời gian đã lên lịch mà bạn chọn. Để lên lịch làm mới tự động, hãy chọn Làm mới tự động.
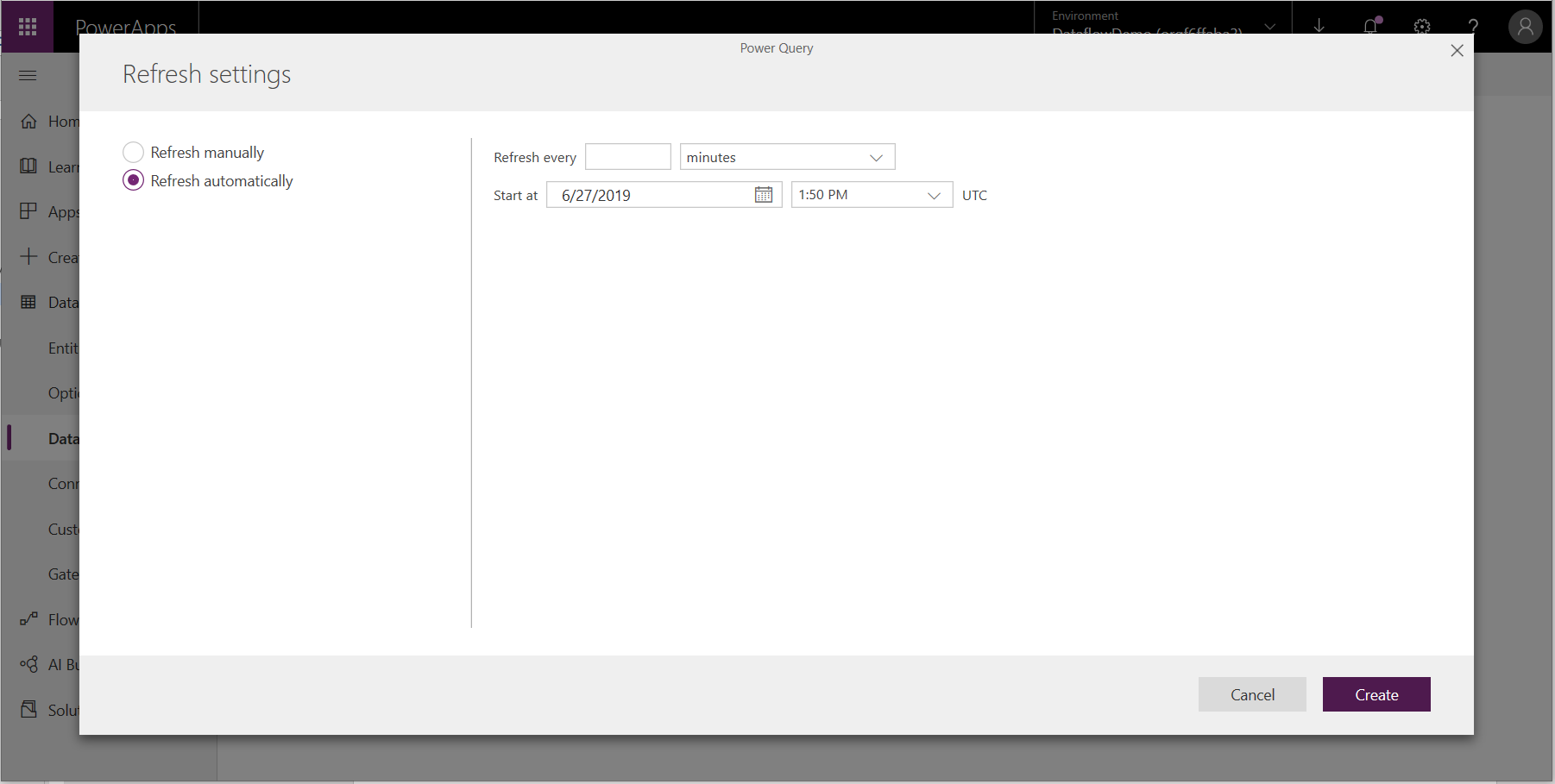
Nhập tần số làm mới luồng dữ liệu, ngày bắt đầu và thời gian theo giờ UTC.
Chọn Tạo.
Sử dụng luồng dữ liệu được lưu trữ trong Azure Data Lake Storage Gen2
Một số tổ chức có thể muốn sử dụng bộ lưu trữ của riêng họ để tạo và quản lý dữ liệu. Bạn có thể tích hợp luồng dữ liệu với Azure Data Lake Storage Gen2 nếu làm theo các yêu cầu để thiết lập tài khoản lưu trữ đúng cách. Thông tin thêm: Kết nối Azure Data Lake Storage Gen2 cho bộ lưu trữ luồng dữ liệu
Khắc phục sự cố kết nối dữ liệu
Đôi khi có thể gặp sự cố kết nối nguồn dữ liệu cho các nguồn dữ liệu. Phần này cung cấp các mẹo khắc phục sự cố khi xảy ra sự cố.
Trình kết nối Salesforce. Sử dụng tài khoản dùng thử cho Salesforce với luồng dữ liệu dẫn đến lỗi kết nối không có thông tin được cung cấp. Để giải quyết vấn đề này, hãy sử dụng tài khoản Salesforce sản xuất hoặc tài khoản nhà phát triển để thử nghiệm.
Trình kết nối SharePoint. Đảm bảo rằng bạn cung cấp địa chỉ gốc của trang web SharePoint không có bất kỳ thư mục con hoặc tài liệu nào. Ví dụ: sử dụng liên kết tương tự như
https://microsoft.sharepoint.com/teams/ObjectModel.Trình kết nối tệp JSON. Hiện tại, bạn có thể kết nối với tệp JSON chỉ bằng xác thực cơ bản. Ví dụ: URL tương tự
https://XXXXX.blob.core.windows.net/path/file.json?sv=2019-01-01&si=something&sr=c&sig=123456abcdefghiện không được hỗ trợ.Azure Synapse Analytics. Luồng dữ liệu hiện không hỗ trợ Azure Active Directory xác thực cho Azure Synapse Analytics. Sử dụng xác thực cơ bản cho kịch bản này.
Lưu ý
Nếu bạn sử dụng chính sách ngăn chặn mất dữ liệu (DLP) để chặn HTTP bằng Microsoft Entra (được ủy quyền trước) trình kết nối thì SharePoint và Các đầu nối OData sẽ không thành công. Cần phải cho phép HTTP có Microsoft Entra (được ủy quyền trước) trong chính sách DLP dành cho SharePoint và Các đầu nối OData hoạt động.
Các bước tiếp theo
Các bài viết sau đây chứa nhiều thông tin và kịch bản khác khi sử dụng luồng dữ liệu:
Sử dụng cổng dữ liệu tại chỗ trong luồng dữ liệu Power Platform
Kết nối Azure Data Lake Storage Gen2 cho bộ lưu trữ luồng dữ liệu
Để biết thêm thông tin về Common Data Model:
Lưu ý
Bạn có thể cho chúng tôi biết bạn thích dùng ngôn ngữ nào cho tài liệu không? Làm một cuộc khảo sát ngắn. (xin lưu ý, khảo sát này bằng tiếng Anh)
Cuộc khảo sát sẽ mất khoảng bảy phút. Không có dữ liệu cá nhân nào được thu thập (điều khoản về quyền riêng tư).
Phản hồi
Sắp ra mắt: Trong năm 2024, chúng tôi sẽ dần gỡ bỏ Sự cố với GitHub dưới dạng cơ chế phản hồi cho nội dung và thay thế bằng hệ thống phản hồi mới. Để biết thêm thông tin, hãy xem: https://aka.ms/ContentUserFeedback.
Gửi và xem ý kiến phản hồi dành cho