Usar Power Apps para Windows
Este tema trata sobre como iniciar sesión e executar as súas aplicacións en Power Apps para Windows.
Iniciar sesión
Inicie sesión en Power Apps para Windows rapidamente usando o seu enderezo de correo electrónico do traballo. Se necesita axuda coa información de inicio de sesión, contacte co administrador de Power Apps.
Na pantalla de benvida, seleccione Iniciar sesión.
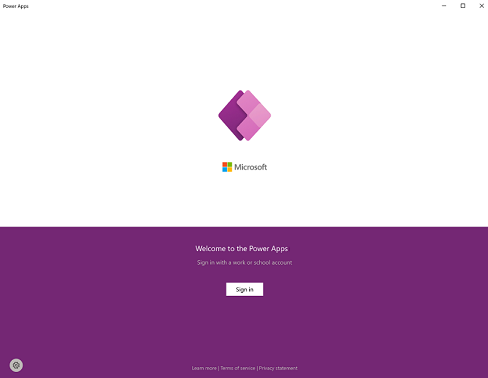
Nota
Tamén ten a opción de iniciar sesión como usuario convidado e escoller unha rexión diferente.
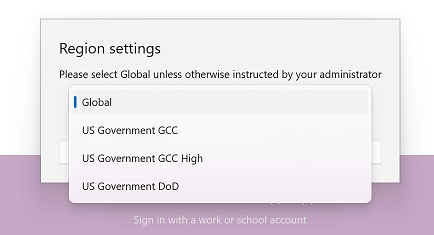
Introduza o seu enderezo de correo electrónico e seleccione Seguinte. A seguir, introduza o seu contrasinal e seleccione Iniciar sesión.
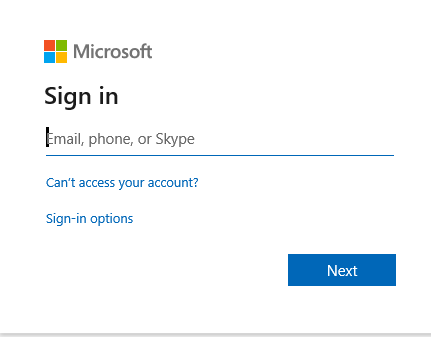
Na lista de aplicacións ás que ten acceso, seleccione a aplicación que desexa usar.
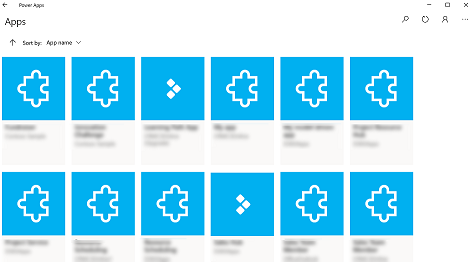
Ver aplicacións que non son de produción
De xeito predeterminado, só se amosan aplicacións baseadas en modelos de produción na lista de aplicacións.
Para ver aplicacións controladas por modelos de ambientes que non son de produción, seleccione o botón Máis (...) > Configuración e logo active Mostrar aplicacións de non produción.
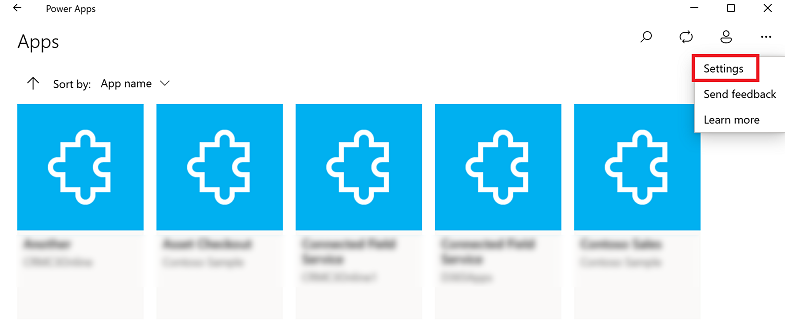
Desprazamento entre aplicacións
Cando estea a usar unha aplicación, pode seleccionar o botón Atrás para volver á pantalla Aplicacións. Dende a pantalla Aplicacións, pode seleccionar outra aplicación para usala.
Para as aplicacións controladas por modelos, tamén pode seleccionar o nome da aplicación actual que está a usar para volver á pantalla Aplicacións.
Cambiar a outra aplicación de lenzo
Seleccione o botón Atrás.
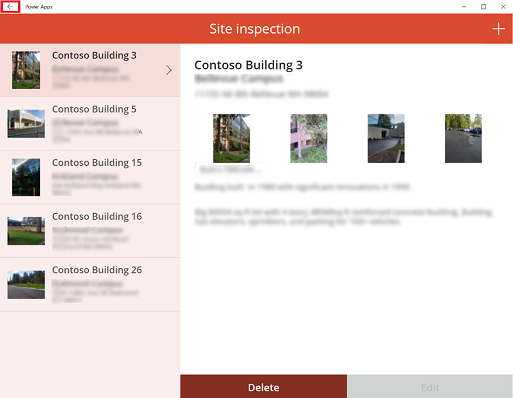
Na pantalla Aplicacións seleccione unha aplicación. Só verá aplicacións para a súa organización.
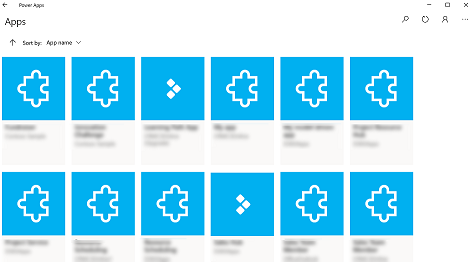
Cambiar a outra aplicación controlada por modelos
Seleccione o botón Atrás ou seleccione o nome da aplicación actual.
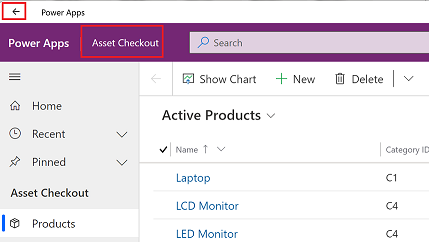
Na pantalla Aplicacións seleccione unha aplicación. Só verá aplicacións para a súa organización.
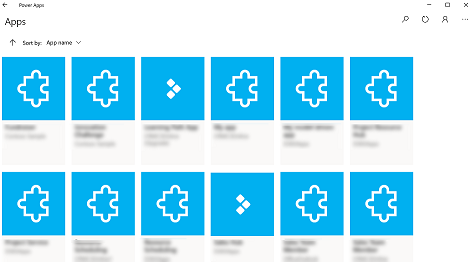
Executar una aplicación
Como as aplicacións de lenzo poden ser basicamente calquera cousa, non hai moita documentación de axuda acerca de como usar unha aplicación unha vez creada. Se precisa axuda para usar unha aplicación de lenzo, póñase en contacto co administrador ou creador de aplicacións de Power Apps.
A continuación atopará a documentación sobre como executar aplicacións controladas por modelos en Power Apps para Windows.
Navegación en aplicacións controladas por modelos
Desprazarse por e volver ás súas filas favoritos ou máis utilizadas é sinxelo. A seguinte ilustración mostra os elementos de navegación principais dunha aplicación controlada por modelos.
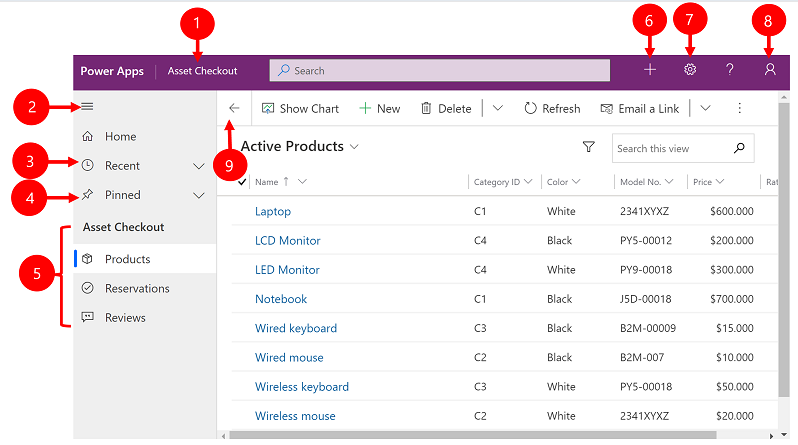
Lenda:
Faga clic para cambiar de aplicación: seleccione o nome da aplicación actual para cambiar a outra aplicación.
Contraer/expandir mapa do sitio: Seleccione esta opción para contraer o navegador para permitir máis espazo para a parte principal da páxina. Se o navegador xa está contraído, seleccione este botón para expandilo de novo.
Recentes: Expanda esta entrada para ver unha lista de filas que usou recentemente. Seleccione unha fila aquí para abrila. Seleccione a icona de inserir marcador situado xunto a unha fila listada aquí para engadila ás filas fixadas.
Fixadas: Expanda esta entrada para ver e abrir as súas filas fixadas favoritas. Use a lista Recente para engadir filas aquí. Seleccione a icona de eliminar marcador situada xunto a unha fila enumerada aquí para eliminala desta lista.
Navegación de páxina: Esta área enumera cada páxina de taboa e panel dispoñible para a área de traballo actual. Seleccione calquera entrada aquí para abrir o panel nomeado ou a vista de lista para esa táboa.
Crear nova fila: seleccione Novo para crear unha nova fila.
Configuración: acceda á súa configuración, como a configuración de personalización e información sobre a aplicación.
Información do usuario: consulte o usuario actual que ten a sesión iniciada, peche sesión na aplicación ou reconfigure a aplicación .
Atrás: utilice o botón Atrás para as páxinas de formulario, vista e panel da barra de comandos para volver á páxina anterior.
Crear e editar filas
O botón Novo ou Creación rápida fai que sexa rápido e sinxelo introducir case calquera tipo de información no sistema. O comando está na barra de navegación, polo que está dispoñible cando necesita introducir información nova no sistema. Tamén pode gardar unha fila e crear unha nova directamente desde o formulario Creación rápida .
Teña en conta que a opción Creación rápida só está dispoñible para as filas activadas polo seu administrador.
Na barra de navegación, seleccione o signo máis
 e, a continuación, seleccione o elemento que desexe.
e, a continuación, seleccione o elemento que desexe.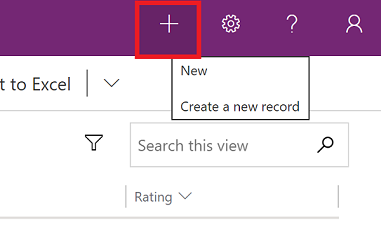
Encha as columnas e, a continuación, selecciona Gardar e pechar. Ou, para gardar e crear outra fila, seleccione a frecha cara abaixo e, a continuación, seleccione Gardar & Crear novo
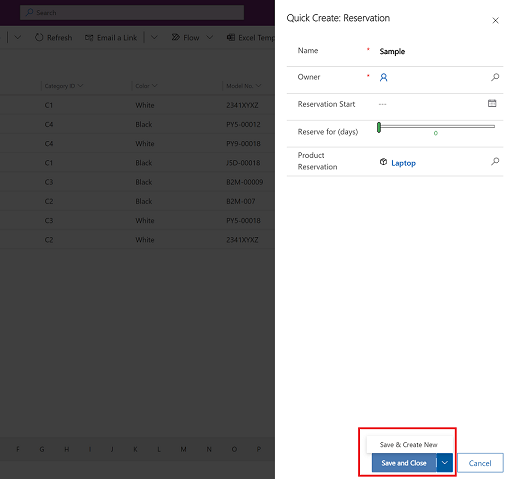
Crear unha fila nova usando o botón Novo
No panel de navegación da esquerda, seleccione unha táboa como Produtos e, a seguir, seleccione Novo.
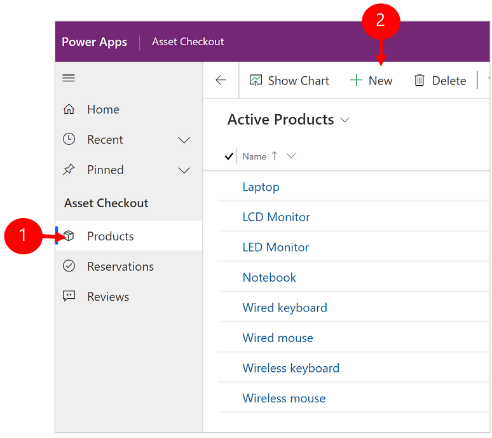
Encha as columnas e, a continuación, na barra de comandos, seleccione Gardar ou Gardar & Pechar.
Editar unha fila
No panel de navegación da esquerda, seleccione unha táboa como Produtos.
Seleccione unha fila para abrila.
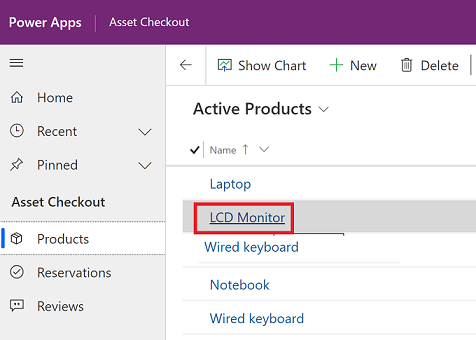
Faga as modificacións e cando termine de editar, seleccione Gardar ou Gardar e pechar.
Usar a busca
Coa busca de Dataverse, a caixa de busca sempre está dispoñible na parte superior de cada páxina da súa aplicación. Pode iniciar unha nova busca e atopar rapidamente a información que busca. Para obter máis información, consulte Buscar táboas e filas coa busca de Dataverse.
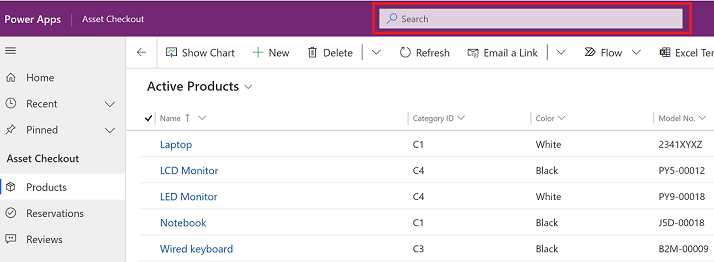
Notificacións
As notificacións en Power Apps para Windows funcionan igual que cando executa unha aplicación controlada por modelos na web. Para obter máis información, consulte Notificacións integradas na aplicación en aplicacións baseadas en modelos.
Configurar Mobile Offline
Para configurar a súa aplicación en modo sen conexión, consulte:
- Para as aplicacións de lenzo: Desenvolver aplicacións de lenzo con capacidade sen conexión
- Para as aplicacións controladas por modelos: Configurar Mobile Offline
ID da sesión
Para obter o ID da sesión, seleccione o botón Máis (...) > Configuración e despois copie o ID da sesión.
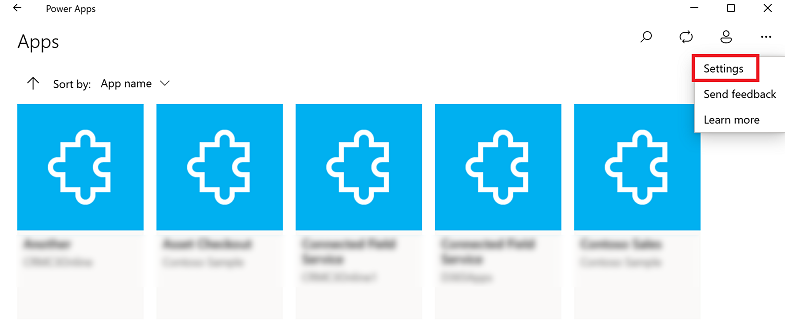
Ficheiros de rexistro
Abra o seguinte directorio no seu dispositivo para atopar os ficheiros de rexistro relacionados coa sesión de Windows de Power Apps para Windows:
%LocalAppData%\Packages\MicrosoftCorporationII.PowerAppsforWindows10_8wekyb3d8bbwe\LocalState
O equipo de asistencia técnica de Power Apps pode usar os ficheiros de rexistro para investigar problemas.
Ligazóns profundas
Para obter máis información acerca das ligazóns profundas, consulte Usar ligazóns profundas con Power Apps para móbiles.
Limitacións e problemas coñecidos
- Non se admite o seguinte:
- Controis avanzados como sensores
- Fixar unha aplicación no escritorio de Windows
- Controis mixed reality
- Función de NFC
- Non pode ver as aplicacións favoritas, recentes, destacadas nin os detalles das aplicacións.
- Non se mostra unha imaxe de usuario na lista de aplicacións.
- A opción Optimizar as imaxes para cargalas non está dispoñible en Windows.
- O escáner de códigos de barras non é compatible coas propiedades BarcodeType, PreferFrontCamera e FlashlightEnabled. Para obter máis información, consulte Control do escáner de códigos de barras en Power Apps: Power Apps. O escáner de códigos de barras é compatible coas simboloxías.
Comentarios
Proximamente: Ao longo de 2024, retiraremos gradualmente GitHub Issues como mecanismo de comentarios sobre o contido e substituirémolo por un novo sistema de comentarios. Para obter máis información, consulte: https://aka.ms/ContentUserFeedback.
Enviar e ver os comentarios