Підключення до хмарного сховища з Power Apps
Power Apps пропонує кілька підключень до хмарних сховищ. Використовуючи будь-яке з цих підключень, ви зможете зберігати файл Excel та використовувати дані з нього будь-де у своїй програмі. Перелік цих підключень наведено нижче.
| Box | Dropbox | Google Диск | OneDrive | OneDrive для бізнесу |
|---|---|---|---|---|
Примітка
Щоб дізнатися про використання сховища Azure Blob Storage із Power Apps, відкрийте Підключення до сховища Azure Blob Storage з Power Apps.
Вимоги
- Доступ до Power Apps
- Додавання підключення
- Створення програми із шаблону, з даних або з нуля
Файл Excel із даними, відформатованими як таблиця.
- Відкрийте файл Excel, а потім виберіть будь-яку клітинку в даних, які бажаєте використовувати.
- На вкладці Вставка виберіть Таблиця.
- У діалоговому вікні Зберегти як таблицю установіть прапорець Моя таблиця має заголовки і виберіть OK.
- Зберегти зміни.
З’єднання із підключенням до хмарного сховища
На powerapps.com розгорніть розділ Керування і виберіть Підключення.
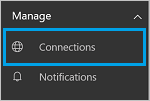
Виберіть Створити підключення та виберіть підключення до хмарної пам’яті. Наприклад, виберіть OneDrive.
Буде відображено запит на введення імені користувача та паролю для облікового запису хмарного сховища. Уведіть ці відомості та виберіть Вхід.

Після входу це підключення готове для використання в програмах.
У своїй програмі клацніть або торкніться Джерела даних на вкладці Подання на стрічці. В області праворуч клацніть або торкніться Додати джерело даних, клацніть або торкніться вашого підключення до хмарного сховища, а тоді виберіть таблицю Excel.
Виберіть Підключити.
Таблиця тепер зазначена як джерело даних.

Примітка
Пам’ятайте, що дані Excel повинні бути відформатовані як таблиця.
Використання даних Excel у програмі
На вкладці Вставка виберіть Галерея, а потім виберіть елемент керування галереєю Із текстом.
Укажіть як значення властивості Items вашу таблицю Excel. Наприклад, якщо таблиця Excel має назву Table1, укажіть Table1.

Галерея автоматично оновлюється даними з вашої таблиці Excel.
У галереї виберіть другий або третій елемент керування Підпис. За замовчуванням, властивість Text другого та третього підпису матиме значення
ThisItem.something. Ці підписи можна налаштувати на відображення будь-яких стовпців з таблиці.У наведеному нижче прикладі для другого підпису задано
ThisItem.Name, а для третього —ThisItem.Notes.

Зразок виводу:

Примітка
Перше поле насправді є елементом керування "Зображення". Якщо у вашій таблиці Excel немає зображень, ви можете видалити елемент керування "зображення" та додати замість нього підпис. Додавання та настроювання елементів керування — це цінний ресурс.
Розділ Ознайомлення з таблицями та записами містить додаткові відомості та кілька прикладів.
Надання спільного доступу до програми
Ви можете поділитися своєю програмою, ресурсами (наприклад, з’єднувачами) та даними з іншими користувачами в організації.
Якщо ви надаєте спільний доступ до папки у сховищі Dropbox користувачеві, ця папка повинна бути додана до облікового запису Dropbox цього користувача.
Існують певні обмеження, що стосуються роботи з’єднувачів із файлами Excel.
Відомі обмеження
Якщо під час спроби використати підключення Excel у програмі з’являються повідомлення Тип даних не підтримується або Не відформатовано як таблиця, відформатуйте дані як таблицю.
Якщо дані Excel містять обчислюваний стовпець, його не можна використовувати при створенні програми, і такі дані не можна додавати до наявної програми.
Мобільна програма Power Apps для платформи Windows не підтримує з'єднувач Dropbox. Спливаюче діалогове вікно відображатиме у цій ситуації таке повідомлення:
Upgrade browser to use Dropbox
У такому разі рекомендовано використовувати веб-програвач на платформі Windows.
Надання спільного доступу до таблиць Excel
Щоб надати спільний доступ до файлу Excel, виконайте зазначені нижче дії.
- У OneDrive для бізнесу надайте доступ до самого файлу.
- У OneDrive надайте доступ до папки, яка містить файл, і вказуйте для усіх медіафайлів шляхи до файлу (а не URL-адреси).
- У Dropbox та на Google Диску надайте доступ до файлу або до папки.
Корисні посилання
Перегляньте усі доступні підключення.
Дізнайтесь, як додавати підключення та додавати джерела даних до програм.
Ознайомтеся з таблицями та записами, що мають табличні джерела даних.
Деякі додаткові ресурси, що стосуються галерей: Відображення списку елементів і Відображення зображень і тексту в галереї.
Примітка
Розкажіть нам про свої уподобання щодо мови документації? Візьміть участь в короткому опитуванні. (зверніть увагу, що це опитування англійською мовою)
Проходження опитування займе близько семи хвилин. Персональні дані не збиратимуться (декларація про конфіденційність).
Зворотний зв’язок
Очікується незабаром: протягом 2024 року ми будемо припиняти використання механізму реєстрації проблем у GitHub для зворотного зв’язку щодо вмісту й замінювати його новою системою зворотного зв’язку. Докладніше: https://aka.ms/ContentUserFeedback.
Надіслати й переглянути відгук про