Power Appsn mobiilisovelluksen asentaminen
Jos et ole rekisteröitynyt Power Appsiin, rekisteröidy maksutta. Valitse sitten latauslinkki tai skannaa QR-koodi ladataksesi Power Apps Mobilen.
| iOS | Android | Ikkunat |
|---|---|---|
 |
 |
 |
Huomautus
Lisätietoja Power Apps for Windowsista: Power Apps for Windows.
Tarvittavat oikeudet ja tuetut laitteet
Tarkista seuraavat oikeudet ja tuetut laitteet, jotta voit käyttää Power Apps Mobilea:
Kirjaudu
Avaa Power Apps mobiililaitteessa ja kirjaudu sisään Azure Active Directory -tunnistetiedoilla.
Jos mobiililaitteeseen on asennettu Microsoft Authenticator -sovellus, anna käyttäjänimi pyydettäessä ja hyväksy sitten laitteeseen lähetetty ilmoitus. Jos kirjautumisessa on ongelmia, katso ohjeaihe Power Apps Mobilen ongelmien vianmääritys.
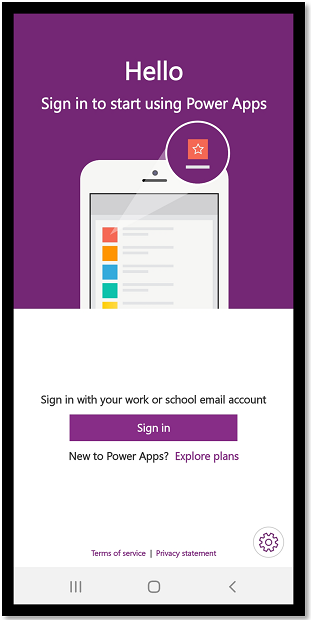
Sovelluksen etsiminen
Kun sovellus luodaan tai joku jakaa—joko pohjaan perustuvan sovelluksen tai mallipohjaisen sovelluksen—kyseinen sovellus voidaan suorittaa Power Apps Mobilessa.
Huomautus
Jos haluat nähdä mallipohjaisen sovelluksen Power Apps -mobiilisovelluksen sovellusluettelossa, tarvitset ennalta määritetyn käyttöoikeusroolin ympäristössä, jossa sovellus on. Jos ennalta määritetty käyttöoikeusrooli on delegoitu käyttäjälle Dataverse-ryhmää käyttäen, sinun täytyy käyttää Azure Active Directory (AAD) -tiimin ryhmää. Käyttäjät eivät näe malliin perustuvia sovelluksia, jos esimääritetty käyttöoikeusrooli on määritetty käyttämällä Dataverse-omistajaryhmää.
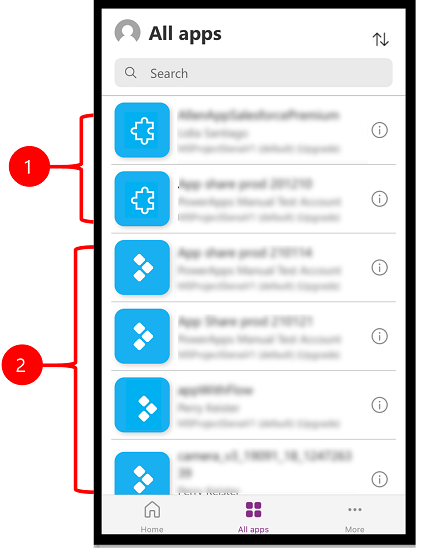
Selite:
- Mallipohjaiset sovellukset
- Kaaviosovellukset
Viimeksi käytetyissä sovelluksissa näkyy oletusnäyttö Power Apps Mobileen kirjauduttaessa.
Aloitusnäyttö on oletusnäyttö kirjauduttaessa. Siinä on näkyvissä viimeksi käytetyt ja suosikeiksi merkityt sovellukset.
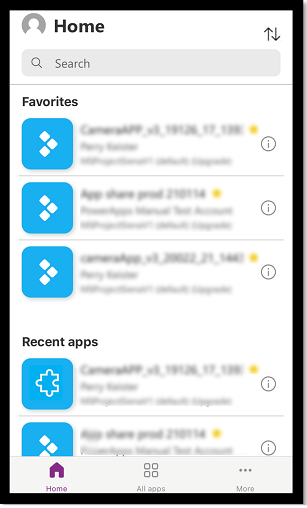
Sovellusten suodatus
Jos sovelluksia ei kirjauduttaessa ole, Kaikki sovellukset -näyttö avautuu. Sovellusluettelo on järjestetty aakkosjärjestykseen. Etsi sovellus kirjoittamalla sovelluksen nimi hakupalkkiin.
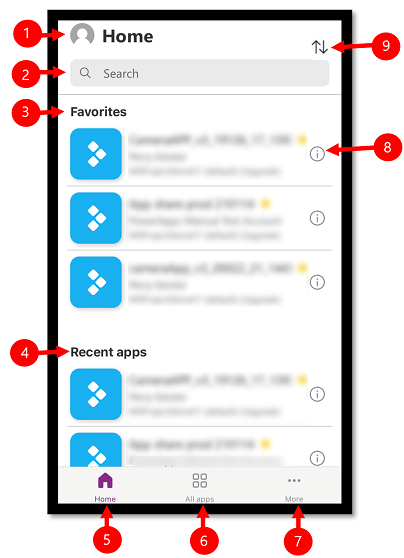
- Asetukset: sovelluksen asetusten käyttäminen ja kirjautuminen ulos.
- Haku: Sovellusten hakeminen hakutoiminnolla. Suoritettava haku kohdistuu vain niihin sovelluksiin, jotka ovat nykyisessä näytössä.
- Suosikit (vain pohjaan perustuvat sovellukset): näyttää suosikeiksi kiinnitetyt pohjaan perustuvat sovellukset.
- Viimeaikaiset sovellukset: näyttää viimeksi käytetyt pohjaan perustuvat ja mallipohjaiset sovellukset.
- Aloitus: näyttää suosikkisovellukset ja viimeksi käytetyt sovellukset avauspäivän mukaan lajiteltuna.
- Kaikki sovellukset: näyttää kaikki sovellukset, joihin sinulla on käyttöoikeus, mukaan lukien luomasi sovellukset ja muiden kanssasi jakamat sovellukset.
- Lisää (vain pohjaan perustuvat sovellukset): näyttää suositellut sovellukset ja näytesovellukset.
- Tiedot: sisältää sovellusta koskevia tietoja, kuten sovelluksen suorittamisen, sovelluksen linkin lisäämisen ja sovelluksen suosikkeihin lisäämisen.
- Lajittele sovellukset: lajittelu voi perustua sovelluksen nimeen tai muokkauspäivään.
Suosikkeihin lisääminen
Suosikkisovellusten luetteloon voi lisätä pohjaan perustuvia ja mallipohjaisia sovelluksia.
Sipaise vasemmalle ja valitse Suosikki. Suosikkeihin lisätyn sovelluksen nimen vieressä näkyy keltainen tähti. Voit valita myös Tiedot
 ja lisätä sitten sovelluksen suosikkeihin.
ja lisätä sitten sovelluksen suosikkeihin.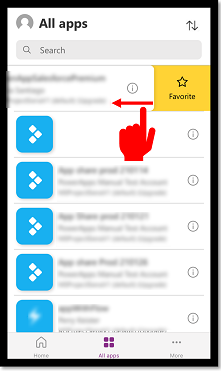
Sovelluksen voi poistaa luettelosta sipaisemalla uudelleen vasemmalle ja valitsemalla sitten Poista suosikeista.
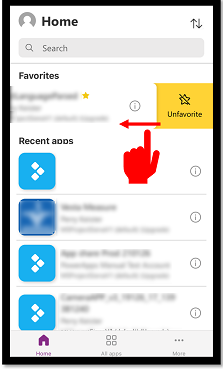
Sovellusten lajitteleminen
Voit lajitella sekä pohjaan perustuvia että mallipohjaisia sovelluksia. Sovellukset voidaan lajitella aakkosjärjestykseen nimen mukaan, tai lajittelu voi muokkauspäivään. Lajitteluvaihtoehtoa voi käytätä Aloitus-, Kaikki sovellukset, Suositellut sovellukset- ja Esimerkkisovellus -näytöissä.
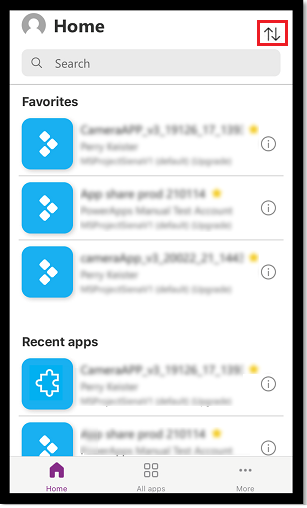
Hae sovelluksia
Jos suoritettavan sovelluksen nimi tiedetään, sovelluksen voi etsiä nopeasti hakutoiminnolla. Voit hakea sekä pohjaan perustuvia että mallipohjaisia sovelluksia.
Sovellus etsitään kirjoittamalla sovelluksen nimi hakukenttään. Sovellus hakee vain niitä sovelluksia, jotka ovat nykyisessä näytössä.
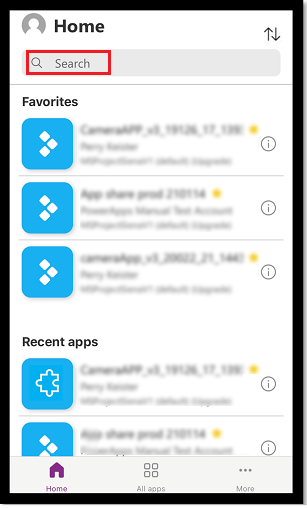
Sovellusluettelon päivittäminen
Päivitä sovellusluettelo sipaisemalla Aloitus -, Kaikki sovellukset- tai mikä tahansa muu näyttö, jossa on sovellusluettelo.
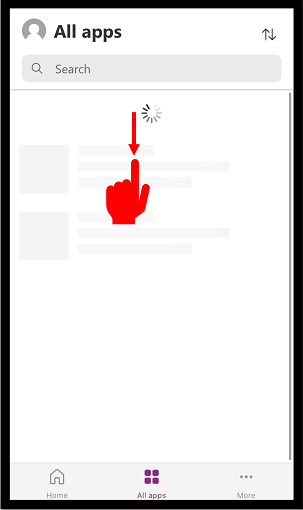
Linkkien lisääminen
Sekä pohjaan perustuvien että mallipohjaisten sovellusten linkki voidaan lisätä laitteen aloitusnäyttöön käyttöä nopeuttamaan.
Pikakuvakkeen lisääminen Safarissa (iOS 13 tai vanhempi)
Sipaise oikealle siinä sovelluksessa, jolle pikakuvake halutaan luoda, ja valitse Pikakuvake.
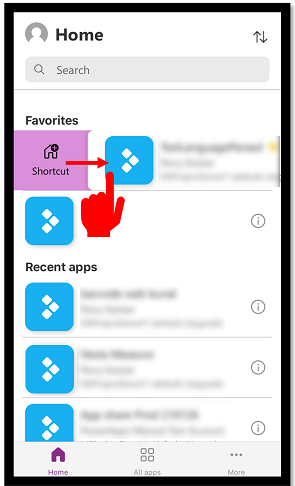
Valitse
 .
.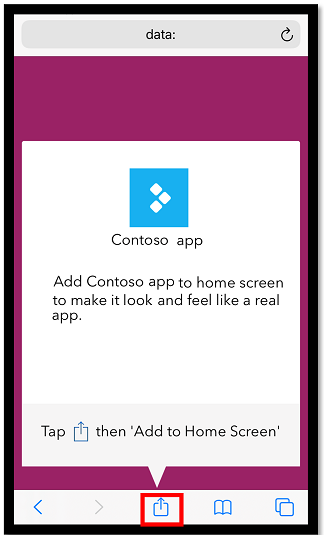
Vieritä alaspäin ja valitse Lisää aloitusnäyttöön
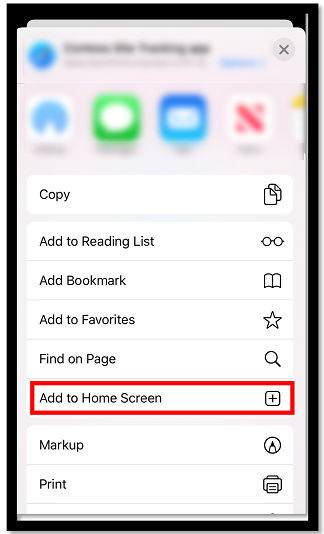
Valitse Lisää.
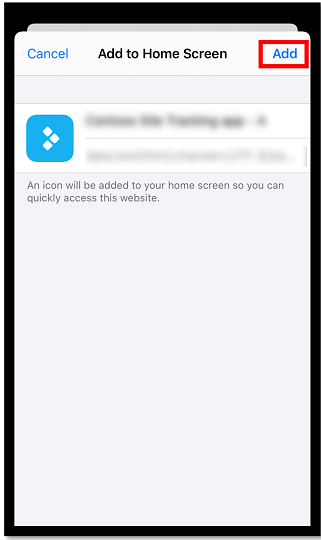
Huomautus
Jos iOS-laitteeseen on asennettu useita selaimia, valitse Safari, kun kiinnität sovellusta aloitusnäyttöön.
Pikakuvakkeen lisääminen aloitusnäyttöön Siri-oikoteiden avulla (iOS 14 tai uudempi)
Power Apps -mobiilisovellus on nyt integroitu Siri-oikoteihin, joten linkki voidaan lisätä aloitusnäyttöön, Siri voi käynnistää sovelluksia ja uusia työnkulkuja voidaan luoda. Lisätietoja pikakuvakkeiden käytöstä iOS-järjestelmässä on kohdassa Pikakuvakkeiden käyttöopas. Tämä ominaisuuden käyttämiseen tarvitaan Power Apps -mobiiliversio 3.20092. x tai uudempi versio.
Käyttäjät, joilla on iOS 14 tai uudempi versio, voivat kiinnittää sovelluksen aloitusnäyttöön Siri-oikoteiden avulla. Uutta kokemusta voi käyttää sekä mallipohjaisissa että pohjaan perustuvissa sovelluksissa. Kun Siri-pikakuvake lisätään, sovellus lisätään iOS:n Pikakuvakkeet-sovellukseen, josta sovellus voidaan lisätä aloitusnäyttöön.
Sipaise oikealle siinä sovelluksessa, jolle pikakuvake halutaan lisätä, ja valitse Pikakuvake.
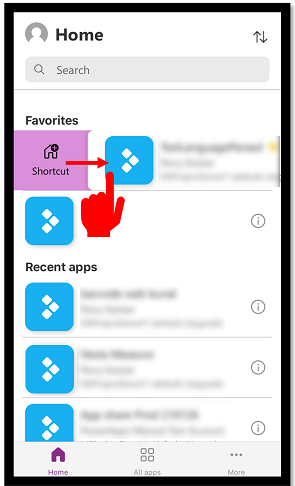
Lisää mukautettu lause, jos haluat avata sovelluksen äänikomennoilla, ja valitse sitten Lisää Siriin.
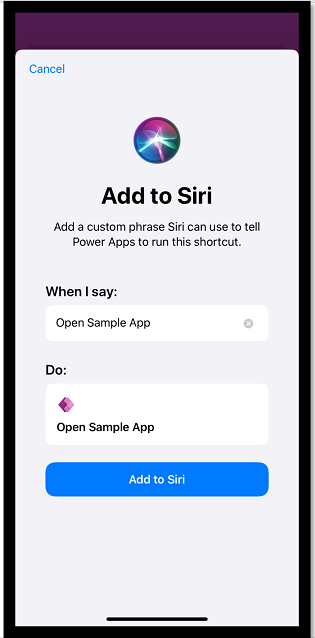
Sovellus lisätään mobiililaitteen Pikakomennot-sovellukseen. Avaa Pikakomennot-sovellus ja valitse kolme pistettä (...) sovelluksen nimen yläpuolella.
![Pikakuvakkeen lisääminen valitsemalla kolme pistettä] Pikakuvakkeen lisääminen valitsemalla kolme pistettä](media/add-short-2.png)
Valitse Lisää aloitusnäyttöön.
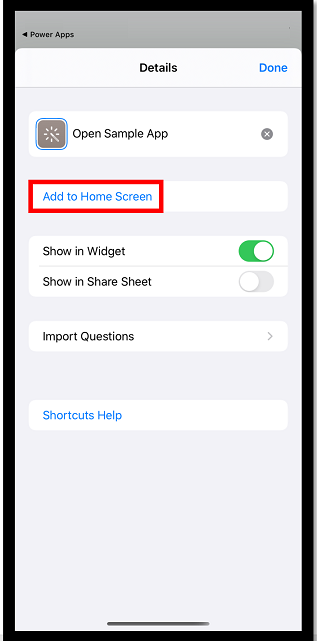
Valitse oikeassa yläkulmassa ensin Lisää ja valitse sitten Valmis.
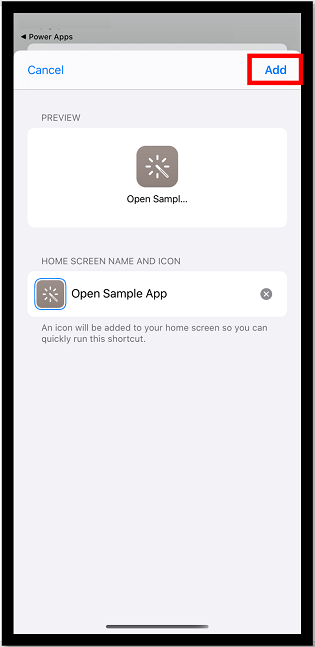
Etsi kiinnitetty sovellus siirtymällä aloitusnäyttöön.
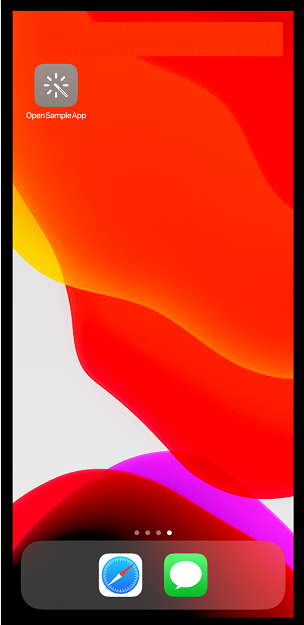
Pikakuvakkeen kuvaketta voidaan mukauttaa, mutta käytettävissä on vain iOS:n mukauttamisvaihtoehdot. Lisätietoja on kohdassa Pikakuvakkeiden vaihtaminen.
Kiinnittäminen aloitussivulle Androidissa
Valitse sovellusruudussa kolme pistettä (...), valitse Kiinnitä aloitusnäyttöön ja noudata sitten näyttöön tulevia ohjeita.
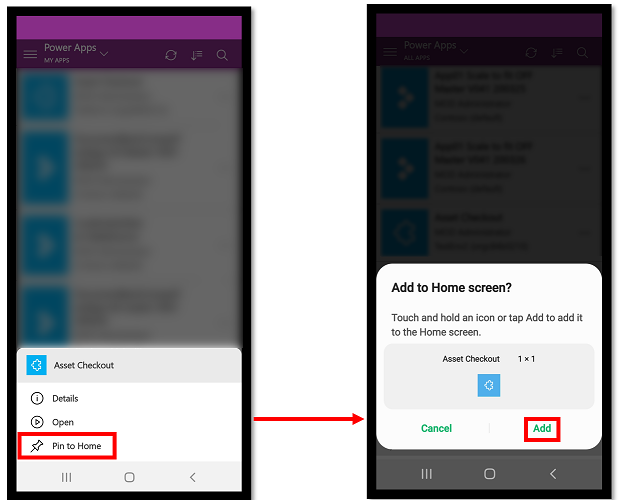
Muiden kuin tuotantosovellusten näyttäminen
Sovellusluettelossa näytetään oletusarvoisesti vain mallipohjaiset tuotantosovellukset.
Jos haluat tarkastella muihin kuin tuotantoympäristöihin liittyviä mallipohjaisia sovelluksia, valitse Asetukset-valikko ![]() ja ota sitten käyttöön Näytä muut kuin tuotantosovellukset. Seuraa näyttöön tulevia ohjeita.
ja ota sitten käyttöön Näytä muut kuin tuotantosovellukset. Seuraa näyttöön tulevia ohjeita.
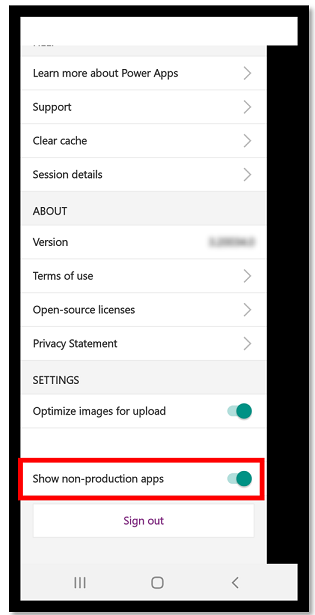
Sovelluksen suorittaminen
Jos haluat suorittaa sovelluksen mobiililaitteessa, valitse sovelluksen ruutu. Jos joku muu loi sovelluksen ja jakoi sen sähköpostitse, voit suorittaa sovelluksen valitsemalla sähköpostiviestissä olevan linkin.
Pohjaan perustuvan sovelluksen suorittaminen
Jos pohjaan perustuva sovellus suoritetaan ensimmäisen kerran Power Apps -mobiilisovelluksella, sipaisueleet näkyvät näytössä.
Pohjaan perustuvan sovelluksen sulkeminen
Sulje sovellus pyyhkäisemällä sovelluksen vasemmasta reunasta oikealle. Android-laitteissa voi myös painaa Takaisin-painiketta ja sitten vahvistaa, että haluat sulkea sovelluksen.
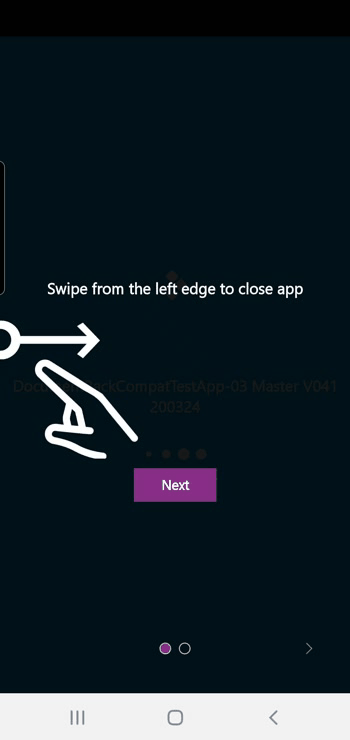
Pohjaan perustuvan sovelluksen nipistäminen ja lähentäminen
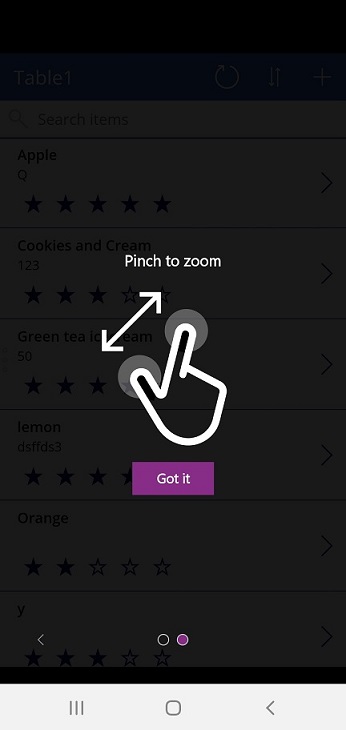
Suostumuksen antaminen pohjaan perustuvalle sovellukselle
Jos sovellus edellyttää yhteyttä tietolähteeseen tai luvan käyttää laitteen ominaisuuksia (kuten kameraa tai sijaintipalveluja), sinun on annettava suostumus, ennen kuin voit käyttää sovellusta. Yleensä sitä pyydetään vain ensimmäisellä kerralla sovellusta käyttäessä.
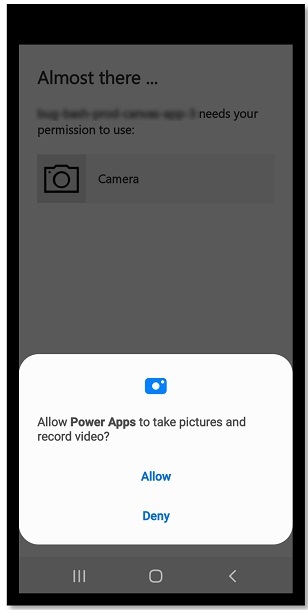
Mallipohjaisen sovelluksen käyttäminen
Seuraavassa kuvassa on esimerkki mallipohjaisen sovelluksen näytöstä sen jälkeen, kun olet kirjautunut sisään. Jos haluat tietoja mallipohjaisen mobiilisovelluksen käytöstä Power Apps -mobiilisovelluksessa, mene kohtaan Mallipohjaisen sovelluksen käyttö Power Appsmobiilisovelluksessa.
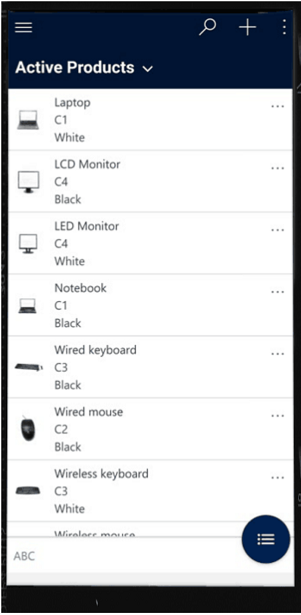
Suostumuksen antaminen mallipohjaiselle sovellukselle
Jos sovellus edellyttää yhteyttä tietolähteeseen tai luvan käyttää laitteen ominaisuuksia (kuten kameraa tai sijaintipalveluja), sinun on annettava suostumus, ennen kuin voit käyttää sovellusta. Yleensä sitä pyydetään vain ensimmäisellä kerralla sovellusta käyttäessä.
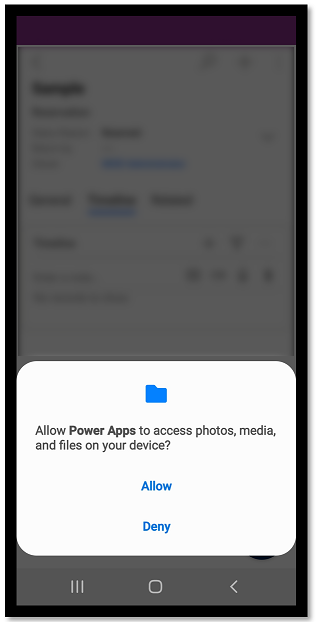
Mallipohjaisen sovelluksen sulkeminen
Valitse sivustokartta ![]() ja valitse sitten Sovellukset.
ja valitse sitten Sovellukset.
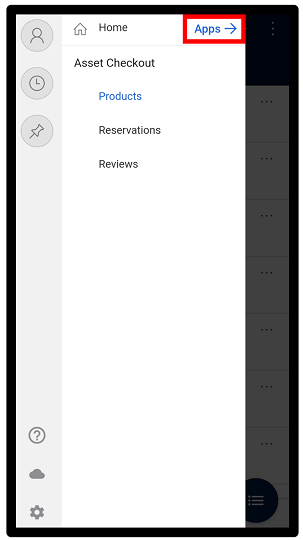
Huomautus
Sovellussuunnittelija voi mukauttaa siirtymispalkkia ja näyttää ja piilottaa painikkeet Aloitussivu, Viimeisimmät, Kiinnitetty sivustokartassa. Sovellussuunnittelija voi myös tehdä ryhmistä kutistettavia. Lisätietoja: Piilota tai näytä Aloitus-, Kiinnitetty-, Viimeisimmät-ryhmät ja kutistettavat ryhmät.
Muut mobiilisovellukset
Seuraavassa taulukossa on nähtävillä, millä muilla mobiilisovelluksilla sovellus voidaan suorittaa.
| Mobiilisovellus | Suoritettavat sovellukset |
|---|---|
| Power Apps -mobiilisovellus (käsitellään tässä aiheessa) | |
| Power Apps for Windows | |
| Dynamics 365 puhelimiin ja taulutietokoneisiin |
|
| Dynamics 365 Sales -mobiilisovellus | |
| Field Service Mobile |
Power Apps -mobiilisovelluksen alueellinen käytettävyys
Power Apps -mobiilisovellus on Azuren yleisen pilvipalvelun käyttäjien käytettävissä myös seuraavilla alueilla:
- US Department of Defense (US DoD)
- US Government Community Cloud (GCC) High
- US Government Community Cloud (GCC)
- Kiinan maakohtainen pilvipalvelu
Mobiilikäyttäjillä on mahdollisuus valita oma alueensa Power Apps -mobiilisovelluksen kirjautumisnäytössä.
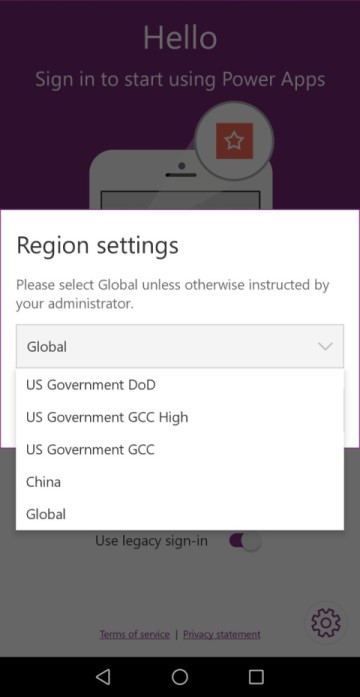
Lisätietoja:
- Azure Government -ohjeet
- Dynamics 365 US Government
- Power Platform ja Dynamics 365 -sovellukset Kiinassa
Tietosuojailmoitus
Power Apps -mobiilisovellus Androidille rekisteröi järjestelmätapahtuman, joka lähetetään, kun laite on käynnistynyt. Power Apps -mobiilisovellus Androidille rekisteröi tapahtuman lähetettyjen push-ilmoitusten tueksi.
Power Apps -mobiilisovellus ja alkuperäiset käärityt mobiilisovellukset voivat reagoida käyttäjän toimiin laiteantureilla, kuten laitteen kiihtyvyysanturilla. Esimerkiksi alkuperäiset käärityt mobiilisovellukset näyttävät sovelluksen valikon automaattisesti, kun käyttäjä ravistaa laitetta.
Katso myös
Mallipohjaisten sovellusten käyttäminen Power Apps Mobilessa
Power Apps Mobilen ongelmien vianmääritys
Huomautus
Voitko kertoa meille dokumentaatiota koskevan kielimäärityksesi? Vastaa lyhyeen kyselyyn. (Huomaa, että tämä kysely on englanninkielinen.)
Kyselyyn vastaaminen kestää noin seitsemän minuuttia. Henkilökohtaisia tietoja ei kerätä (tietosuojatiedot).
Palaute
Tulossa pian: Vuoden 2024 aikana poistamme asteittain GitHub Issuesin käytöstä sisällön palautemekanismina ja korvaamme sen uudella palautejärjestelmällä. Lisätietoja on täällä: https://aka.ms/ContentUserFeedback.
Lähetä ja näytä palaute kohteelle