Cài đặt ứng dụng di động Power Apps
Nếu bạn chưa đăng ký Power Apps, hãy đăng ký miễn phí. Sau đó chọn đường liên kết tải xuống hoặc quét mã QR để tải xuống Power Apps dành cho di động.
| iOS | Android | Cửa sổ |
|---|---|---|
 |
 |
 |
Lưu ý
Để biết thêm thông tin về Power Apps cho Windows, hãy xem Power Apps cho Windows.
Các quyền bắt buộc và thiết bị được hỗ trợ
Để chạy ứng dụng Power Apps Mobile, hãy xem xét các quyền và thiết bị được hỗ trợ sau đây:
Đăng nhập
Mở Power Apps trên thiết bị di động và đăng nhập bằng thông tin xác thực Azure Active Directory.
Nếu bạn đã cài đặt ứng dụng Microsoft Authenticator trên thiết bị di động của mình, hãy nhập tên người dùng khi được nhắc, sau đó chấp thuận thông báo được gửi đến thiết bị của bạn. Nếu bạn gặp sự cố khi đăng nhập, hãy xem Khắc phục sự cố cho ứng dụng Power Apps Mobile.
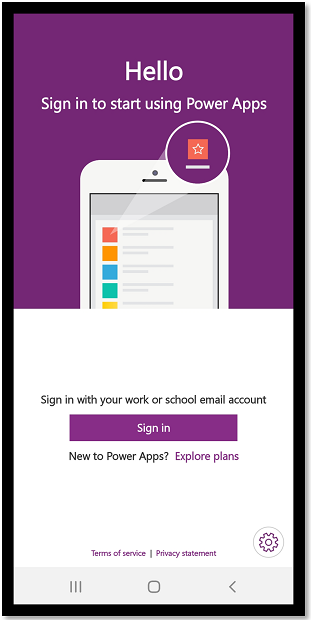
Tìm ứng dụng
Khi bạn tạo ứng dụng hoặc ai đó chia sẻ ứng dụng với bạn—dù là ứng dụng canvas hay ứng dụng dựa trên mô hình—bạn có thể chạy ứng dụng đó trên Power Apps dành cho di động.
Lưu ý
Để xem một ứng dụng dựa trên mô hình trong danh sách ứng dụng Power Apps dành cho di động, bạn cần phải được chỉ định trước một vai trò bảo mật trong môi trường chứa ứng dụng. Nếu vai trò bảo mật đã chỉ định được gán cho người dùng đang sử dụng Dataverse dành cho đội nhóm, bạn phải dùng Azure Active Directory (AAD) dành cho đội nhóm. Người dùng sẽ không nhìn thấy các ứng dụng dựa trên mô hình nếu vai trò bảo mật đã chỉ định được gán bằng đội nhóm sở hữu Dataverse.
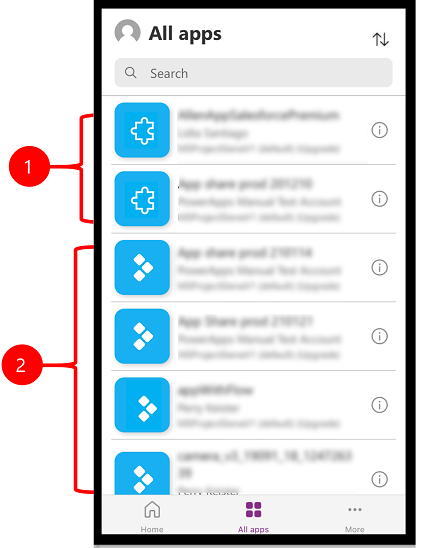
Chú thích:
- Ứng dụng dựa trên mô hình
- Ứng dụng canvas
Các ứng dụng bạn đã sử dụng gần đây sẽ hiển thị trên màn hình mặc định khi bạn đăng nhập vào Power Apps dành cho thiết bị di động.
Trang chủ là màn hình mặc định khi bạn đăng nhập. Trang chủ hiển thị các ứng dụng bạn đã dùng gần đây và các ứng dụng đã được đánh dấu là mục yêu thích.
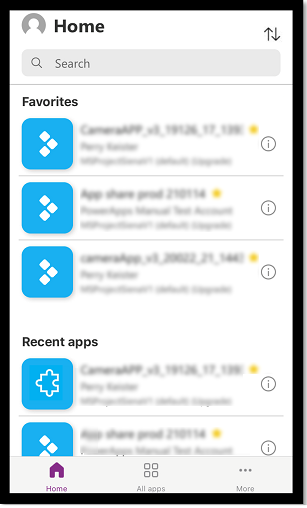
Lọc ứng dụng
Nếu không có bất kỳ ứng dụng nào, thì khi đăng nhập, bạn sẽ chuyển đến màn hình Tất cả ứng dụng. Danh sách các ứng dụng được sắp xếp theo thứ tự bảng chữ cái. Nhập tên ứng dụng vào thanh tìm kiếm để tìm ứng dụng.
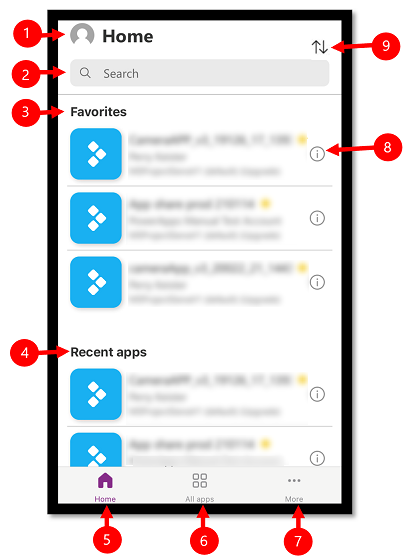
- Thiết đặt: Truy cập thiết đặt ứng dụng và đăng xuất.
- Tìm kiếm: Sử dụng tìm kiếm để tìm ứng dụng. Khi bạn chạy một tìm kiếm, nó sẽ chỉ tìm kiếm các ứng dụng có trên màn hình mà bạn đang sử dụng.
- Mục yêu thích (chỉ ứng dụng canvas): Hiển thị các ứng dụng canvas mà bạn đã ghim vào mục yêu thích.
- Ứng dụng gần đây: Hiển thị cả ứng dụng canvas và ứng dụng canvas mà bạn đã sử dụng gần đây.
- Trang Chủ: Hiển thị các ứng dụng yêu thích và các ứng dụng đã truy cập gần đây được sắp xếp theo ngày mở.
- Tất cả ứng dụng: Hiển thị tất cả ứng dụng canvas và ứng dụng dựa trên mô hình mà bạn có quyền truy nhập, kể cả ứng dụng bạn đã tạo và ứng dụng mà người khác chia sẻ với bạn.
- Hơn (chỉ ứng dụng canvas): Hiển thị các ứng dụng mẫu và nổi bật.
- Chi tiết : Xem thông tin về ứng dụng bao gồm chạy ứng dụng, thêm lối tắt cho ứng dụng và thêm ứng dụng vào mục yêu thích.
- Sắp xếp ứng dụng: Bạn có thể viết tắt bằng tên ứng dụng hoặc ngày sửa đổi.
Ghim vào mục ưa thích
Bạn có thể thêm ứng dụng canvas và ứng dụng dựa trên mô hình vào danh sách ứng dụng yêu thích của mình.
Vuốt sang trái rồi chọn Yêu thích. Một ngôi sao màu vàng sẽ xuất hiện bên cạnh tên ứng dụng khi nó được thêm vào mục yêu thích. Bạn cũng có thể chọn Chi tiết
 và sau đó thêm ứng dụng vào mục yêu thích.
và sau đó thêm ứng dụng vào mục yêu thích.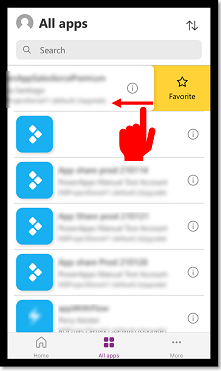
Để xóa ứng dụng khỏi danh sách, hãy trượt nhanh sang trái một lần nữa rồi chọn Bỏ yêu thích.
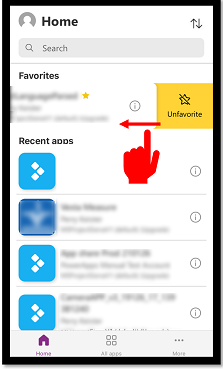
Sắp xếp ứng dụng
Bạn có thể sắp xếp cả ứng dụng canvas và ứng dụng dựa trên mô hình. Bạn có thể sắp xếp theo tên ứng dụng hoặc ngày sửa đổi. Tùy chọn sắp xếp có sẵn trên màn hình Trang Chủ, Tất cả các ứng dụng, Ứng dụng nổi bật và Ứng dụng mẫu.
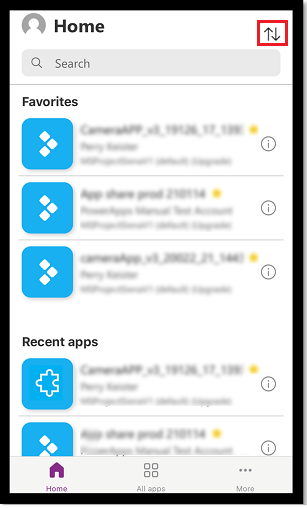
Tìm kiếm ứng dụng
Nếu bạn biết tên của ứng dụng bạn muốn chạy, hãy sử dụng tính năng tìm kiếm để nhanh chóng tìm thấy ứng dụng đó. Bạn có thể tìm kiếm cả ứng dụng canvas và ứng dụng dựa trên mô hình.
Để tìm một ứng dụng, hãy nhập tên ứng dụng vào trường tìm kiếm. Ứng dụng sẽ chỉ tìm kiếm các ứng dụng ở trên màn hình mà bạn đang sử dụng.
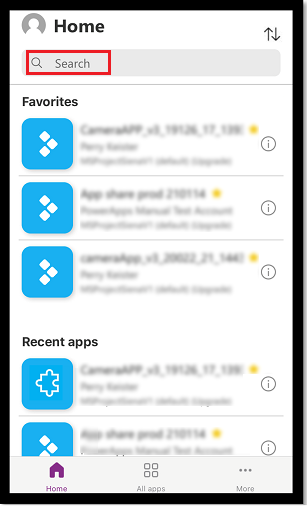
Làm mới danh sách ứng dụng
Trên Trang chủ, Tất cả ứng dụng hoặc bất kỳ màn hình nào khác có danh sách ứng dụng, hãy vuốt xuống để làm mới danh sách ứng dụng.
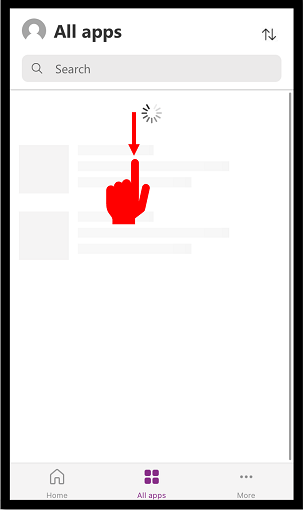
Thêm lối tắt
Bạn có thể thêm lối tắt cho cả ứng dụng canvas và ứng dụng dựa trên mô hình vào màn hình chính của thiết bị để truy cập nhanh.
Sử dụng Safari để thêm lối tắt (iOS 13 hoặc cũ hơn)
Trên ứng dụng mà bạn muốn tạo lối tắt, hãy vuốt sang phải rồi chọn Lối tắt.
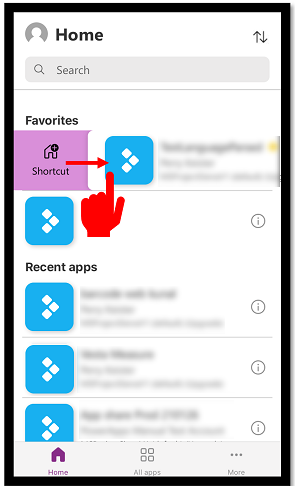
Chọn
 .
.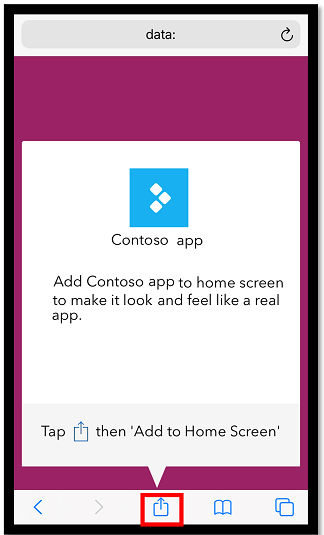
Cuộn xuống và chọn Thêm vào Màn hình chính
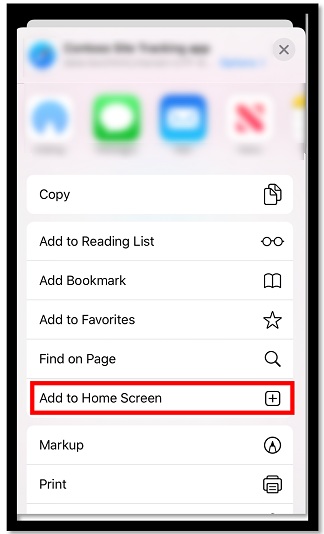
Chọn Thêm.
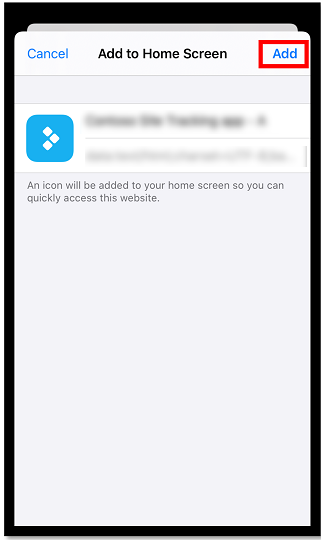
Lưu ý
Đối với iOS các thiết bị đã cài đặt nhiều trình duyệt, hãy sử dụng Safari khi ghim ứng dụng vào màn hình chính.
Sử dụng phím tắt Siri để thêm phím tắt vào Màn hình chính (iOS 14 trở lên)
Ứng dụng Power Apps dành cho thiết bị di động hiện tích hợp với lối tắt Siri, giúp bạn có thể thêm lối tắt vào Màn hình chính, chạy ứng dụng với Siri và tạo quy trình làm việc mới. Để biết thêm thông tin về cách phím tắt hoạt động, hãy xem iOS Hướng dẫn sử dụng phím tắt. Tính năng này yêu cầu Power Apps dành cho thiết bị di động di động phiên bản 3.20092.x trở lên.
Người dùng từ iOS 14 tuổi trở lên có thể sử dụng Phím tắt Siri để ghim ứng dụng vào màn hình chính. Trải nghiệm mới phù hợp với cả ứng dụng canvas và ứng dụng dựa trên mô hình. Khi bạn thêm phím tắt Siri, ứng dụng sẽ được thêm vào iOS ứng dụng Phím tắt và từ đó bạn có thể thêm ứng dụng vào màn hình chính của mình.
Trên ứng dụng mà bạn muốn thêm lối tắt, hãy vuốt sang phải rồi chọn Lối tắt.
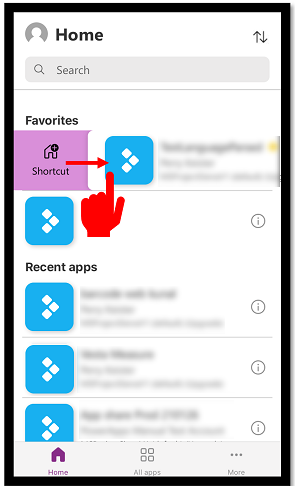
Thêm một cụm từ tùy chỉnh để mở ứng dụng bằng lệnh thoại, sau đó chọn Thêm vào Siri.
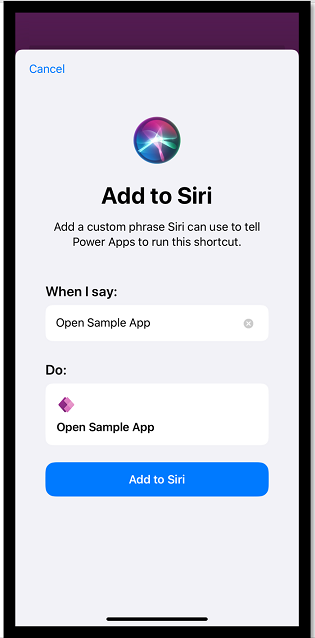
Ứng dụng này được thêm vào ứng dụng Shortcuts trên thiết bị di động của bạn. Mở ứng dụng Shortcuts và chọn dấu ba chấm (...) bên trên tên ứng dụng.
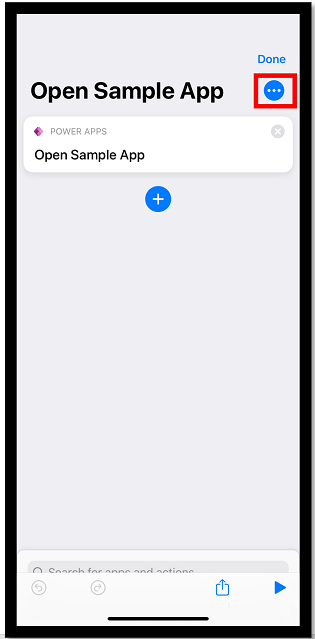
Chọn Thêm vào Màn hình chính.
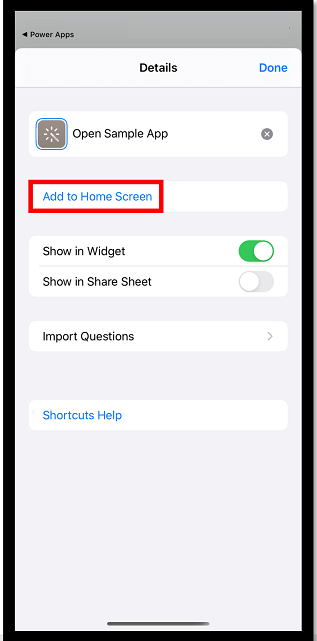
Ở góc trên bên phải, hãy chọn Thêm, sau đó chọn Xong.
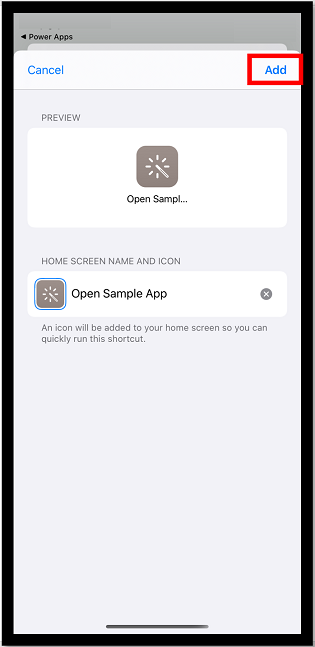
Chuyển đến màn hình chính của bạn để tìm ứng dụng đã ghim.
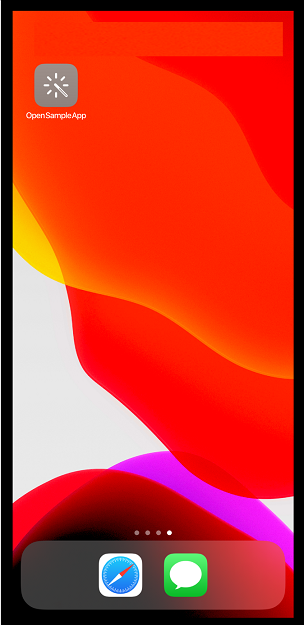
Bạn có thể tùy chỉnh biểu tượng phím tắt, nhưng nó bị giới hạn ở các tùy chọn tùy chỉnh trong iOS. Để biết thêm thông tin, hãy đi tới Sửa đổi các biểu tượng lối tắt.
Ghim vào màn hình chính trên Android
Chọn dấu chấm lửng (...) trên ngăn xếp ứng dụng, chọn Ghim vào Màn hình chính, sau đó làm theo hướng dẫn xuất hiện.
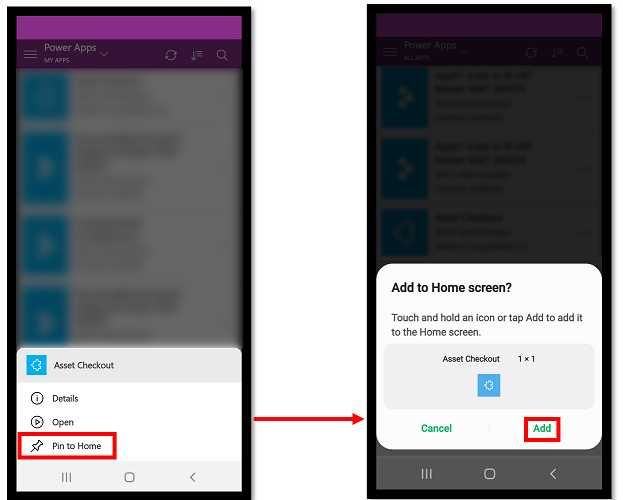
Xem các ứng dụng chưa phát hành chính thức
Theo mặc định, chỉ các ứng dụng dựa trên mô hình phát hành chính thức mới hiển thị trong danh sách ứng dụng.
Để xem các ứng dụng dựa trên mô hình từ những môi trường chưa phát hành chính thức, hãy chọn menu Thiết đặt ![]() , sau đó bật Hiển thị các ứng dụng chưa phát hành chính thức. Làm theo hướng dẫn xuất hiện.
, sau đó bật Hiển thị các ứng dụng chưa phát hành chính thức. Làm theo hướng dẫn xuất hiện.
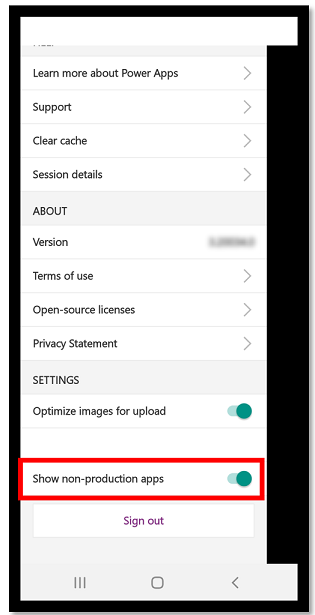
Chạy ứng dụng
Để chạy ứng dụng trên thiết bị di động, hãy chọn ngăn xếp ứng dụng. Nếu ai đó tạo ứng dụng và chia sẻ với bạn qua email, bạn có thể chạy ứng dụng bằng cách chọn liên kết trong email đó.
Chạy ứng dụng canvas
Nếu đây là lần đầu tiên bạn chạy một ứng dụng canvas bằng cách sử dụng Power Apps dành cho thiết bị di động, màn hình sẽ hiển thị các cử chỉ vuốt.
Chọn ứng dụng canvas
Dùng ngón tay để vuốt từ cạnh trái của ứng dụng sang phải để đóng ứng dụng. Trên thiết bị Android, bạn cũng có thể nhấn nút Quay lại, sau đó xác nhận rằng bạn có ý định đóng ứng dụng.
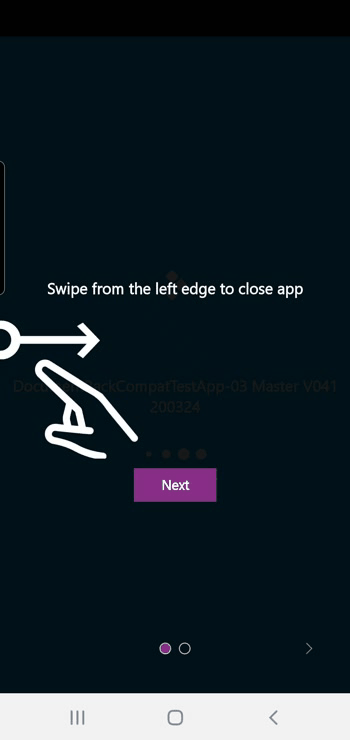
Thu nhỏ và phóng to ứng dụng canvas
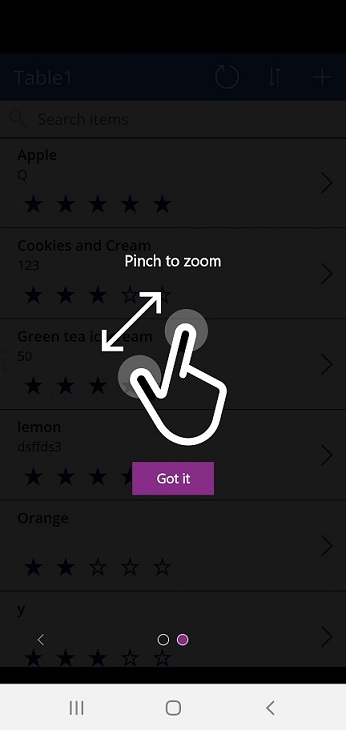
Cho phép ứng dụng canvas
Nếu ứng dụng yêu cầu kết nối tới nguồn dữ liệu hoặc cấp quyền sử dụng các chức năng của thiết bị (như camera hoặc dịch vụ vị trí), bạn phải đồng ý thì mới có thể sử dụng ứng dụng. Thông thường, bạn chỉ được nhắc trong lần đầu tiên chạy ứng dụng.
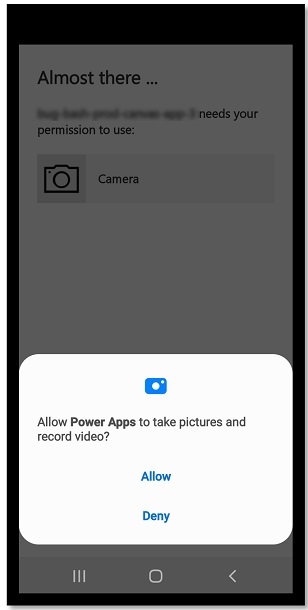
Dùng ứng dụng dựa trên mô hình
Hình ảnh sau đây cho thấy một ví dụ về màn hình ứng dụng dựa trên mô hình sau khi bạn đăng nhập. Để tìm hiểu cách dùng ứng dụng dựa trên mô hình đang chạy trên Power Apps dành cho thiết bị di động, hãy chuyển đến Sử dụng dành cho ứng dụng dựa trên mô hình trên Power Apps dành cho thiết bị di động.
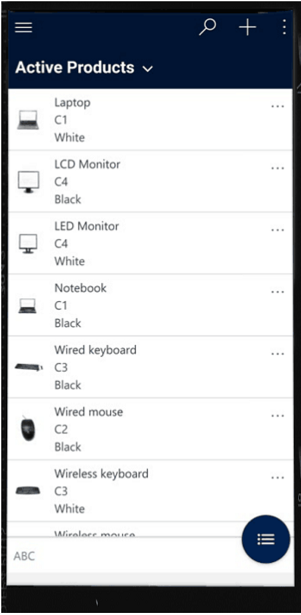
Cho phép ứng dụng dựa trên mô hình
Nếu ứng dụng yêu cầu kết nối tới nguồn dữ liệu hoặc cấp quyền sử dụng các chức năng của thiết bị (như camera hoặc dịch vụ vị trí), bạn phải đồng ý thì mới có thể sử dụng ứng dụng. Thông thường, bạn chỉ được nhắc trong lần đầu tiên dùng ứng dụng.
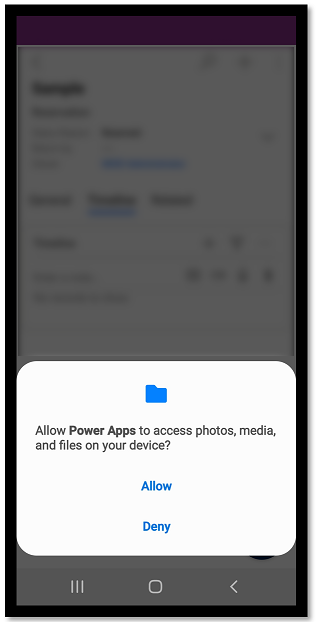
Đóng ứng dụng dựa trên mô hình
Chọn sơ đồ trang web ![]() rồi chọn Ứng dụng.
rồi chọn Ứng dụng.
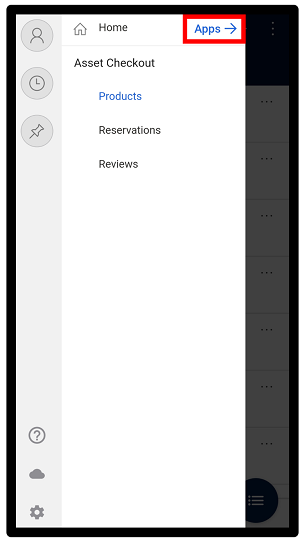
Lưu ý
Người tạo ứng dụng có thể tùy chỉnh thanh điều hướng và hiện hoặc ẩn các nút Trang chủ, Gần đây, Đã ghim trong sơ đồ trang web. Người tạo ứng dụng cũng có thể làm cho các nhóm thu gọn được. Để biết thêm thông tin, hãy xem Ẩn hoặc hiện Trang chủ, Đã ghim, Gần đây và các nhóm có thể thu gọn.
Ứng dụng di động khác
Bảng dưới đây phác thảo những ứng dụng dành cho thiết bị di động khác mà bạn có thể sử dụng để chạy ứng dụng của mình.
| Ứng dụng dành cho thiết bị di động | Ứng dụng bạn có thể chạy |
|---|---|
| Power Apps dành cho di động (được đề cập trong chủ đề này) | |
| Power Apps dành cho Windows | |
| Dynamics 365 dành cho điện thoại và máy tính bảng |
|
| Dynamics 365 Sales dành cho di động | |
| Field Service Mobile |
Tính khả dụng theo khu vực của Power Apps ứng dụng dành cho thiết bị di động
Power Apps Ứng dụng dành cho thiết bị di động có sẵn cho người dùng trong đám mây toàn cầu Azure và cả ở các khu vực sau:
- Bộ Quốc phòng Hoa Kỳ (US DoD)
- Đám mây cộng đồng chính phủ Hoa Kỳ (GCC) Cao
- Đám mây cộng đồng chính phủ Hoa Kỳ (GCC)
- Đám mây chủ quyền Trung Quốc
Người dùng thiết bị di động có tùy chọn chọn khu vực của họ trên Power Apps màn hình đăng nhập ứng dụng dành cho thiết bị di động.
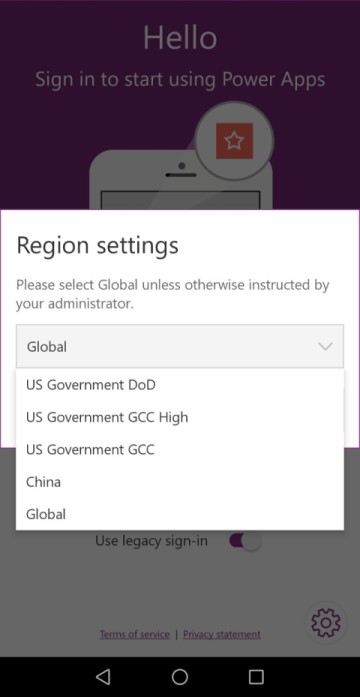
Thông tin khác:
- Tài liệu Azure Government
- Dynamics 365 Chính phủ Hoa Kỳ
- Power Platform và ứng dụng Dynamics 365 ở Trung Quốc
Thông báo về quyền riêng tư
Power Apps Ứng dụng di động để Android đăng ký cho một sự kiện hệ thống được phát khi thiết bị khởi động xong. Power Apps Ứng dụng di động để đăng ký cho sự kiện này để Android hỗ trợ thông báo đẩy được gửi đến ứng dụng.
Power Apps Ứng dụng dành cho thiết bị di động và ứng dụng gốc được bao bọc có thể sử dụng cảm biến thiết bị, chẳng hạn như gia tốc kế thiết bị, để phản hồi hành động của người dùng. Ví dụ: các ứng dụng di động gốc được bọc sẽ tự động hiển thị menu ứng dụng khi người dùng lắc thiết bị.
Xem thêm
Sử dụng các ứng dụng dựa trên mô hình trên Power Apps dành cho thiết bị di động
Khắc phục sự cố cho Power Apps dành cho thiết bị di động
Lưu ý
Bạn có thể cho chúng tôi biết bạn thích dùng ngôn ngữ nào cho tài liệu không? Làm một cuộc khảo sát ngắn. (xin lưu ý, khảo sát này bằng tiếng Anh)
Cuộc khảo sát sẽ mất khoảng bảy phút. Không có dữ liệu cá nhân nào được thu thập (điều khoản về quyền riêng tư).
Phản hồi
Sắp ra mắt: Trong năm 2024, chúng tôi sẽ dần gỡ bỏ Sự cố với GitHub dưới dạng cơ chế phản hồi cho nội dung và thay thế bằng hệ thống phản hồi mới. Để biết thêm thông tin, hãy xem: https://aka.ms/ContentUserFeedback.
Gửi và xem ý kiến phản hồi dành cho